Cet article a été rédigé avec la collaboration de nos éditeurs(trices) et chercheurs(euses) qualifiés(es) pour garantir l'exactitude et l'exhaustivité du contenu.
L'équipe de gestion du contenu de wikiHow examine soigneusement le travail de l'équipe éditoriale afin de s'assurer que chaque article est en conformité avec nos standards de haute qualité.
Cet article a été consulté 8 809 fois.
Apprenez à changer l'adresse IP publique de votre ordinateur en éteignant et en rallumant votre routeur. Si vous avez envie de changer votre adresse IP privée, celle qui est attribuée à votre ordinateur lorsqu'il est connecté à un réseau local, vous devriez utiliser une commande dans l'invite sous Windows ou accéder aux paramètres de connexion sous macOS.
Étapes
Méthode 1
Méthode 1 sur 3:Changer une adresse IP publique
-
1Trouvez l'adresse IP actuelle de votre ordinateur. Pour savoir si le changement de votre adresse IP s'est bien effectué ou non, vous devriez connaitre l'adresse IP actuelle de votre ordinateur.
-
2Éteignez votre appareil. Il pourrait s'agir de l'adresse IP d'une tablette, d'un téléphone ou d'un ordinateur que vous désirez changer.
-
3Débranchez votre routeur et votre modem. En principe, cette action réinitialisera votre WiFi.
- Si votre routeur et votre modem sont inclus dans un seul dispositif, débranchez simplement tout l'appareil.
-
4Attendez pendant 5 minutes. Ce temps serait suffisant pour que votre fournisseur d'accès à Internet attribue une nouvelle adresse IP à votre réseau.
-
5Rebranchez le modem. Son voyant va s'allumer et vous devriez attendre que tous les voyants du modem s'allument ou commencent à clignoter avant de continuer.
-
6Reconnectez le routeur. Après quelques instants, le voyant du routeur va commencer à clignoter, puis deviendra stable.
-
7Allumez votre appareil. Il se connectera aussitôt à Internet à son allumage, bien que vous deviez peut-être choisir manuellement un réseau auquel il va se connecter.
-
8Ouvrez un navigateur web. Vous devriez vous servir d'un navigateur de votre choix pour voir votre nouvelle adresse IP.
-
9Tapez dans le navigateur Quelle est mon adresse IP. Si l'adresse IP qui s'affiche est différente de celle que vous avez récemment vue, cela veut dire que vous avez réussi à changer l'adresse IP de votre appareil.
- Si vous ne voyez pas une autre adresse IP, vous devriez peut-être maintenir votre routeur éteint pendant une longue période. Essayez de ne pas l'allumer pendant toute une nuit et rallumez-le le matin.
Publicité
Méthode 2
Méthode 2 sur 3:Changer une adresse IP privée sous Windows
-
1
-
2Tapez Invite de commandes dans la barre de recherche. Cette action fera apparaitre une liste des résultats issus de la recherche dans la fenêtre du menu Démarrer.
-
3
-
4Sélectionnez Exécuter en tant qu'administrateur. Cette option se trouve en haut dans le menu contextuel.
-
5Cliquez sur Oui à l'invite. Ce faisant, vous confirmez l'ouverture de l'invite de commandes.
-
6Tapez ipconfig et appuyez sur Entrée. Cette commande affichera les détails de votre adresse IP actuelle.
-
7Vérifiez votre adresse IP actuelle. Elle se trouve à droite de Adresse IPv4. Ce numéro est assigné à l'appareil avec lequel vous vous êtes connecté au réseau local.
-
8Tapez ipconfig /release et appuyez sur Entrée. Cette action va rafraichir votre adresse IP.
-
9Tapez ipconfig /renew et appuyez sur Entrée. Cette commande attribuera une nouvelle adresse IP à votre ordinateur.
-
10Vérifiez votre nouvelle adresse IP. Vous la verrez à droite de Adresse IPv4. Si ce numéro est différent de celui que vous aviez vu avant le renouvèlement et le rafraichissement, cela veut donc dire que l'adresse IP de votre appareil a été changée avec succès.
- Ce processus ne fonctionnera que si votre ordinateur est en mode Ethernet avec d'autres appareils. Toutefois, si vous tentez de changer votre adresse IP publique avec cette méthode, elle ne fonctionnera pas.
Publicité
Méthode 3
Méthode 3 sur 3:Changer une adresse IP privée sous macOS
-
1
-
2Sélectionnez Préférences Système. Cette option se trouve dans la fenêtre déroulante du menu Apple.
-
3Cliquez sur Réseau. Cette action ouvrira la fenêtre Réseau.
-
4Choisissez votre connexion actuelle. Vous pourrez faire cela à partir de la colonne de gauche de la fenêtre Réseau.
-
5Cliquez sur Avancé. Ce bouton se trouve à la partie inférieure droite de la fenêtre.
-
6Sélectionnez l'onglet TCP/IP. Vous trouverez cet onglet en haut dans la fenêtre Avancé.
-
7Vérifiez la valeur de l'option Adresse IPv4. Ce numéro représente l'actuelle adresse IP de votre Mac.
-
8Cliquez sur Renouveler le bail DHCP. Ce bouton se trouve à droite de la zone de l'adresse IP. Lorsque vous cliquez dessus, il actualisera l'adresse IP actuelle de votre ordinateur.
-
9Vérifiez votre nouvelle adresse IP. Vous verrez cela à droite de Adresse IPv4. Si ce numéro est différent de celui que vous aviez vu avant le renouvèlement et le rafraichissement, cela veut donc dire que l'adresse IP de votre appareil a été changée avec succès.
- Ce processus ne fonctionnera que si votre ordinateur est en mode Ethernet avec d'autres appareils. Toutefois, si vous tentez de changer votre adresse IP publique avec cette méthode, elle ne fonctionnera pas.
Publicité
Conseils
- Si vous n'arrivez pas à changer l'adresse IP de votre ordinateur en celle que vous voulez, essayez d'utiliser un VPN.
Avertissements
- Le changement de votre adresse IP dans le but d'avoir accès à un contenu restreint peut être illégal dans votre pays.
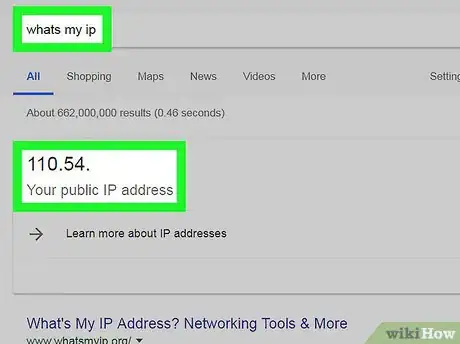
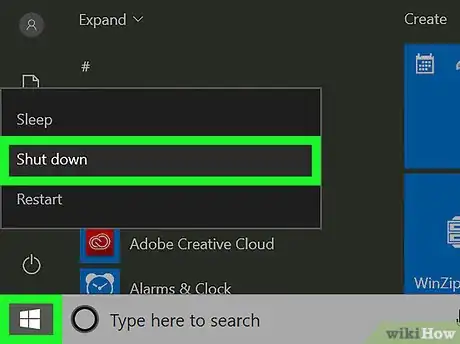




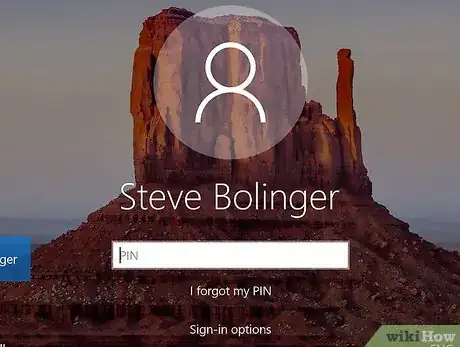
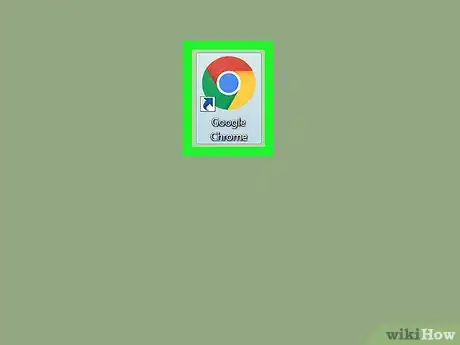
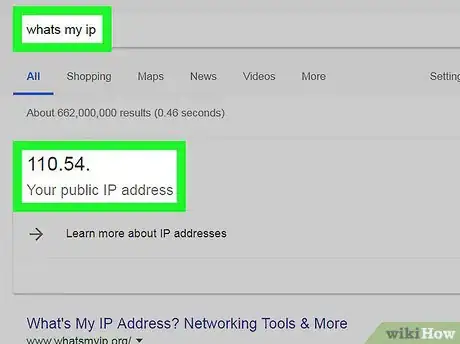
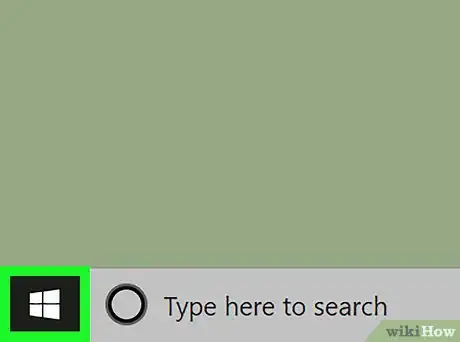

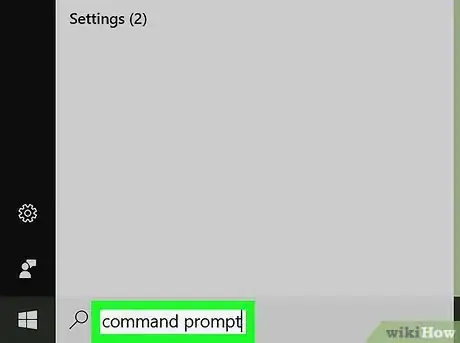
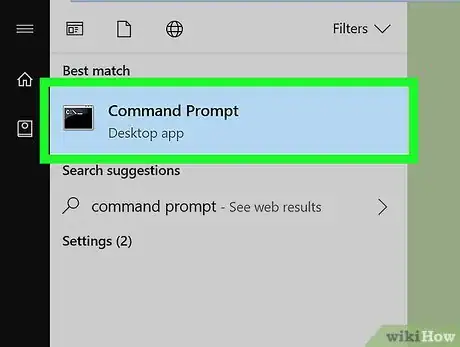

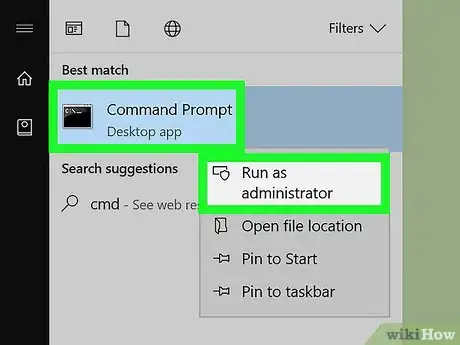
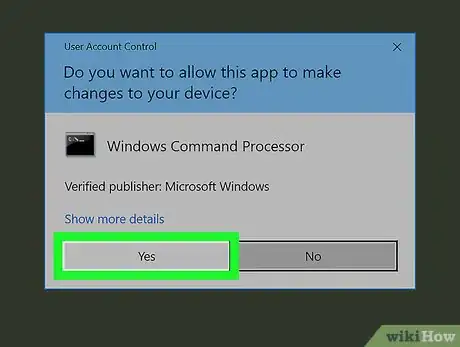
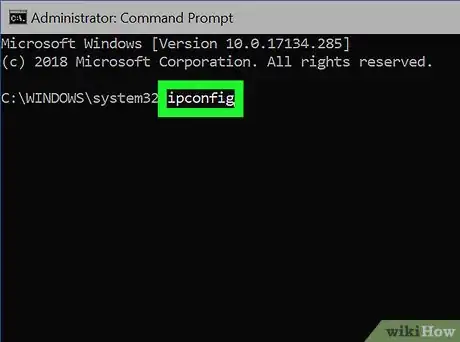
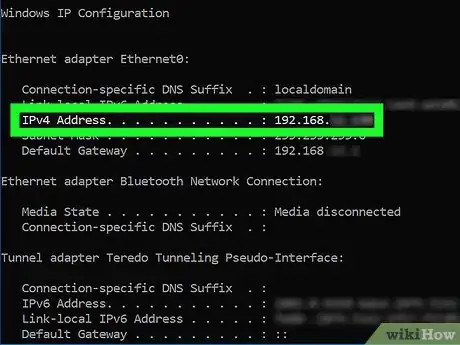
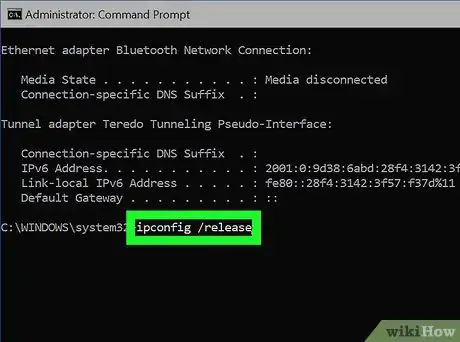
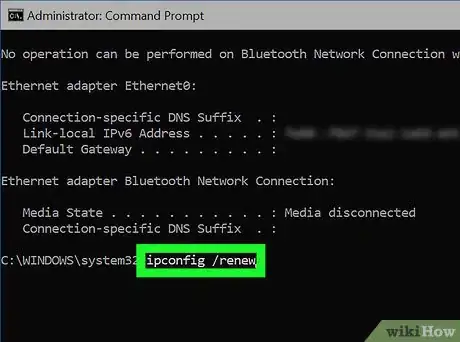
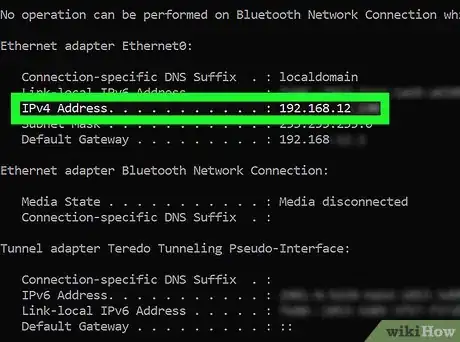
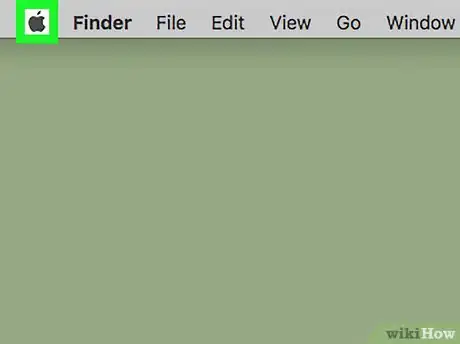

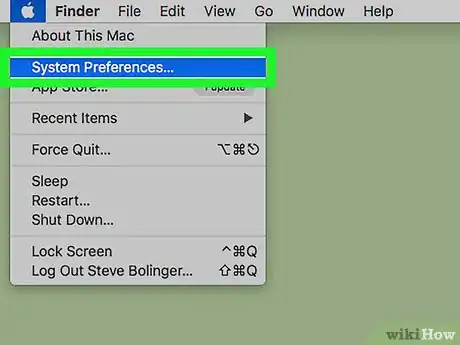
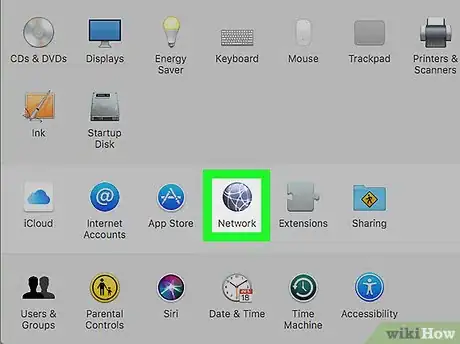
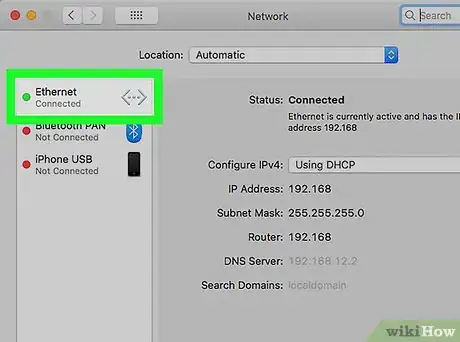
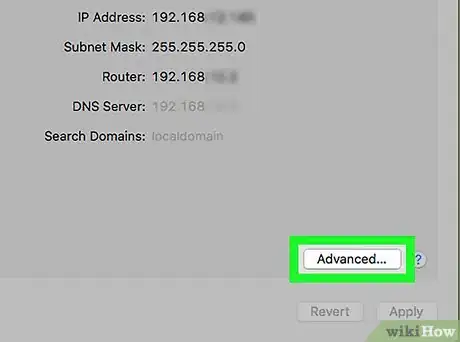
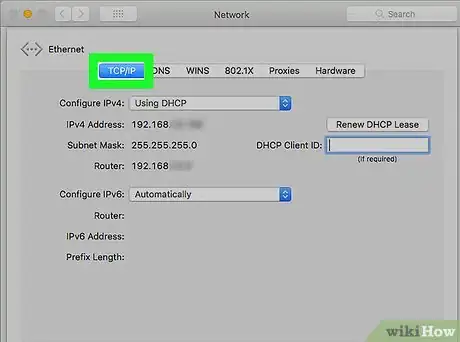
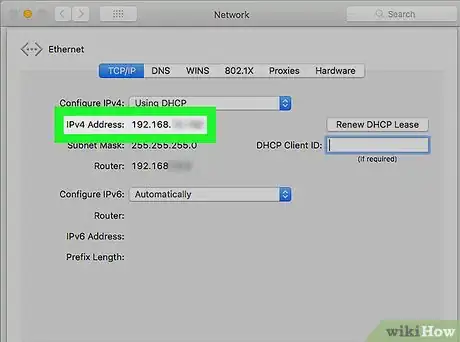
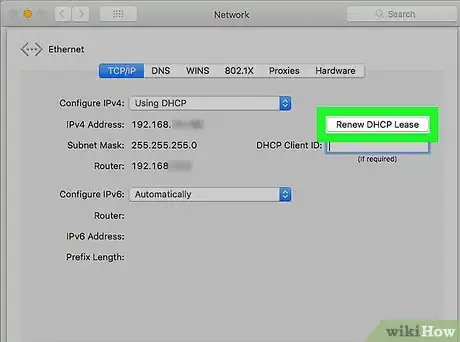
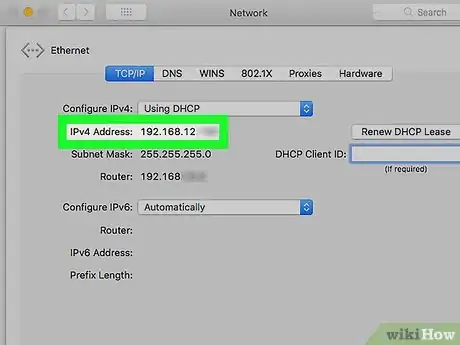

















L'équipe de gestion du contenu de wikiHow examine soigneusement le travail de l'équipe éditoriale afin de s'assurer que chaque article est en conformité avec nos standards de haute qualité. Cet article a été consulté 8 809 fois.