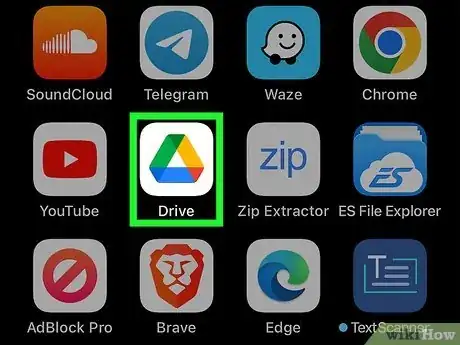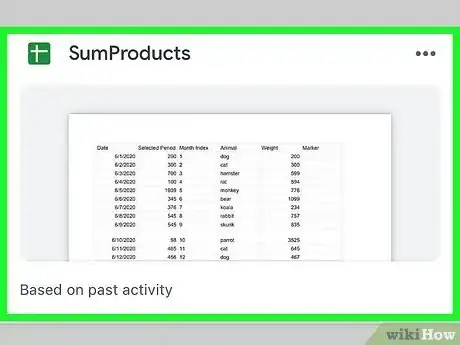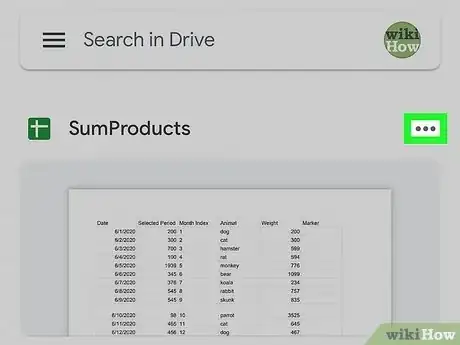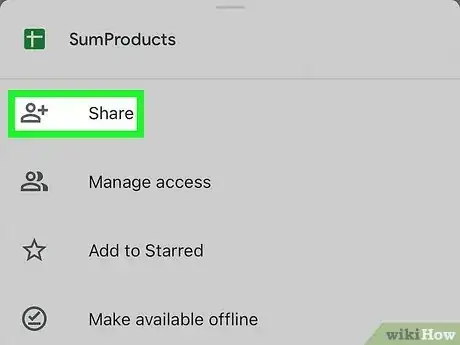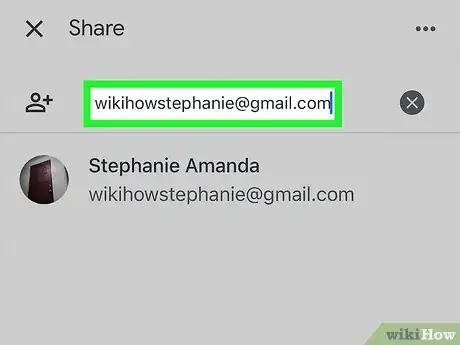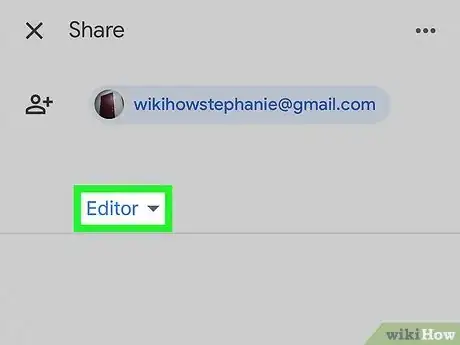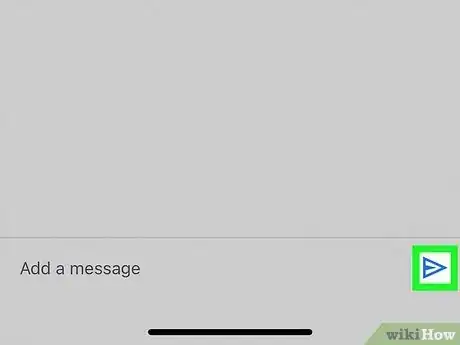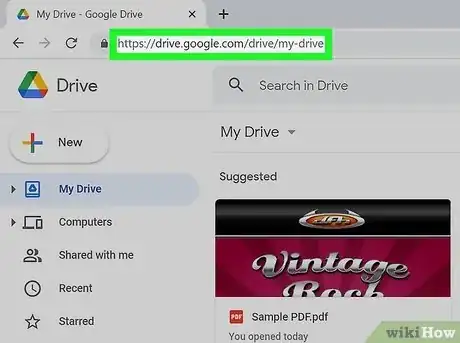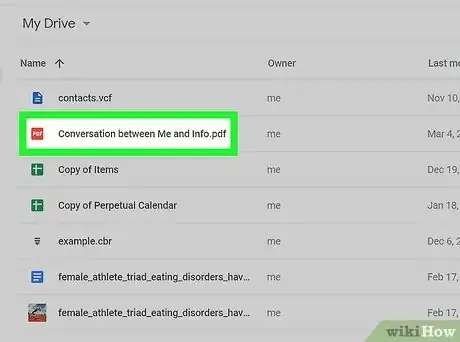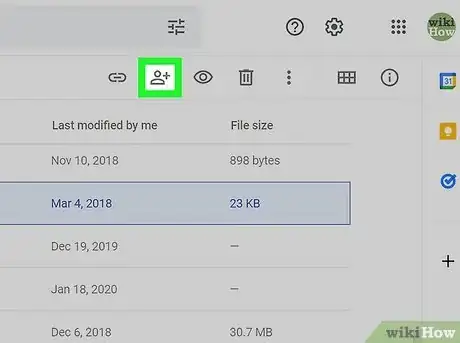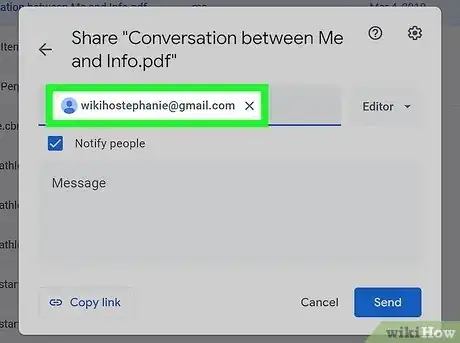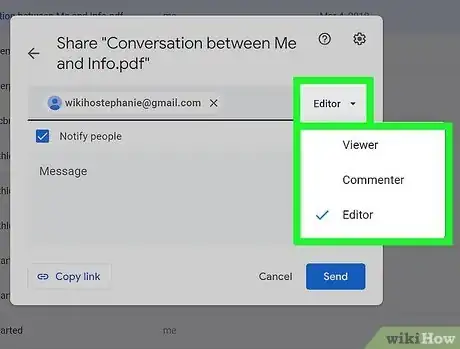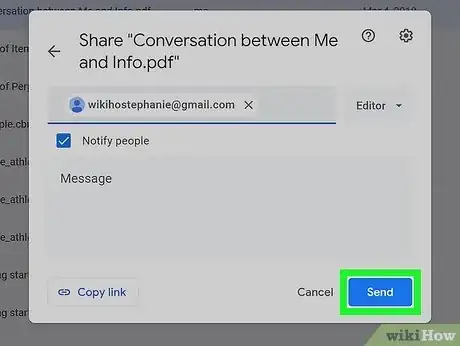Cet article a été coécrit par Luigi Oppido. Luigi Oppido est le propriétaire et l’exploitant de Pleasure Point Computers à Santa Cruz, CA. Il a plus de 16 ans d'expérience dans la réparation générale d'ordinateurs, la récupération de données, la suppression de virus et les mises à niveau. Il est fier des services rendus à sa clientèle et de la transparence de ses prix.
Cet article a été consulté 69 771 fois.
Google Drive est le service de stockage en ligne de Google. Outre la sauvegarde, il permet de partager des fichiers ainsi que des dossiers avec d’autres utilisateurs. Si vous voulez partager par email avec une autre personne un fichier de votre compte Google Drive, vous pouvez le faire depuis l’application mobile ou depuis le site web.
Étapes
Méthode 1
Méthode 1 sur 2:Partager un fichier Google Drive sur mobile
-
1Ouvrez l’application Google Drive. L’icône de l’application ressemble à un triangle vert, jaune et bleu sur un fond blanc. Appuyez dessus pour ouvrir la page principale de Google Drive si vous êtes déjà connecté(e).
- Si vous n’êtes pas encore connecté(e), entrez d’abord votre adresse email et votre mot de passe.
-
2Sélectionnez un fichier. Appuyez longuement sur le fichier que vous voulez partager jusqu’à ce qu’une coche apparaisse à côté. Si le fichier se trouve dans un dossier, appuyez d’abord sur le dossier pour l’ouvrir.
- Sur Android, la sélection du fichier permet d’ouvrir un menu.
-
3Appuyez sur ⋯. Ce bouton se trouve en bas de l’écran et permet d’ouvrir un autre menu.
-
4Sélectionnez Ajouter des personnes. Cette option se trouve en haut dans le menu déroulant. Appuyez dessus pour ouvrir une fenêtre avec des options de partage.
-
5Tapez une adresse email. Dans le champ dédié en haut de l’écran, tapez l’adresse email de la personne avec qui vous voulez partager le fichier.
- À mesure que vous tapez l’adresse email, le contact correspondant apparaitra sous le menu déroulant (s’il fait partie de vos contacts Google). Vous pouvez appuyer sur son nom pour ajouter le reste de l’adresse email.
-
6Choisissez un niveau de restriction de partage. Appuyez sur l’icône en forme de crayon puis choisissez l’une des options proposées.
- Modification : autorise les destinataires à modifier le fichier.
- Commentaire : permet aux destinataires de consulter et de laisser des commentaires sur le fichier. Cette option n’est pas disponible pour les photos, les vidéos et les PDF.
- Lecture : les destinataires peuvent consulter, mais pas modifier le contenu du fichier.
-
7Appuyez sur le bouton d’envoi . Il s’agit de l’icône en forme d’avion en haut à droite de l’écran. Appuyez dessus pour envoyer votre fichier avec les permissions sélectionnées aux destinataires spécifiés.
- Si nécessaire, vous pouvez ajouter un commentaire dans le champ dédié avant d’envoyer le fichier.
Publicité
Méthode 2
Méthode 2 sur 2:Partager un fichier Google Drive sur un ordinateur de bureau
-
1Connectez-vous à Google Drive. Ouvrez cette page dans votre navigateur web. Si vous êtes déjà connecté(e), le site s’ouvrira sur la page principale de Google Drive.
- Si vous n’êtes pas encore connecté(e), cliquez sur Accéder à Google Drive puis entrez votre adresse email suivie de votre mot de passe.
- Si vous voulez modifier le compte que vous utilisez avec Google Drive, cliquez sur la photo de profil (ou la lettre) en haut à droite de la page puis sélectionnez le compte que vous voulez utiliser.
-
2Sélectionnez le fichier que vous voulez partager. Si le fichier se trouve dans un dossier, doublecliquez d’abord sur le dossier pour l’ouvrir avant de sélectionner le fichier en cliquant dessus.
- Si vous ouvrez une photo ou une vidéo, elle s’ouvrira dans la même fenêtre.
-
3Cliquez sur l’icône de partage. Elle ressemble à la silhouette d’une personne avec un « + » à côté et se trouve en haut à droite de la page Google Drive. Cliquez dessus pour ouvrir une fenêtre.
-
4Tapez une adresse email. Dans le champ Saisir des noms ou des adresses email, tapez l’adresse email de la personne avec qui vous voulez partager le fichier.
- Si la personne fait partie de vos contacts Google, vous n’aurez qu’à taper une partie de son nom ou de son adresse email pour afficher son email complet sous le champ de texte. Il vous suffira alors de cliquer dessus pour l’ajouter.
-
5Sélectionnez un niveau de restriction de partage. Cliquez sur l’icône en forme de crayon puis sélectionnez l’une des options disponibles.
- Modification : cette option permet au destinataire de modifier le fichier.
- Commentaire : autorise le destinataire à laisser des commentaires sur le document sans modifier le contenu du fichier.
- Lecture : permet au destinataire de consulter, mais pas de modifier ou de commenter le fichier.
-
6Cliquez sur Envoyer. Cette option se trouve en bas à gauche de la fenêtre et permet d’envoyer le fichier avec les permissions sélectionnées aux destinataires spécifiés.
- Vous pouvez également taper un commentaire dans le champ de texte avant de cliquer sur Envoyer pour fournir d’autres informations aux destinataires.
Publicité
Conseils
- Dans Google Chrome, Google Drive est accessible en cliquant sur l’icône Applications sur la barre d’outils Nouvel Onglet puis en sélectionnant Google Drive.
Avertissements
- Les fichiers que vous partagez avec d’autres personnes peuvent être copiés, téléchargés et partagés hors de Google Drive.