X
Cet article a été rédigé avec la collaboration de nos éditeurs(trices) et chercheurs(euses) qualifiés(es) pour garantir l'exactitude et l'exhaustivité du contenu.
L'équipe de gestion du contenu de wikiHow examine soigneusement le travail de l'équipe éditoriale afin de s'assurer que chaque article est en conformité avec nos standards de haute qualité.
Cet article a été consulté 60 838 fois.
Lorsque vous utilisez Google Agenda, vous pouvez le partager par mail avec certaines personnes que vous aurez préalablement choisies ou le rendre entièrement public.
Étapes
Méthode 1
Méthode 1 sur 2:Partager son agenda
Méthode 1
-
1Ouvrez Google Agenda. Lancez votre navigateur et rendez-vous sur https://calendar.google.com.
- Si vous n'êtes pas connecté automatiquement, entrez votre adresse mail et votre mot de passe associé à votre compte Google.
- Google Agenda ne peut pas être partagé à partir de l'application mobile [1] .
-
2Sélectionnez votre calendrier. Passez le curseur de votre souris sur l'agenda que vous désirez partager. Vos différents agendas se trouvent dans la partie gauche de la fenêtre dans la section Mes agendas.
- Si nécessaire, cliquez sur l'icône qui se trouve à côté de Mes agendas pour afficher la liste complète de vos agendas.
-
3Ouvrez les options. Cliquez pour cela sur le bouton ⋮ qui se trouve à côté du nom de votre agenda.
-
4Cliquez sur Paramètres et partage. Cela affichera les options de l'agenda sélectionné dans une nouvelle page.
-
5Sélectionnez + Ajouter des contacts. Le bouton se trouve dans la section Partager avec des personnes en particulier. Une fenêtre popup va alors s'afficher.
-
6Entrez votre contact. Dans le champ Ajouter une adresse mail ou un nom, tapez l'adresse de courriel de la personne avec qui vous souhaitez partager cet agenda.
- Vous pouvez sélectionner la personne désirée à partir de votre liste de contacts, au fur et à mesure que vous écrivez.
-
7Cliquez sur le bouton Permissions. Il se situe sous le champ de l'adresse de courriel.
-
8Réglez les permissions. Vous aurez le choix entre différentes options de permissions.
- Afficher uniquement les évènements de disponibilité (masquer les détails).
- Afficher les détails des évènements.
- Modifier des évènements.
- Apporter des modifications et gérer le partage.
-
9Cliquez sur Envoyer. Cela enverra un courriel d'invitation à votre contact. Il (elle) pourra ainsi accéder à votre agenda.Publicité
Méthode 2
Méthode 2 sur 2:Rendre son agenda public
Méthode 2
-
1Ouvrez Google Agenda. À l'aide de votre navigateur, rendez-vous sur https://calendar.google.com.
- Si vous n'êtes pas connecté automatiquement, entrez votre adresse mail et votre mot de passe associé à votre compte Google.
-
2Sélectionnez votre calendrier. Passez le curseur de votre souris sur l'agenda que vous désirez partager. Vos différents agendas se trouvent dans la partie gauche de la fenêtre dans la section Mes agendas.
- Si nécessaire, cliquez sur l'icône qui se trouve à côté de Mes agendas pour afficher la liste complète de vos agendas.
-
3Ouvrez les options. Pour cela, cliquez sur le bouton ⋮ qui se trouve à côté du nom de votre agenda.
-
4Cliquez sur Paramètres et partage. Cela affichera les options de l'agenda sélectionné dans une nouvelle page.
-
5Sélectionnez les options. Cochez la case Rendre cet agenda public. Vous trouverez cette option dans la section Autorisations d'accès.
-
6Cliquez sur Click OK. Cela confirmera votre choix et rendra votre agenda accessible publiquement.
-
7Récupérez le lien de partage. Cliquez sur le bouton Obtenir le lien partageable. Le bouton se trouve dans la section Autorisations d'accès.
-
8Cliquez sur Copier le lien. Cela copiera le lien vers votre calendrier dans votre presse-papier.
-
9Partagez votre lien. Collez et partagez votre lien où vous le souhaitez. Vous pouvez le partager par courriel, sur les réseaux sociaux ou l'envoyer à un contact.Publicité
À propos de ce wikiHow
Publicité
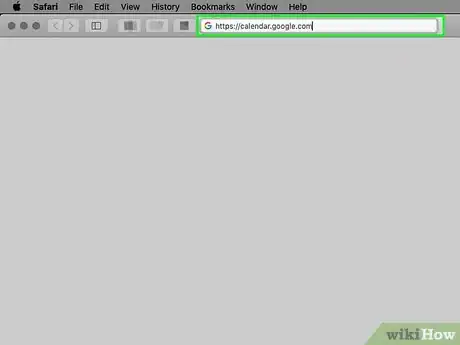
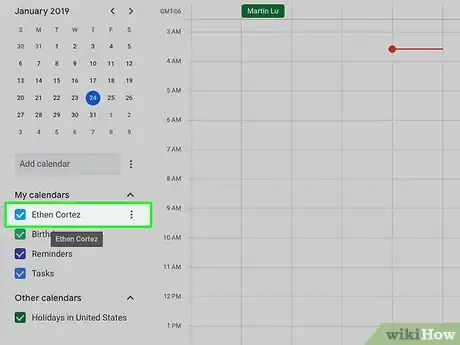

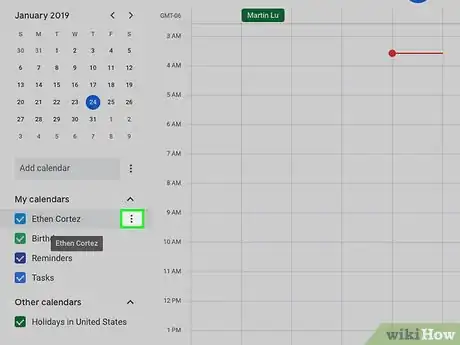
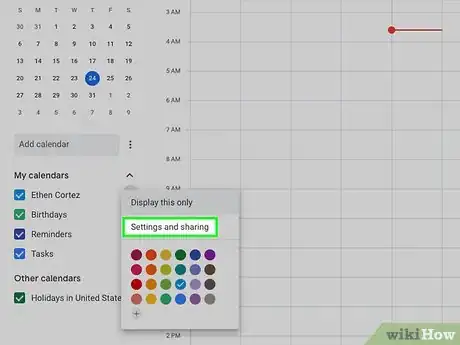
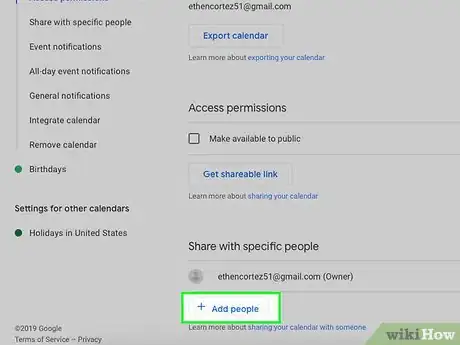
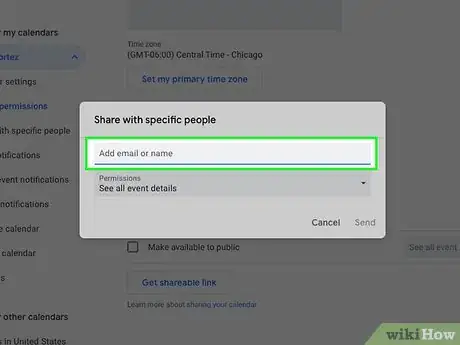
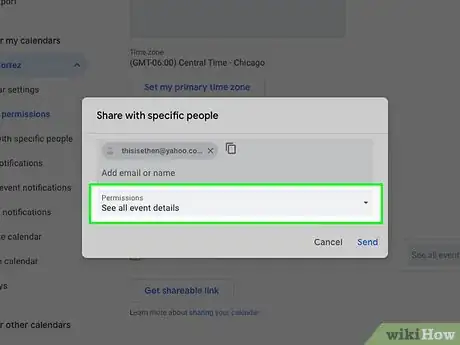
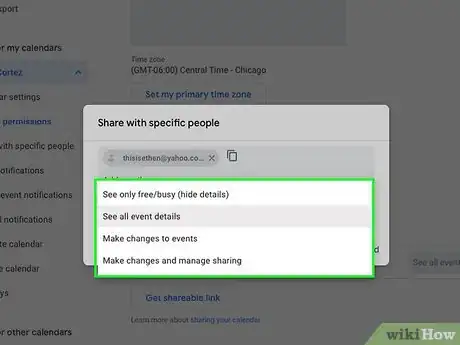
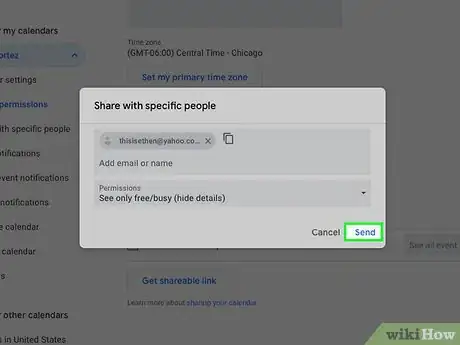
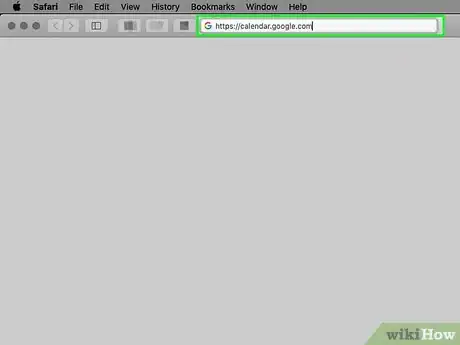
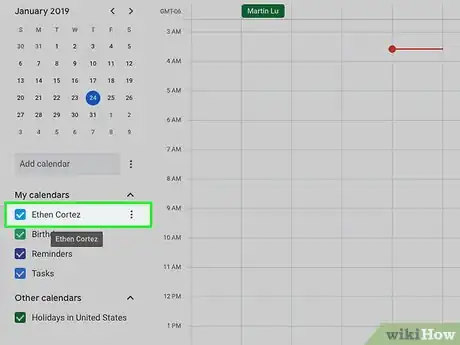
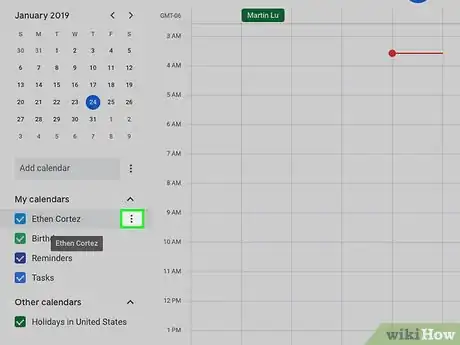
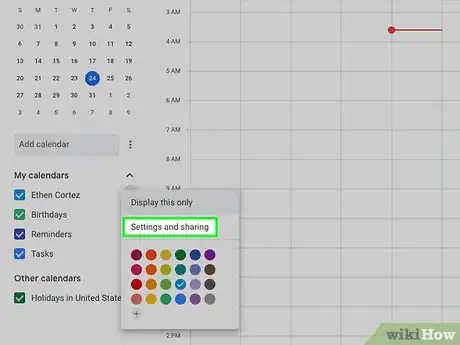
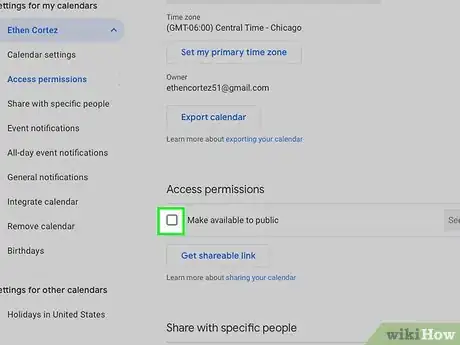
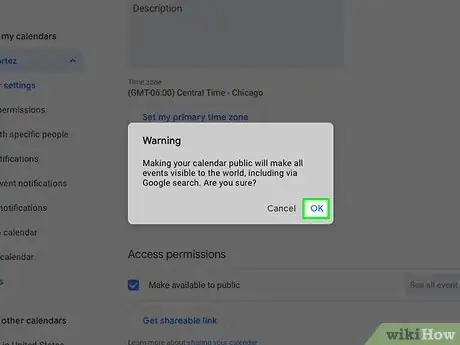
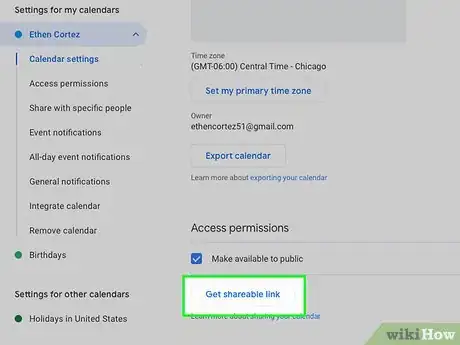
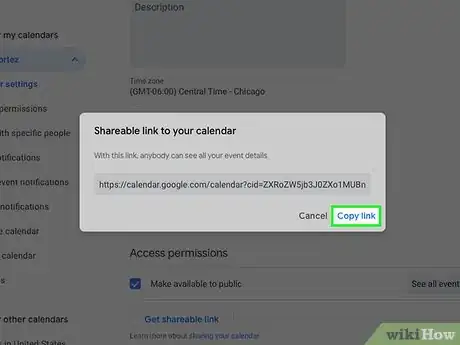
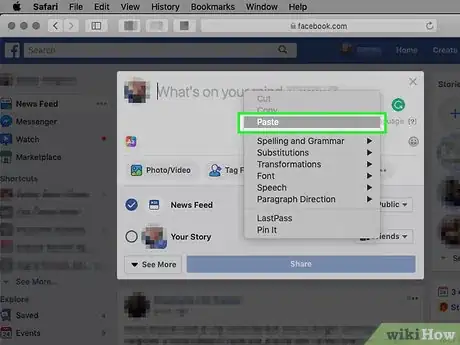



















L'équipe de gestion du contenu de wikiHow examine soigneusement le travail de l'équipe éditoriale afin de s'assurer que chaque article est en conformité avec nos standards de haute qualité. Cet article a été consulté 60 838 fois.