Cet article a été rédigé avec la collaboration de nos éditeurs(trices) et chercheurs(euses) qualifiés(es) pour garantir l'exactitude et l'exhaustivité du contenu.
L'équipe de gestion du contenu de wikiHow examine soigneusement le travail de l'équipe éditoriale afin de s'assurer que chaque article est en conformité avec nos standards de haute qualité.
Cet article a été consulté 22 570 fois.
Vous pourrez « planter » votre ordinateur de manière artificielle au moyen d'un simple fichier batch (.bat) de quelques lignes que vous écrirez avec l'éditeur standard Notepad fourni en standard avec Windows. Ce petit programme génèrera l'ouverture de consoles de commande de Windows en une boucle infinie, amenant la RAM du système à saturation, causant ainsi un plantage du système dont vous ne pourrez sortir qu'en arrêtant votre ordinateur. En règle absolue, vous pouvez provoquer volontairement autant de plantages que vous voulez sur votre propre ordinateur, mais jamais sur ceux d'autres personnes, peu importe la durée du plantage que vous provoquerez.
Étapes
Partie 1
Partie 1 sur 2:Créer un fichier batch
-
1Ouvrez Notepad. Saisissez Notepad dans la barre de recherches du menu de démarrage puis cliquez sur l'application correspondant au résultat affiché. Vous pourrez aussi l'ouvrir manuellement en cliquant successivement sur le menu de démarrage, sur l'option Accessoires de Windows puis en faisant un doubleclic sur l'icône de Notepad dans la fenêtre des applications du système.
- Vous avez aussi la possibilité de faire un clic droit sur votre bureau puis de sélectionner Nouveau dans le menu contextuel qui s'affichera et choisir l'option Document texte dans le sous-menu.
-
2Saisissez @echo off avec votre clavier. Il s'agit ici de la première ligne de code de votre fichier batch. Elle est destinée à éviter que votre programme ne se révèle en affichant ce qu'il fait [1] .
- Vous devrez taper sur la touche Entrée de votre clavier après chaque ligne que vous saisirez.
-
3Saisissez : plante. Cette ligne est ce qu'on appelle en jargon technique un label qui constitue, dans le contexte qui nous intéresse, le point de bouclage du sous-programme qui le suit.
-
4Saisissez start. Cette commande, constituant la troisième ligne de notre code, a pour but de faire ouvrir une fenêtre de console de commande par votre fichier batch.
-
5Saisissez maintenant goto plante. Cette quatrième ligne est en quelque sorte « l'arme du crime » : c'est elle qui va provoquer le bouclage vers le label : plante précédemment mentionné. Aucune structure de contrôle de la boucle ainsi créée n'ayant été intercalée dans le code, le programme ouvrira indéfiniment une nouvelle console de commande à chaque « passe » de la boucle, consommant ainsi à chaque fois un peu plus de mémoire, jusqu'à saturation complète de celle-ci. Il en résultera un plantage complet du système par manque de mémoire.
-
6Enregistrez votre fichier batch. Il est très facile de modifier l'extension d'un fichier de texte. Procédez comme suit pour lui attribuer une extension .bat :
- cliquez sur Fichier dans le coin supérieur gauche de Notepad
- cliquez sur Enregistrer sous...
- cliquez sur Fichier du type… au bas du dialogue d'enregistrement.
- sélectionnez Tous fichiers dans le menu déroulant
-
7Donnez un non à votre fichier batch. Entrez le nom qui vous convient dans le champ intitulé Nom de fichier. Prenez soin d'inscrire l'extension .bat immédiatement après le nom que vous aurez donné à votre fichier.
- Si aucun nom en particulier ne vous inspire, « mobile.bat » ou « phonie.bat » conviendront parfaitement.
-
8Cliquez sur Enregistrer. Vous êtes maintenant prêt à exécuter votre fichier batch !Publicité
Partie 2
Partie 2 sur 2:Exécuter le fichier batch
-
1Enregistrez tous vos travaux en cours. Bien que votre fichier batch ne présente aucun risque pour votre système d'exploitation, vous devrez de toute façon redémarrer votre ordinateur pour sortir de la boucle sans fin qu'il créera. Ceci veut dire que vous pourriez perdre ce sur quoi vous travailliez qui n'aurait pas été enregistré avant de démarrer votre programme de plantage.
-
2Fermez la fenêtre de votre navigateur. Deux précautions valant toujours mieux qu'une seule, encore une fois, enregistrez tout ce sur quoi vous travailliez avant de fermer les fenêtres de votre navigateur.
-
3Faites un clic droit sur le fichier batch. Vous verrez un menu contextuel s'afficher.
-
4Cliquez sur Exécuter en tant qu'administrateur. Votre petit programme batch commencera à s'exécuter et vous verrez d'un coup se multiplier les menus des consoles de commande qu'il aura créé.
-
5Éteignez votre ordinateur. Après quelques secondes, vous ne pourrez plus faire se déplacer le curseur de votre souris sur l'écran de votre PC. Vous serez donc contraint d'arrêter cette boucle sans fin en pressant le bouton d'allumage de votre ordinateur jusqu'à ce que ce dernier s'éteigne.
-
6Rallumez votre ordinateur. Vous devriez attendre quelques secondes avant de rallumer votre ordinateur, mais ce dernier devrait se remettre à fonctionner normalement.Publicité
Conseils
- Une fois que vous serez prêt à couper court au plantage provoqué par votre fichier batch, il vous suffira d'arrêter matériellement votre ordinateur pour le remettre ensuite en fonctionnement normal.
- Sous Windows 10, exécuter un fichier batch de cette nature interfèrera sur les autres processus en cours de fonctionnement, notamment en élevant le taux d'activité du disque dur jusqu'à près de 100 %, ralentissant notablement votre ordinateur. Vous pourrez mettre fin aux processus en cours avec le gestionnaire de tâches au moyen de la combinaison
Alt + Ctrl + Delete de votre clavier.
Avertissements
- Prenez soin de vérifier que votre travail a été sauvegardé avant d'exécuter votre fichier batch.
- Bien que l'utilisation d'un fichier batch ne porte pas à conséquence, en créer un qui soit destiné à planter un ordinateur et l'exécuter sur un autre que le vôtre pourrait vous causer de graves ennuis.
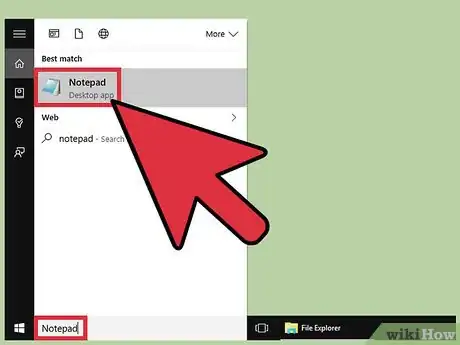
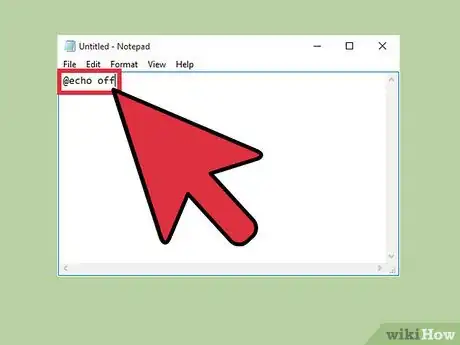
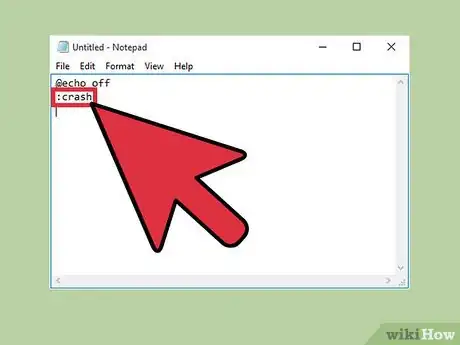
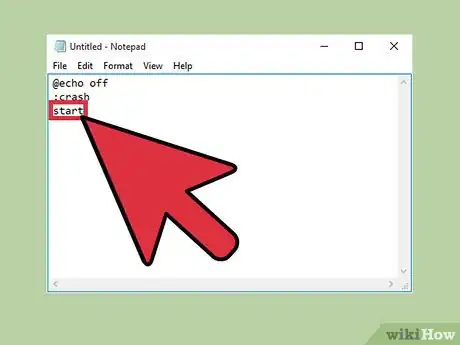
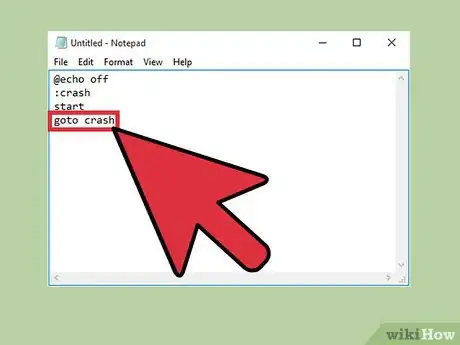
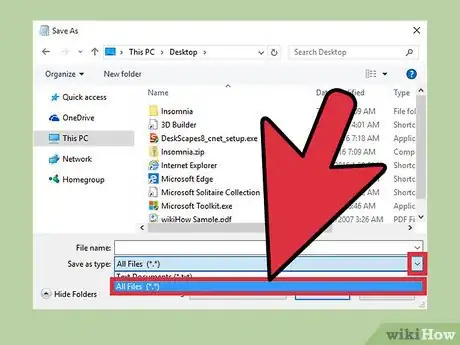
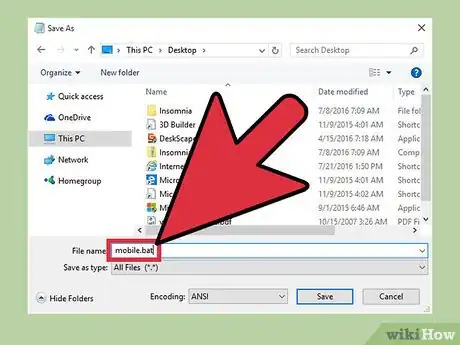
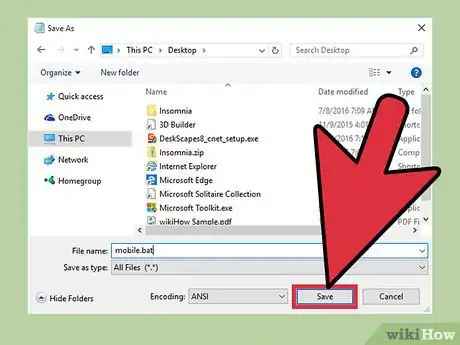
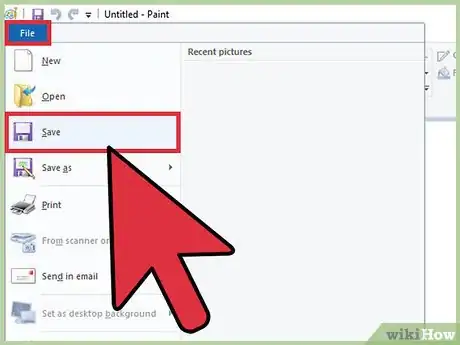
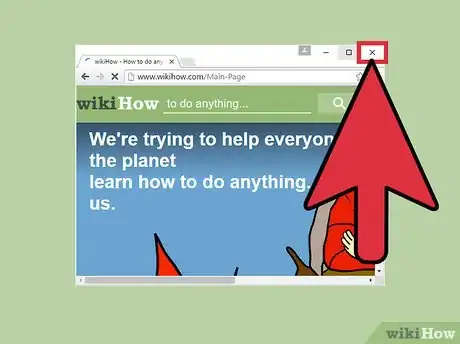
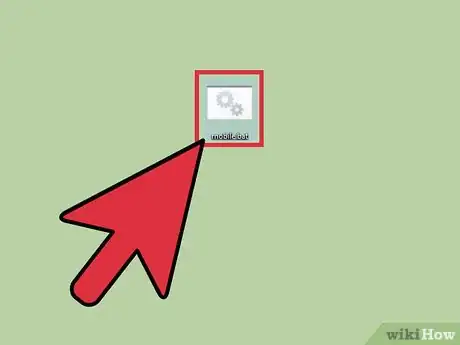
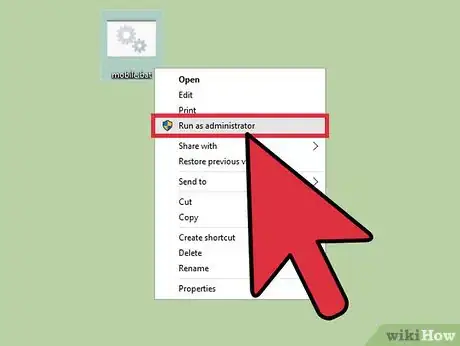
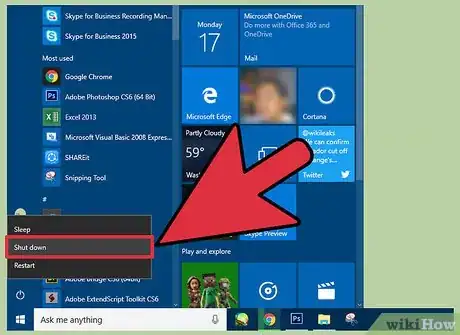


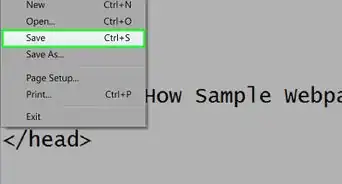
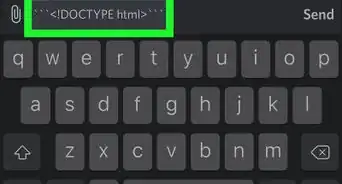
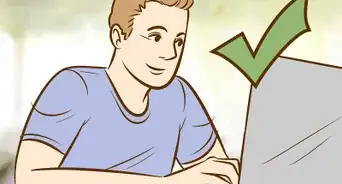
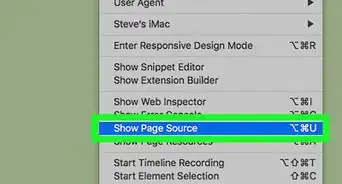
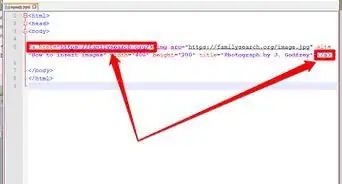
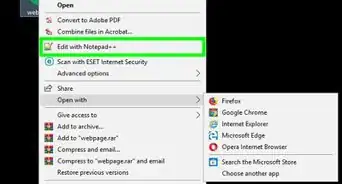

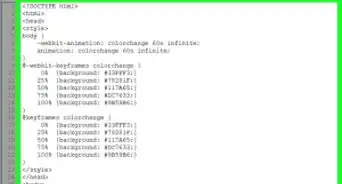

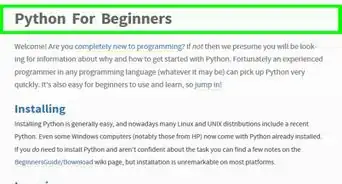
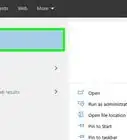

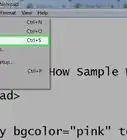
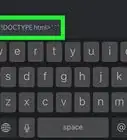

L'équipe de gestion du contenu de wikiHow examine soigneusement le travail de l'équipe éditoriale afin de s'assurer que chaque article est en conformité avec nos standards de haute qualité. Cet article a été consulté 22 570 fois.