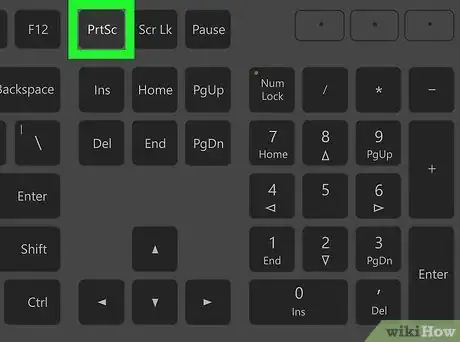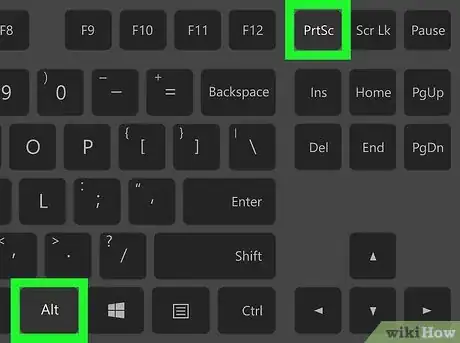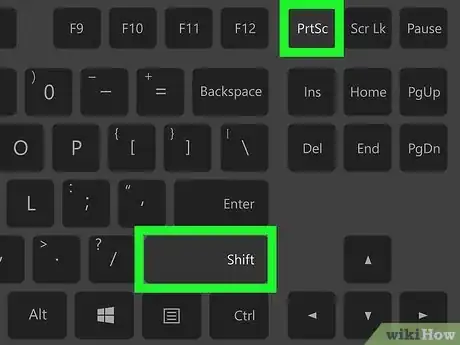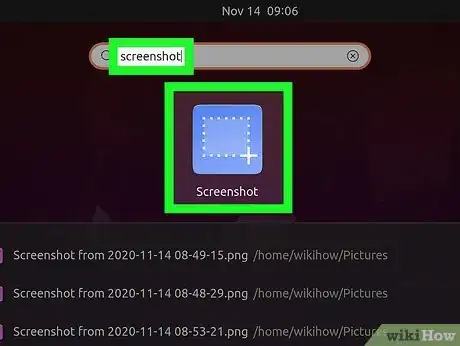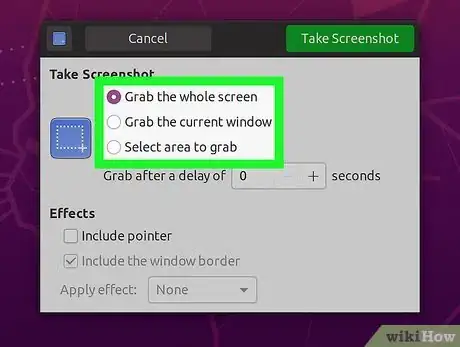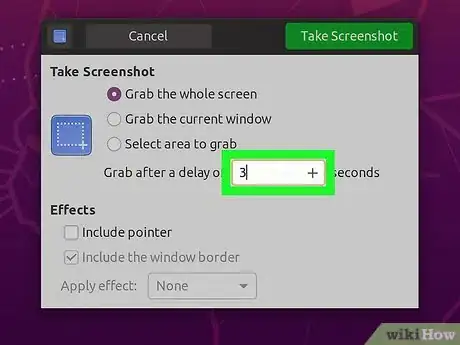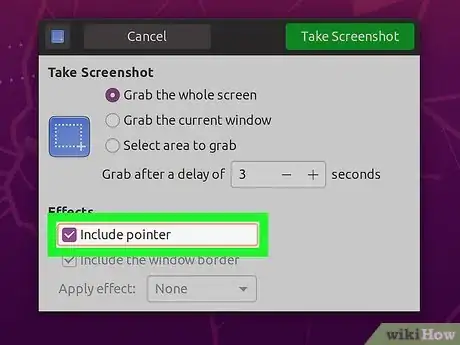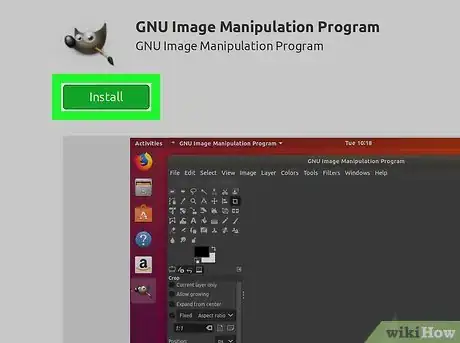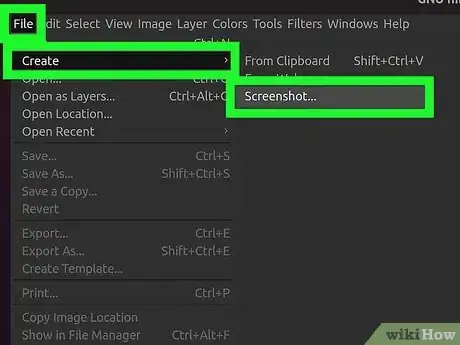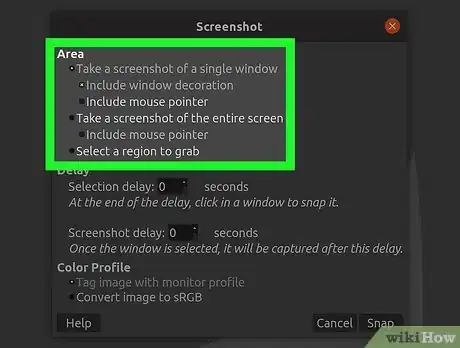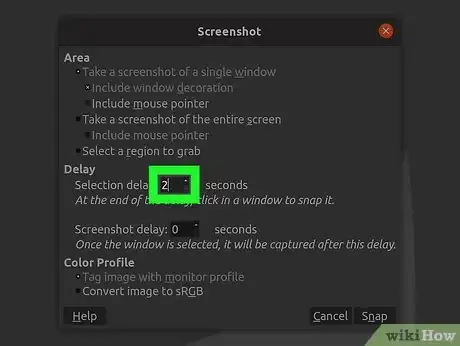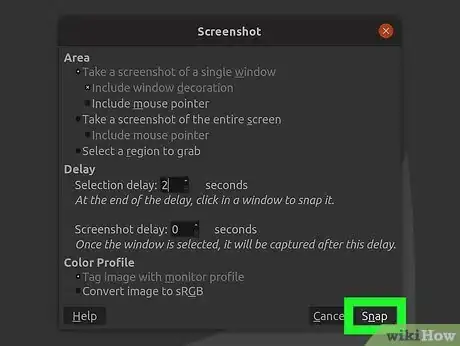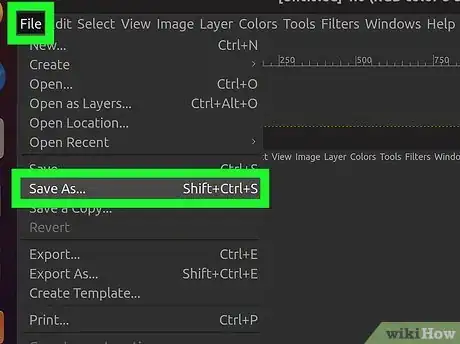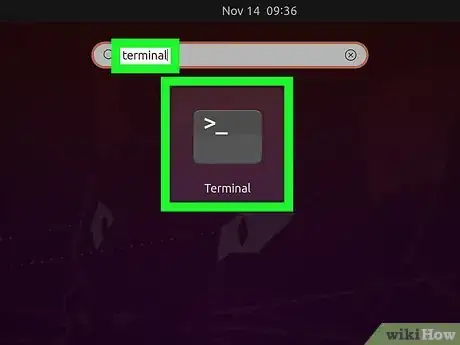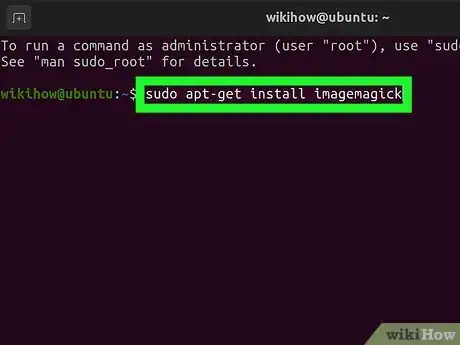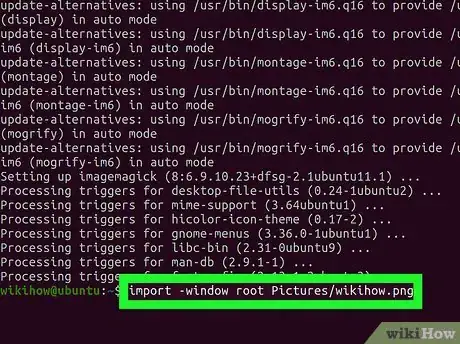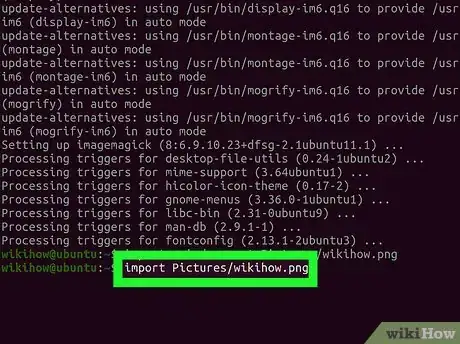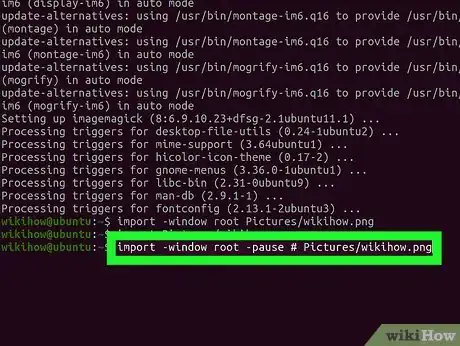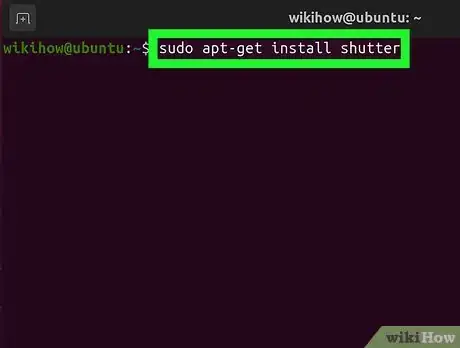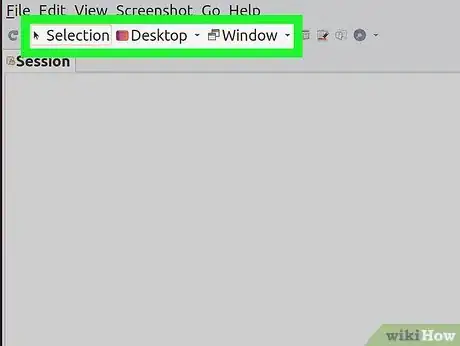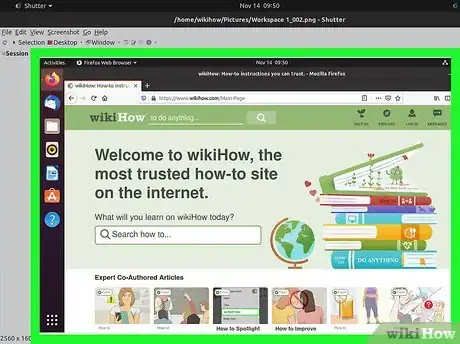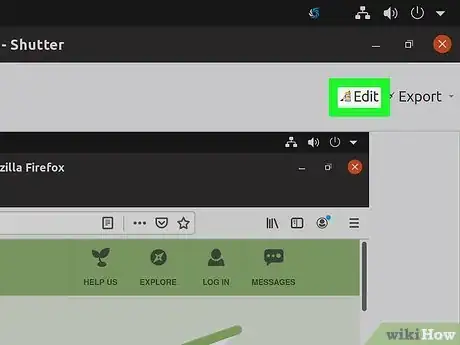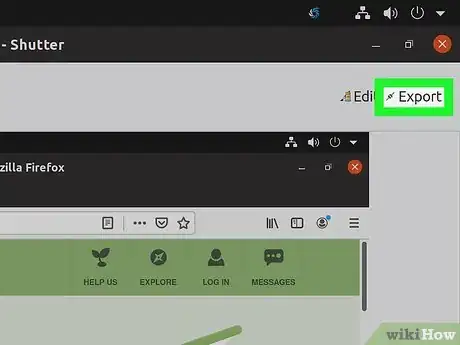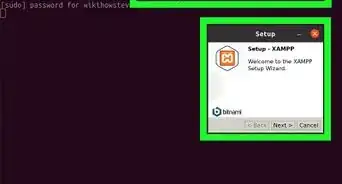wikiHow est un wiki, ce qui veut dire que de nombreux articles sont rédigés par plusieurs auteurs(es). Pour créer cet article, 14 personnes, certaines anonymes, ont participé à son édition et à son amélioration au fil du temps.
Cet article a été consulté 132 980 fois.
Prendre une capture d'écran sous Linux n'est pas aussi facile et rapide que sous Windows ou sous Mac OS. Cela est dû au fait qu'il n'y a pas d'utilitaire universel pour capturer l'écran sous Linux. C'est à la distribution de fournir une fonctionnalité de capture d'écran. Heureusement, la plupart d'entre elles incluent au moins un programme qui peut capturer l'écran et d'autres programmes sont disponibles si vous n'avez rien d'installé.
Étapes
Méthode 1
Méthode 1 sur 4:Utiliser Gnome Screenshot
-
1Appuyez sur .Impr Écran pour prendre une capture de l'écran au complet. L'instantané va afficher tout ce qui est présent sur votre écran. On vous demandera d'indiquer où vous voulez enregistrer le fichier de capture d'écran.
- La touche Impr Écran se trouve en haut du clavier, en général entre les touches F12 et Arrêt défil. Elle peut s'appeler « Impécran », « Imp.écr » ou quelque chose dans le genre.
-
2Appuyez sur .Alt+Impr Écran pour capturer une fenêtre. Cette touche raccourci va capturer la fenêtre active. Le fichier sera enregistré dans votre répertoire Images.
-
3Appuyez sur .⇧ Shift+ImpEcran pour choisir ce que vous voulez capturer. On vous donnera la possibilité de faire glisser un rectangle de sélection pour déterminer ce qui sera capturé dans la capture d'écran. Un fichier contenant l'image que vous avez capturée sera créé dans votre dossier Images.
-
4Ouvrez l'utilitaire Screenshot. L'utilitaire Gnome Screenshot vous offre plusieurs options supplémentaires de capture d'écran, telles qu'ajouter un délai. Vous pouvez trouver l'utilitaire Gnome Screenshot dans le dossier Accessoires de votre menu Applications.
-
5Sélectionnez le type de capture d'écran. Vous pouvez choisir n'importe laquelle des options décrites ci-dessus.
-
6Ajoutez un délai. Si votre capture d'écran dépend du temps, vous pouvez vous servir de l'utilitaire Gnome Screenshot pour rajouter un délai avant que l'écran soit capturé. Cela vous permettra de vous assurer que le contenu que vous voulez sera bien présent à l'écran.
-
7Choisissez vos effets. Vous pouvez opter d'inclure le pointeur de la souris à la capture d'écran, ainsi que si vous voulez ou non ajouter une bordure à la capture d'écran.Publicité
Méthode 2
Méthode 2 sur 4:Utiliser GIMP
-
1Installez GIMP. GIMP est un éditeur d'images gratuit qui est fourni déjà installé sur plusieurs distributions Linux. S'il n'est pas installé, vous pouvez l'obtenir gratuitement à partir de la Logithèque. Ouvrez la Logithèque, cherchez « gimp » puis installez « GIMP Image Editor ».
-
2Cliquez sur le menu Fichier, puis sur Créer → Capture d'écran. L'outil de création de capture d'écran va s'ouvrir. Cet utilitaire ressemble beaucoup à celui de Gnome.
-
3Choisissez le type de capture d'écran que vous voulez prendre. Vous pouvez choisir parmi trois différents types de captures d'écran : une seule fenêtre, écran complet ou sélection personnelle. Si vous choisissez l'option « une seule fenêtre », vous pourrez cliquer sur la fenêtre que vous voulez capturer.
-
4Ajoutez un délai. Vous pouvez ajouter un délai avant que l'écran soit capturé pour que vous ayez le temps de tout arranger à votre gout. Si vous avez sélectionné « une seule fenêtre » ou « sélection personnelle », vous choisirez l'objectif de votre capture d'écran une fois que le délai se sera écoulé.
-
5Cliquez sur « Capturer » pour capturer l'écran. Selon vos paramètres, l'écran sera capturé immédiatement ou après un délai. Quand vous aurez terminé, la capture d'écran s'ouvrira dans la fenêtre d'édition de GIMP.
-
6Enregistrez la capture d'écran. Si vous ne voulez pas modifier votre capture, vous pouvez l'enregistrer sur votre disque dur. Cliquez sur le menu Fichier, puis sur Exporter. Donnez un nom à la capture et choisissez où vous voulez l'enregistrer. Cliquez sur le bouton « Exporter » une fois que vous avez terminé.Publicité
Méthode 3
Méthode 3 sur 4:Utiliser ImageMagick
-
1Ouvrez le Terminal. ImageMagick est un utilitaire en ligne de commande qui peut capturer un écran à votre place. La plupart des distributions sont fournies avec l'utilitaire ImageMagick déjà installé, mais vous pouvez l'installer gratuitement si vous ne l'avez pas.
- Pour ouvrir rapidement le Terminal sous Ubuntu et avec beaucoup d'autres distributions, appuyez sur Ctrl+Alt+T.
-
2Installez ImageMagick. Écrivez sudo apt-get install imagemagick et appuyez sur Entrée. On vous demandera votre mot de passe d'administrateur. Si ImageMagick n'a pas été installé, il va être téléchargé puis il sera installé. S'il est déjà installé, un message s'affichera.
-
3Capturez l'écran au complet. Écrivez import -window root Images/NomduFichier.png et appuyez sur Entrée. Remplacez NomduFichier avec le nom que vous voulez donner à votre capture d'écran.
-
4Capturez une fenêtre en particulier. Écrivez import Pictures/NomduFichier.png et appuyez sur Entrée. Remplacez NomduFichier avec le nom que vous voulez donner à votre capture d'écran. Le curseur de la souris se transformera en réticule de visée et vous pourrez cliquer sur la fenêtre que vous voudrez capturer.
-
5Ajoutez un délai à la capture d'écran. Écrivez import -window root -pause # Images/NomduFichier.png et appuyez sur Entrée. Remplacez # avec le délai en secondes pendant lequel vous allez patienter avant que l'écran soit capturé. Une fois le délai écoulé, l'écran sera capturé et vous allez retourner à la fenêtre de l'invite de commande [1] .Publicité
Méthode 4
Méthode 4 sur 4:Utiliser Shutter
-
1Installez Shutter. C'est un logiciel très connu pour prendre des captures d'écran, pour les partager et pour les éditer avec des fonctionnalités très avancées. Si vous prenez souvent des captures d'écrans et que vous devez les partager, donnez une chance à ce programme.
- Vous pourrez trouver Shutter dans la logithèque de la plupart des distributions. Cherchez simplement « Shutter », puis installez le programme [2] .
- Pour installer Shutter à partir du Terminal, écrivez sudo add-apt-repository ppa : shutter/ppa et appuyez sur Entrée. Mettez à jour vos dépôts en tapant sudo apt-get update, puis installez Shutter avec la commande sudo apt-get install shutter.
-
2Choisissez le type de capture d'écran que vous voulez prendre. En haut de la fenêtre de Shutter, vous verrez trois options parmi lesquelles choisir : « Sélection », « Bureau », « Fenêtre ». Cliquez sur le bouton pour choisir un type de capture d'écran à prendre.
-
3Capturez votre écran. Si vous avez choisi « Bureau », votre écran sera capturé automatiquement. Si vous avez choisi « Sélection », l'écran va s'assombrir et vous aurez la possibilité de créer un rectangle de sélection. Tout ce qui va se trouver dans le rectangle sera capturé. Si vous avez choisi « Fenêtre », vous pourrez cliquer sur la fenêtre que vous voulez capturer.
- La capture d'écran sera automatiquement enregistrée dans votre répertoire Images.
-
4Modifiez la capture d'écran. Une fois que vous aurez capturé l'écran, vous en verrez un aperçu dans la fenêtre de Shutter. Cliquez sur le bouton « Modifier » pour ouvrir l'éditeur de Shutter. Vous pouvez utiliser l'éditeur pour mettre en valeur des éléments sur l'image ou pour faire des annotations. Cliquez sur « Enregistrer » quand vous avez terminé.
-
5Exportez la capture d'écran. Vous pouvez envoyer la capture à un service de partage d'images ou l'envoyer vers un serveur FTP. Cliquez sur le bouton « Exporter » pour ouvrir le menu d'exportation.
- Dans l'onglet « Hôte public », vous pouvez choisir de partager la capture d'écran sur votre compte Dropbox ou sur un autre site web de partage d'images. On vous demandera vos identifiants lorsque vous choisirez un service.
- Dans l'onglet « FTP », vous pouvez indiquer les données pour vous connecter à votre serveur FTP, ce qui est très utile si vous publiez des captures d'écran sur un blog ou sur un site web.
- Dans l'onglet « Emplacements », vous pouvez envoyer la capture d'écran à un autre emplacement sur votre ordinateur ou sur le réseau.
Publicité