Cet article a été rédigé avec la collaboration de nos éditeurs(trices) et chercheurs(euses) qualifiés(es) pour garantir l'exactitude et l'exhaustivité du contenu.
L'équipe de gestion du contenu de wikiHow examine soigneusement le travail de l'équipe éditoriale afin de s'assurer que chaque article est en conformité avec nos standards de haute qualité.
Cet article a été consulté 135 673 fois.
MacOS et les éditions Professionnelle, Entreprise et Éducation de Windows 10 ont tous leurs propres programmes de chiffrement, utilisables pour chiffrer et protéger par un mot de passe les fichiers ainsi que les dossiers sur votre disque dur. Windows 10 édition Famille ne contient aucun programme de chiffrement, toutefois vous pouvez utiliser une application tierce pour obtenir le même résultat. Le processus varie d’un système d’exploitation à un autre, mais il est tout à fait possible de chiffrer et de protéger par un mot de passe vos fichiers et vos dossiers.
Étapes
Méthode 1
Méthode 1 sur 3:Utiliser Windows
-
1Appuyez ⊞ Win+E pour ouvrir l’explorateur de fichiers . L’icône de l’explorateur de fichiers ressemble à un dossier avec une pince bleue. Cliquez dessus dans la barre des tâches ou appuyez sur la touche Windows + E pour l’ouvrir. Les éditions Professionnelle, Entreprise et Éducation de Windows possèdent leur propre programme de chiffrement intégré appelé BitLocker. Vous pouvez l’utiliser pour chiffrer un disque dur entier ou des dossiers et des fichiers spécifiques.
- BitLocker n’est pas disponible sur l’édition Famille de Windows. Si vous utilisez cette version, vous aurez besoin d’utiliser un programme tiers pour chiffrer vos fichiers ainsi que vos dossiers [1] .
-
2Allez au dossier que vous souhaitez protéger par un mot de passe. Faites un clic droit dessus pour afficher un menu contextuel sur sa droite.
-
3Sélectionnez Propriétés. Cette option se trouve en bas du menu contextuel.
-
4Cliquez sur Avancé. Le bouton Avancé se trouve en bas de la fenêtre Propriétés, à côté de Attributs.
-
5Cochez Chiffrer le contenu pour sécuriser les données . Cliquez sur la case en bas de la fenêtre Attributs avancés à côté de Attributs de compression ou de chiffrement.
- Si vous souhaitez ouvrir un dossier protégé par un mot de passe, suivez les étapes précédentes et décochez cette case. Ensuite, entrez votre mot de passe.
-
6Cliquez sur Ok puis sur Appliquer. Cela lancera le chiffrement du dossier que vous avez sélectionné.
-
7Sélectionnez Appliquer les modifications à ce dossier. Dans la fenêtre Confirmation des modifications d’attributs, cochez l’option Appliquer les modifications à ce dossier, aux sous-dossiers et aux fichiers. Ensuite, cliquez sur Ok.
-
8Cliquez sur Sauvegarder votre clé de chiffrement de fichiers. Vous pouvez également trouver ce message contextuel dans la fenêtre des notifications en cliquant sur l’icône en forme de bulle de discussion carrée dans la barre des tâches.
-
9Insérez une clé USB dans l’un des ports USB de votre ordinateur. Ensuite, cliquez sur Sauvegarder maintenant (recommandé) pour sauvegarder votre clé de chiffrement dans la clé USB. Cela vous évitera de perdre vos fichiers si jamais vous oubliez votre mot de passe.
- Si vous n’avez pas de clé USB, vous pouvez cliquer sur Ne jamais sauvegarder ou sur Sauvegarder ultérieurement pour recevoir un rappel la prochaine fois que vous vous connecterez. Avertissement : si vous ne sauvegardez pas votre clé de chiffrement, vous perdrez tout accès à vos fichiers si jamais vous oubliez votre mot de passe.
-
10Cliquez 2 fois sur Suivant. Avant tout, cliquez sur Suivant en bas de la fenêtre de l’Assistant Exportation de certificat, puis une nouvelle fois sur Suivant pour créer un nouveau mot de passe.
-
11Sélectionnez Échange d’informations personnelles - PKCS #12. Ensuite, cliquez sur Suivant. Il s’agit de l’option par défaut dans la fenêtre de l’Assistant Exportation de certificat. Le bouton Suivant se trouve dans le coin inférieur droit.
-
12
-
13Cliquez sur Suivant. Ce bouton se trouve en bas à droite de la fenêtre Exportation de certificat.
-
14Allez à la clé USB. Utilisez l’explorateur de fichiers pour naviguer à l’emplacement de votre clé USB. Il devrait apparaitre sous forme d’un lecteur temporaire « D: » ou « E: ».
-
15Tapez un nom de certificat puis cliquez sur Enregistrer. Cela enregistrera le certificat sous forme d’un fichier « .pfx ».
-
16Cliquez sur Suivant puis sur Terminer. Cela terminera le processus de chiffrement et de protection par mot de passe de votre dossier. Vous pourrez ensuite éjecter la clé USB et la conserver dans un endroit sûr.
- Si vous avez besoin d’accéder à votre dossier, suivez les étapes 1 à 4. Ensuite, décochez la case Chiffrer le contenu pour sécuriser les données puis entrez votre mot de passe pour déchiffrer le dossier.
Publicité
Méthode 2
Méthode 2 sur 3:Utiliser AxCrypt
-
1Téléchargez et installez Axcrypt. Windows Edition Famille n’est pas fourni avec BitLocker, le programme de chiffrement standard utilisé sur Windows. À la place, vous devrez télécharger et installer un programme de chiffrement tiers. AxCrypt peut chiffrer et protéger par un mot de passe les fichiers ainsi que les dossiers sur votre ordinateur. La version gratuite utilise un chiffrement 128 bits tandis que la version prémium utilise un chiffrement AES-256 bits. Il s’agit dans les 2 cas de standards internationaux. Pour télécharger et installer AxCrypt :
- rendez-vous sur cette page dans un navigateur web ;
- cliquez sur le bouton vert Télécharger ;
- ouvrez le fichier d’installation dans votre navigateur web ou dans le dossier Téléchargements ;
- cochez la case pour accepter les conditions d’utilisation ;
- sélectionnez Installer ;
- cliquez sur Exécuter.
-
2Entrez votre adresse email puis cliquez sur Ok. Veillez à entrer une adresse email valide, car un code de vérification vous sera envoyé.
-
3Récupérez le code de vérification. Ouvrez l’adresse email que vous avez entrée et cherchez le message provenant d’AxCrypt. Vous y trouverez votre code de vérification.
- Pensez à vérifier dans votre dossier de spams.
-
4Entrez le code de vérification. Une fois le code de vérification récupéré, entrez-le dans la petite case qui dit « Code de vérification » dans la fenêtre AxCrypt.
-
5Entrez 2 fois votre mot de passe. Ensuite, cliquez sur Ok. Veillez à entrer exactement le même mot de passe dans les 2 champs. C’est le mot de passe que vous utiliserez pour chiffrer et déchiffrer vos dossiers.
- Vous pouvez noter votre mot de passe et le garder dans un endroit sûr. Si vous l’égarez, vous pourriez perdre tout accès à vos fichiers.
- Une fois connecté(e) à AxCrypt, vous n’aurez pas besoin d’entrer chaque fois votre mot de passe. N’ayez pas peur d’utiliser un mot de passe compliqué.
-
6Entrez votre mot de passe puis cliquez sur Ok. Cela vous connectera à AxCrypt.
-
7Cliquez sur Commencer l’essai ou Pas maintenant. Si vous souhaitez réaliser un essai gratuit de Premium AxCrypt, cliquez sur Commencer l’essai. Sinon, choisissez Pas maintenant.
-
8
-
9Allez dans le dossier à protéger. Faites un clic droit dessus pour afficher un menu contextuel à côté.
-
10Survolez AxCrypt puis cliquez sur Chiffrer. Une fois l’application AxCrypt installée et votre connexion établie, cette option apparait dans le menu contextuel qui s’affiche quand vous faites un clic droit sur un fichier ou un dossier dans l’explorateur de fichiers. Cela permet d’afficher un sous-menu avec l’option Chiffrer.
-
11Entrez votre mot de passe puis cliquez sur Ok. Cela convertit le dossier et tous les fichiers en fichiers « .axx » chiffrés.
- Pour accéder de nouveau aux fichiers, faites un clic droit dessus dans l’explorateur de fichiers puis survolez AxCrypt. Cliquez sur Déchiffrer, entrez votre mot de passe puis cliquez sur OK.
Publicité
Méthode 3
Méthode 3 sur 3:Utiliser un Mac
-
1
-
2Tapez utilitaire de disque puis appuyez sur Retour. Cela ouvrira l’application Utilitaire de disque.
-
3Cliquez sur Fichier. Cet élément du menu se trouve en haut à gauche de l’écran de votre Mac.
-
4Sélectionnez Nouvelle image. Ensuite, cliquez sur Image d’un dossier pour ouvrir une fenêtre de Finder.
- Sur certains Mac anciens, cette option peut s’intituler « Image disque d’un dossier ».
-
5Choisissez un dossier. Sélectionnez le dossier que vous souhaitez protéger avec un mot de passe puis cliquez sur Ouvrir. Cliquez sur la case en haut de la fenêtre contextuelle puis sur la localisation du dossier (par exemple Bureau), cliquez sur votre dossier puis sélectionnez Ouvrir.
-
6Entrez un nom pour votre dossier. Faites-le dans le champ Enregistrer sous.
-
7Cliquez sur le champ déroulant Chiffrement. Sélectionnez Chiffrement AES 128 bits dans le champ déroulant qui s’affiche.
-
8Déroulez la case Format d’image.
-
9Sélectionnez lecture/écriture. Cette option vous permettra d’ajouter et de supprimer à l’avenir des fichiers de votre dossier chiffré.
-
10Cliquez sur Enregistrer. Il s’agit du bouton bleu dans le coin inférieur droit de la fenêtre.
-
11Créez un mot de passe puis cliquez sur Choisir. Entrez le mot de passe que vous souhaitez attribuer au dossier dans le champ Mot de passe puis entrez-le une nouvelle fois dans le champ Vérifier pour le confirmer. Cliquez sur Choisir pour définir le mot de passe.
- Vos mots de passe doivent correspondre pour pouvoir continuer.
-
12Cliquez sur Enregistrer. Il s’agit du bouton bleu en bas de la fenêtre. Cliquez dessus pour créer une copie chiffrée du dossier original.
- Si vous avez donné à votre image le même nom que votre dossier original, cliquez sur Remplacer quand vous serez invité(e) à remplacer le dossier.
-
13Choisissez Terminé à l’invite de commandes. Cela créera votre dossier protégé par un mot de passe. Il apparaitra sous forme d’un fichier « .dmg ».
- Si vous voulez, vous pouvez supprimer le fichier original utilisé pour créer le dossier protégé par un mot de passe. Vos fichiers resteront disponibles dans le « .dmg » que vous venez juste de créer.
-
14Ouvrez le dossier protégé par un mot de passe. Doublecliquez sur le fichier « .dmg » que vous venez de créer. Vous serez invité(e) à entrer un mot de passe.
-
15Entrez le mot de passe que vous avez défini plus tôt. Ensuite, cliquez sur OK pour ouvrir votre dossier sous forme de lecteur virtuel monté sur le bureau. Une fois déverrouillé, vous verrez s’ouvrir une fenêtre avec vos fichiers à l’intérieur.
-
16Verrouillez le dossier. Quand vous aurez fini, vous pourrez verrouiller une nouvelle fois le dossier en « éjectant » le lecteur qui a été ouvert en procédant comme suit :
- cliquez et faites glisser l’icône du lecteur dans la corbeille ;
- faites un clic droit sur l’icône puis sélectionnez Éjecter [le nom de votre dossier] ;
- cliquez sur le bouton d’éjection à côté du nom de votre dossier dans la fenêtre du Finder sur la gauche.
Publicité
Conseils
- Vous devez créer une sauvegarde non protégée de tous les dossiers que vous prévoyez de protéger par un mot de passe. Vous pouvez le faire dans un disque dur externe ou dans un service de stockage en ligne.
Avertissements
- Si vous oubliez le mot de passe de votre dossier, vous perdrez définitivement l’accès à vos fichiers respectifs.
À propos de ce wikiHow
Dans le dossier contenant les fichiers à protéger, créez un fichier texte contenant le script ci-dessous, vous remplacerez « Your-Password-Here » (dans le script) par votre propre mot de passe. Sauvegardez le fichier sous FolderLocker.bat, puis doublecliquez sur ce nouveau fichier pour créer un dossier appelé Locker. Copiez dans ce dossier les fichiers sensibles, puis doublecliquez à nouveau sur FolderLocker.bat pour les verrouiller.
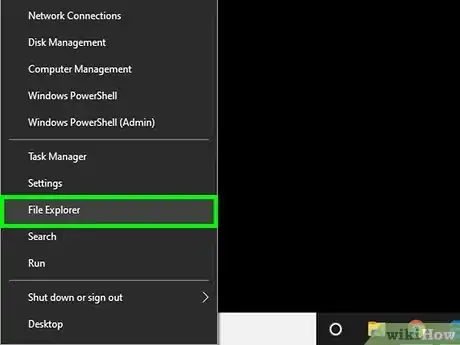
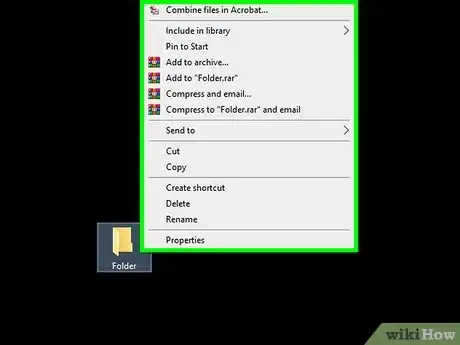
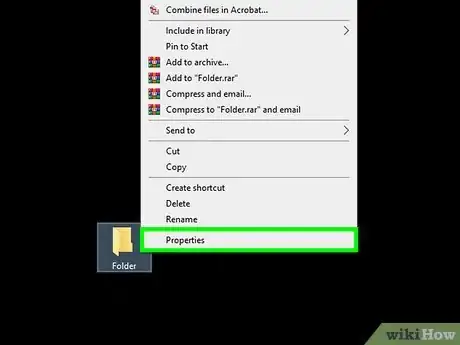
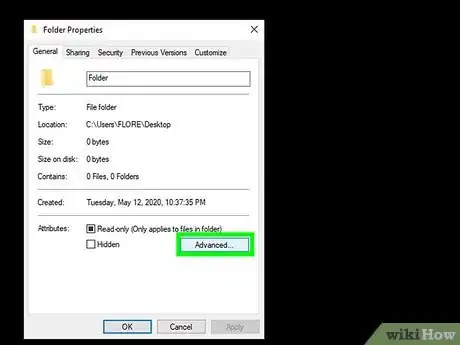
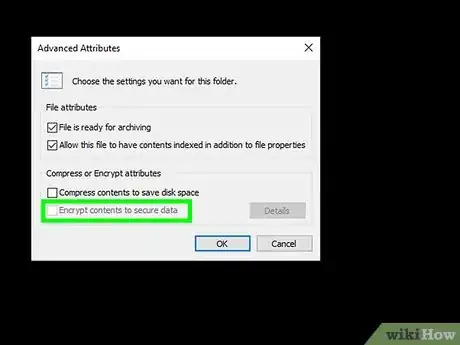

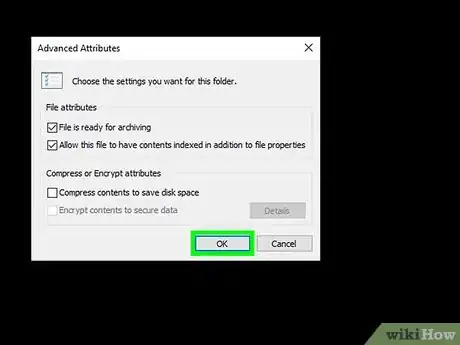
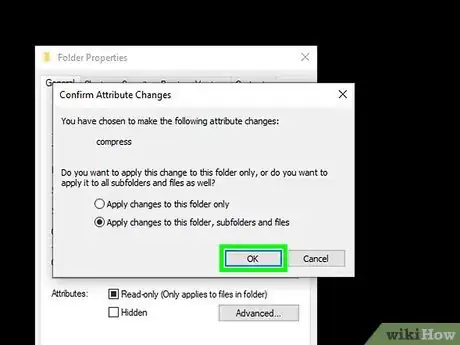
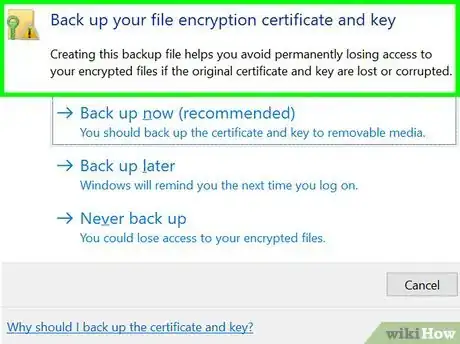
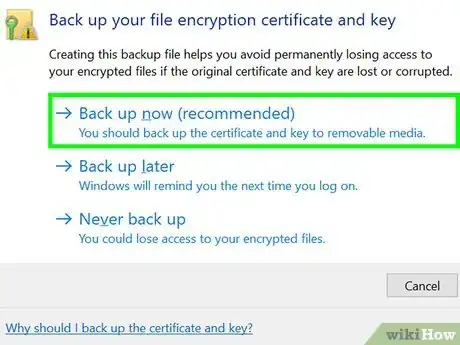
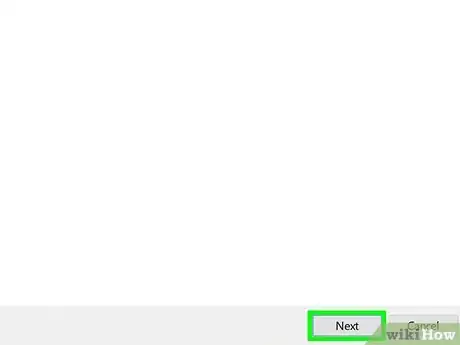
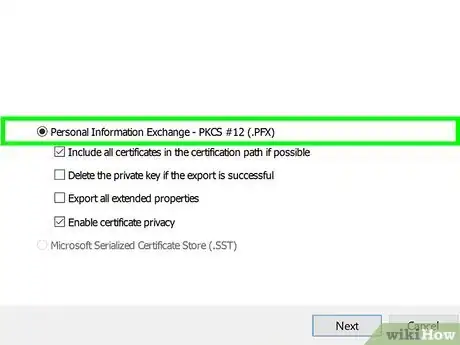
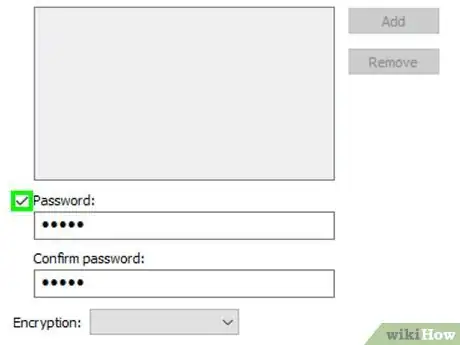
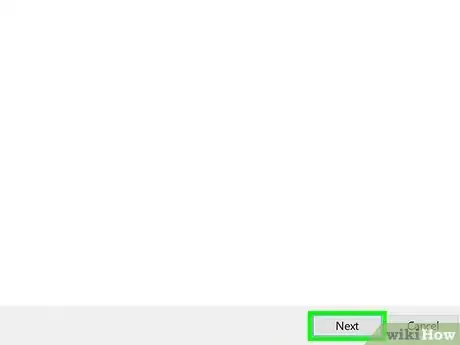
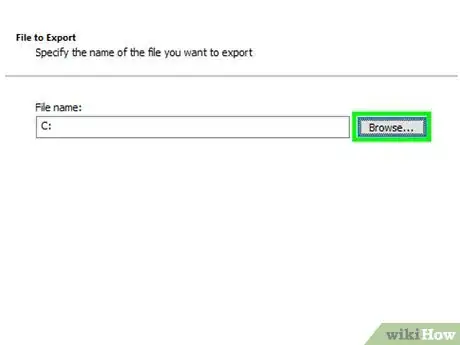
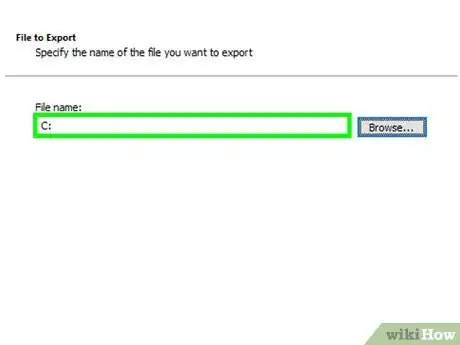
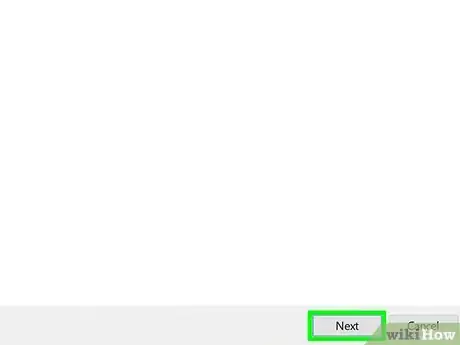
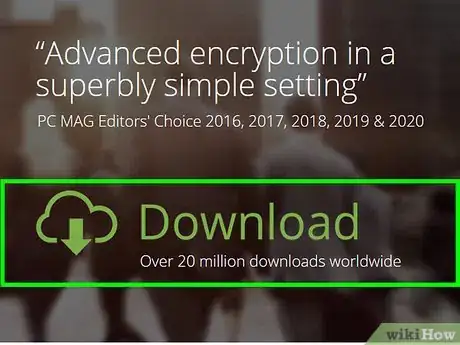
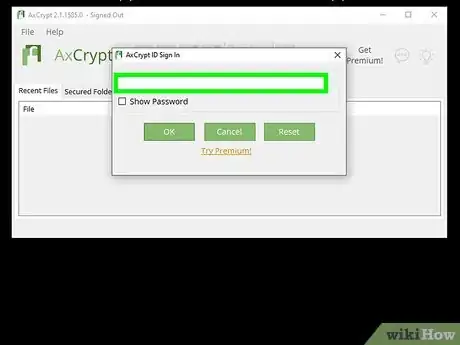
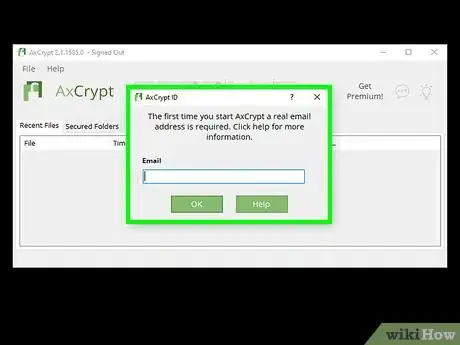
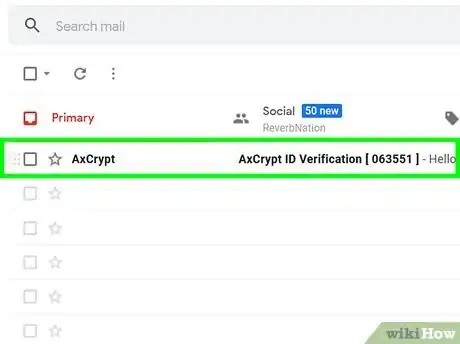
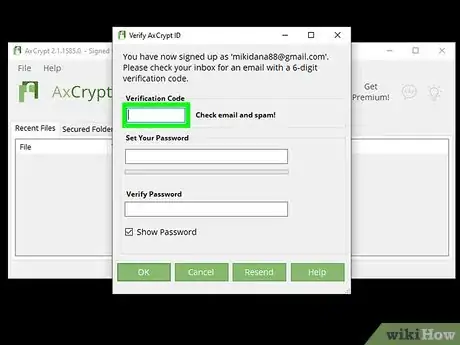
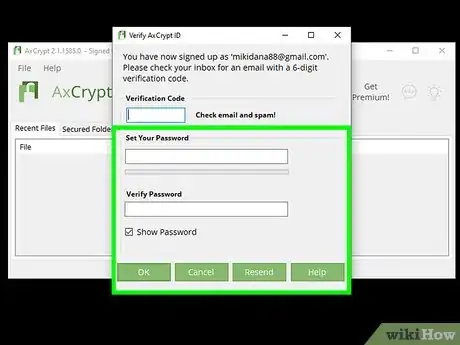
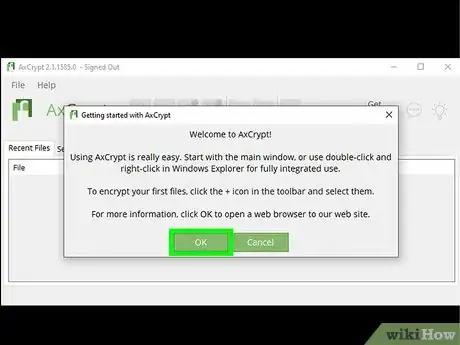
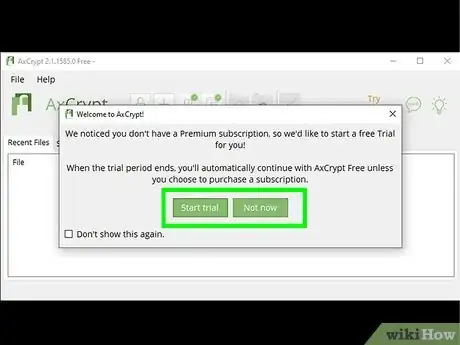
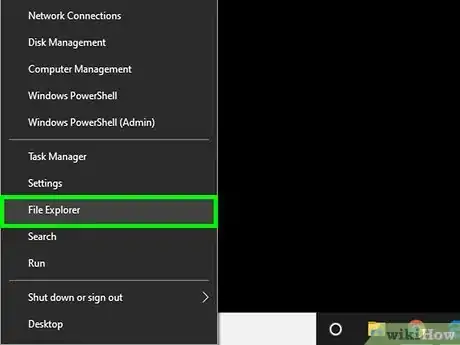
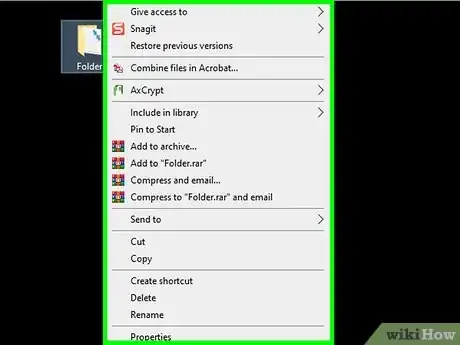
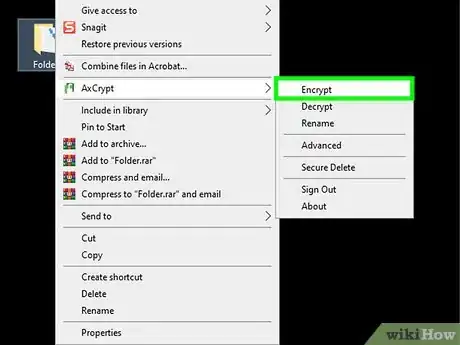
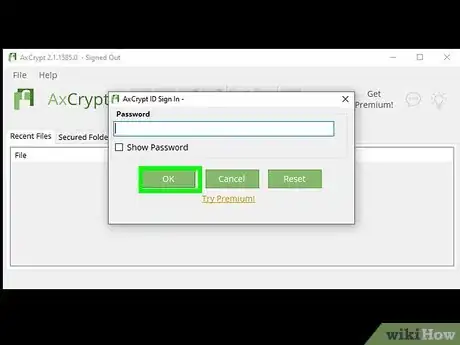

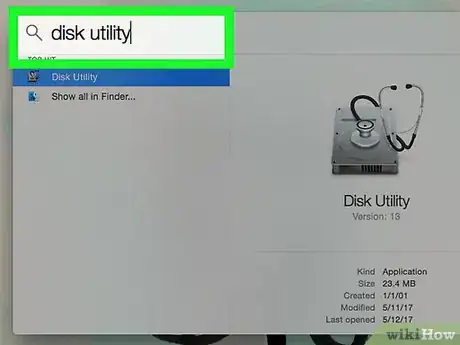
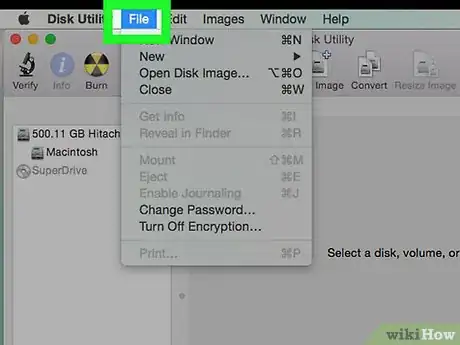
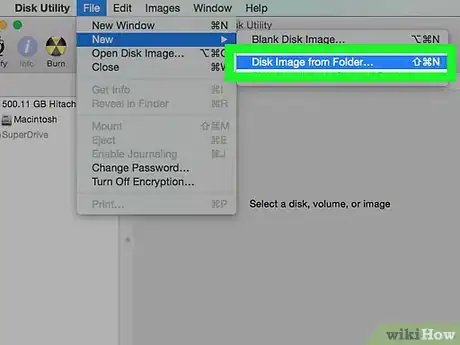
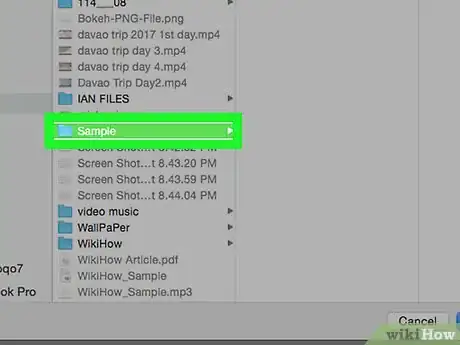
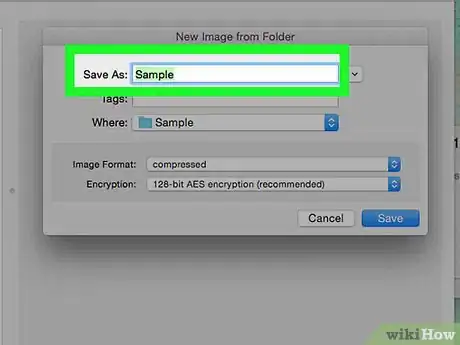
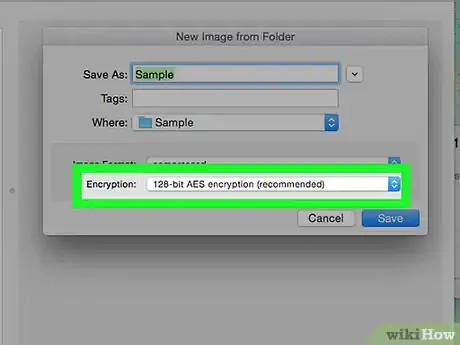
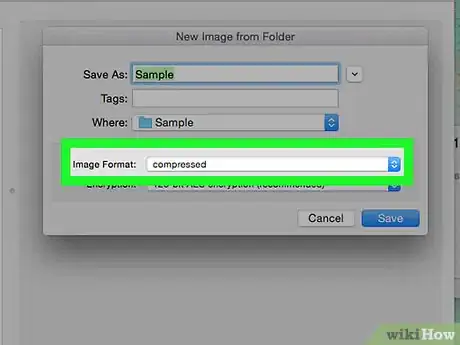
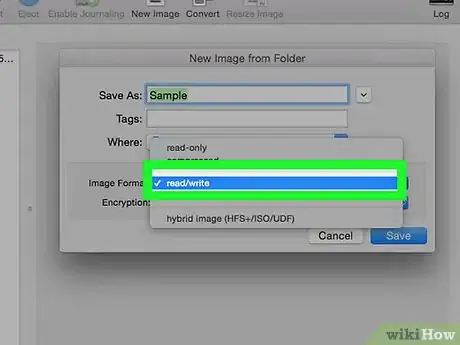
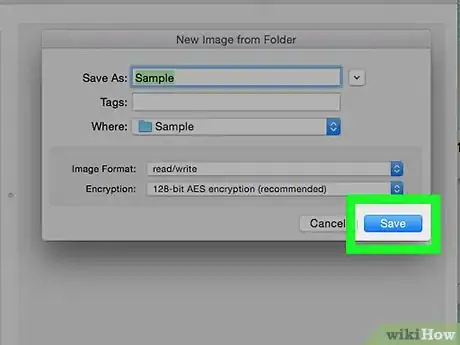
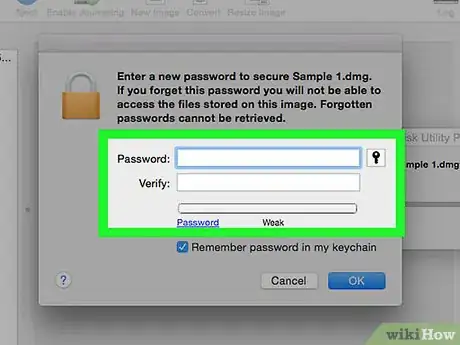
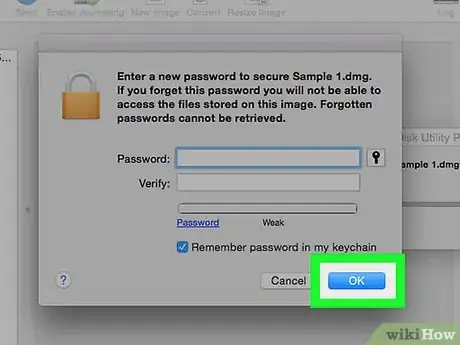
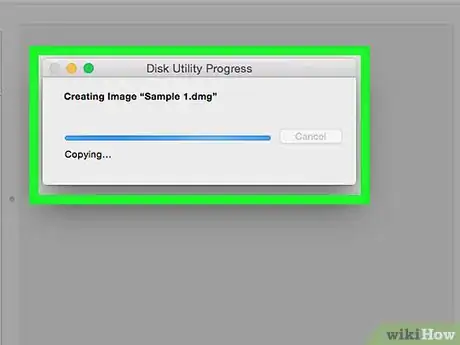
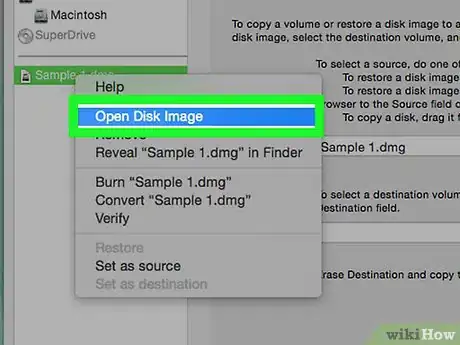
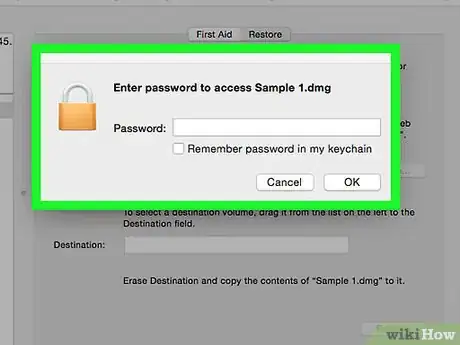
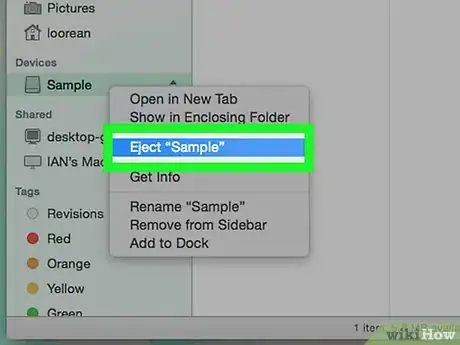

















L'équipe de gestion du contenu de wikiHow examine soigneusement le travail de l'équipe éditoriale afin de s'assurer que chaque article est en conformité avec nos standards de haute qualité. Cet article a été consulté 135 673 fois.