Cet article a été rédigé avec la collaboration de nos éditeurs(trices) et chercheurs(euses) qualifiés(es) pour garantir l'exactitude et l'exhaustivité du contenu.
L'équipe de gestion du contenu de wikiHow examine soigneusement le travail de l'équipe éditoriale afin de s'assurer que chaque article est en conformité avec nos standards de haute qualité.
Cet article a été consulté 23 025 fois.
Par défaut, Windows 7 possède un compte administrateur qui permet de contrôler tous les aspects du système. En plus de ce compte, les autres utilisateurs peuvent également se voir dotés de privilèges d'administrateur pour pouvoir réaliser certaines tâches comme les sauvegardes ou la réinitialisation des mots de passe. Si vous perdez le mot de passe du compte administrateur (ou si vous n'avez jamais su ce que c'était), vous devrez réinstaller le système sur votre machine. Heureusement, il est plus facile qu'il n'y parait de réinitialiser ce mot de passe.
Étapes
Méthode 1
Méthode 1 sur 4:Se connecter en tant qu'autre administrateur
-
1Connectez-vous à un autre compte administrateur [1] . Si vous n'arrivez pas à vous connecter à un compte administrateur (par exemple le compte intitulé « Administrateur »), connectez-vous à l'un des autres comptes dotés des mêmes privilèges. Il y a de fortes chances que ce soit le cas du premier compte que vous avez créé au moment de configurer votre ordinateur. S'il n'y a pas d'autre compte administrateur sur votre machine, essayez une autre méthode.
-
2Allez dans le menu de démarrage. Cliquez sur Démarrer puis sélectionnez Panneau de configuration [2] . Si vous ne voyez pas le panneau de configuration dans le menu Démarrer, lancez l'option de recherche en appuyant sur ⊞ Win+S puis tapez
panneau. Cliquez sur Panneau de configuration qui apparait dans les résultats de recherche. -
3Sélectionnez Ajouter ou supprimer des comptes d'utilisateurs. Pour continuer, Windows vous demandera de confirmer votre mot de passe.
-
4Cliquez sur le nom du compte que vous voulez modifier. Les comptes dotés des privilèges d'administrateur peuvent modifier le mot de passe de n'importe quel compte sur le système. Cliquez sur le compte intitulé « Administrateur » si c'est celui que vous voulez modifier.
-
5Sélectionnez Modifier le mot de passe. Pour configurer un nouveau mot de passe, suivez les instructions qui s'affichent à l'écran. Vous devrez taper 2 fois le mot de passe pour confirmer votre choix. Vous pourrez vous connecter avec ce compte une fois que Windows aura accepté le nouveau mot de passe.Publicité
Méthode 2
Méthode 2 sur 4:Utiliser un disque de réinitialisation de mot de passe
-
1Localisez votre disque de réinitialisation de mot de passe [3] . Pour cette méthode, vous devez avoir un disque (ou une clé USB) de réinitialisation de mot de passe déjà créé. Autrement, vous devrez essayer une autre méthode. Notez également que vous ne pouvez pas utiliser le disque de réinitialisation de mot de passe d'un ami, car ces disques sont verrouillés à un compte spécifique.
-
2Connectez-vous à Windows en tant qu'administrateur. Si la connexion échoue, vous verrez le message d'erreur « Le nom d'utilisateur ou le mot de passe est incorrect ». Cliquez sur OK.
-
3Insérez le disque de mot de passe. Ouvrez le lecteur disque de votre ordinateur en appuyant sur le bouton d'éjection. Si vous utilisez une clé USB de réinitialisation, insérez-la.
-
4Sélectionnez Réinitialiser le mot de passe. L'assistant de réinitialisation de mot de passe va s'ouvrir.
-
5Cliquez sur Suivant pour taper un nouveau mot de passe. Choisissez un mot de passe que vous ne risquez pas d'oublier. Il vous sera demandé de le saisir une seconde fois pour vérifier qu'il n'y a aucune faute de frappe.
-
6Sélectionnez Terminer. Votre nouveau mot de passe sera enregistré et vous pourrez l'utiliser pour vous connecter à Windows.Publicité
Méthode 3
Méthode 3 sur 4:Utiliser un disque de réparation système
-
1Insérez le disque de réparation système [4] . Si vous n'avez pas créé de CD ou de DVD de réparation système à une date antérieure, demandez à quelqu'un qui utilise Windows 7 de vous en créer un.
-
2Démarrez à partir du disque. Redémarrez votre ordinateur et attendez que le message « Appuyez sur n'importe quelle touche pour démarrer du CD-ROM ou DVD-ROM » s'affiche à l'écran. Appuyez sur n'importe quelle touche du clavier pour continuer.
- Si ce message ne s'affiche pas et qu'à la place vous voyez l'écran de connexion, ça signifie que votre ordinateur n'est pas configuré pour démarrer à partir d'un CD ou d'un DVD. Allez dans le BIOS du système pour vérifier les paramètres de démarrage.
- Si votre machine refuse toujours de démarrer à partir du disque de réparation, vous devrez graver un nouveau CD ou DVD sur un autre système.
-
3Sélectionnez le système d'exploitation et le disque dur. Vous ne verrez qu'une seule option s'afficher à l'écran, sauf si vous avez plusieurs systèmes d'exploitation et plusieurs disques durs installés. Dans ce cas, sélectionnez celui qui porte la mention « Windows 7 » et notez la lettre du disque dur (il y a de fortes chances que ce soit C: ou D:). Cochez la case Utiliser des outils de récupération avant de cliquer sur Suivant.
-
4Choisissez Invite de commandes dans la liste des options de réparation. Cela ouvrira une fenêtre dans laquelle vous pourrez renommer les fichiers en tapant les commandes ci-dessous.
- Tapez
C:ouD:(selon la lettre du disque dur que vous avez notée tout à l'heure) puis appuyez sur Entrée. - Tapez
windows\system32puis appuyez sur Entrée. - Tapez
ren utilman.exe utilhold.exepuis appuyez sur Entrée. Utilman.exe est un fichier associé aux options d'ergonomie. Pour que cette méthode fonctionne, vous devrez le renommer temporairement. - Tapez
copy cmd.exe utilman.exeet appuyez sur Entrée. - Tapez
exitpuis appuyez sur Entrée.
- Tapez
-
5Éjectez le disque de réparation système. Appuyez sur le bouton d'éjection du lecteur disque et redémarrez votre ordinateur. Vous devez éjecter le disque pour éviter que votre machine ne redémarre à partir du CD ou du DVD.
-
6Cliquez sur le bouton des options d'ergonomie. Ce bouton se trouve en bas à gauche de l'écran de connexion et ressemble à un minuscule bouton bleu. Il permet d'afficher plusieurs options d'ergonomie, mais cette fois il ouvrira l'invite de commandes (vous modifierez cette option dans quelques minutes).
-
7Configurez votre nouveau mot de passe. Tapez
net user Administrator nouveaumotdepasseen remplaçant « nouveaumotdepasse » par votre nouveau mot de passe. Appuyez ensuite sur Entrée. -
8Tapez
exitpour fermer l'invite de commandes. Vous serez redirigé vers l'écran de connexion. -
9Connectez-vous avec votre nouveau mot de passe. Utilisez votre nouveau mot de passe pour vous reconnecter.
-
10Appuyez sur ⊞ Win+S. La case de recherche va s'ouvrir et vous pourrez annuler les modifications que vous avez faites aux options d'ergonomie. Tapez
invitedans le champ de texte et attendez que l'invite de commandes apparaisse dans les résultats de recherche. Faites un clic droit sur l'invite de commandes et sélectionnez Exécuter en tant qu'administrateur. -
11Tapez les commandes ci-dessous dans l'invite de commandes.
- Tapez
C:(ou la lettre du disque dur que vous avez notée tout à l'heure) puis appuyez sur Entrée. - Tapez
cd windows\system32puis appuyez sur Entrée. - Tapez
copy utilhold.exe utilman.exepuis appuyez sur Entrée. - Tapez
exitpuis appuyez sur Entrée.
Publicité - Tapez
Méthode 4
Méthode 4 sur 4:Démarrer à partir du DVD ou de la clé USB d'installation
-
1Insérez le DVD ou la clé USB d'installation de Windows 7. Il s'agit du DVD que vous avez utilisé pour installer Windows 7 (ou du disque d'installation de Windows vendu avec votre ordinateur). Il est également possible que vous ayez un DVD d'installation gravé à une date antérieure à l'aide de l'outil Windows USB/DVD [5] . Vous pouvez utiliser la clé USB d'installation de Windows 7 à la place du DVD si vous en avez une. Si vous n'avez ni le disque ni la clé USB, empruntez celui ou celle d'un ami.
-
2Redémarrez votre ordinateur. Il devrait redémarrer à partir du DVD ou de la clé USB [6] . Allez dans le BIOS et assurez-vous que votre ordinateur soit configuré pour démarrer à partir d'un disque ou d'une clé USB. Suivez les instructions qui s'affiche quand vous verrez « Appuyez sur n'importe quelle touche pour démarrer du CD-ROM ou DVD-ROM » (ou « Appuyez sur F12 pour sélectionner un périphérique de démarrage ») apparaitre à l'écran.
-
3Cliquez sur X dans le coin de la fenêtre Langue. Windows pense qu'il installera un nouveau système d'exploitation, mais il s'agit en réalité de modifier temporairement le nom d'un programme appelé Sticky Keys.
-
4Appuyez sur ⇧ Shift+F10 à l'écran de démarrage. L'invite de commandes va s'ouvrir et vous pourrez taper les commandes ci-dessous.
- Tapez
copy d:\windows\system32\sethc.exe d:\puis appuyez sur Entrée. Si Windows n'est pas installé sur le disque D: , utilisez la lettre du disque où se trouve Windows (par exemple E: ou F: ). Vous saurez que ce n'est pas le bon disque si vous voyez le message « Le système ne peut pas trouver le chemin d'accès spécifié » apparaitre à l'écran. - Tapez
copy /y d:\windows\system32\cmd.exe d:\windows\system32\sethc.exepuis appuyez sur Entrée. Là encore, utilisez la bonne lettre si Windows n'est pas installé sur D: . - Tapez
exitpuis appuyez sur Entrée.
- Tapez
-
5Éjectez le DVD ou la clé USB Windows. Vous pourrez ensuite redémarrer votre ordinateur. Éjecter le DVD ou la clé USB l'empêchera de redémarrer à partir de ces périphériques.
-
6Appuyez 5 fois sur ⇧ Shift à l'écran de connexion. Cette action permet habituellement de lancer le programme Sticky Keys, mais elle lancera cette fois l'invite de commandes où vous pourrez taper les commandes ci-dessous.
- Tapez
net user Administrator MOTDEPASSEpuis appuyez sur Entrée. Remplacez « MOTDEPASSE » par le nouveau mot de passe de votre compte administrateur. - Tapez
copy /y d:\sethc.exe d:\windows\system32\sethc.exepuis appuyez sur Entrée. Si nécessaire, remplacezd:par la bonne lettre. Cela renommera le programme Sticky Keys que vous avez modifié précédemment. - Tapez
exitpuis appuyez sur Entrée.
- Tapez
-
7Redémarrez votre ordinateur. Vous pourrez désormais vous connecter au compte administrateur.Publicité
Conseils
- Par défaut, le mot de passe administrateur est vide. S'il n'a jamais été modifié, vous devrez pouvoir vous connecter en tant qu'administrateur en laissant le champ dédié au mot de passe vide.
- Il est conseillé de créer un disque de réinitialisation de mot de passe au cas où vous perdrez le mot de passe administrateur à l'avenir.
Références
- ↑ http://windows.microsoft.com/en-us/windows/change-windows-password#change-windows-password=windows-7
- ↑ http://support.hp.com/us-en/document/c01833512#AbT5
- ↑ http://support.hp.com/us-en/document/c04648973
- ↑ http://www.pcworld.com/article/2988539/windows/if-you-forget-your-windows-admin-password-try-this.html
- ↑ https://www.microsoft.com/en-us/download/windows-usb-dvd-download-tool
- ↑ https://community.spiceworks.com/how_to/59673-windows-7-8-local-admin-password-reset
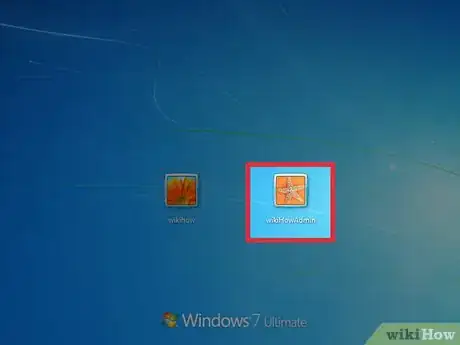
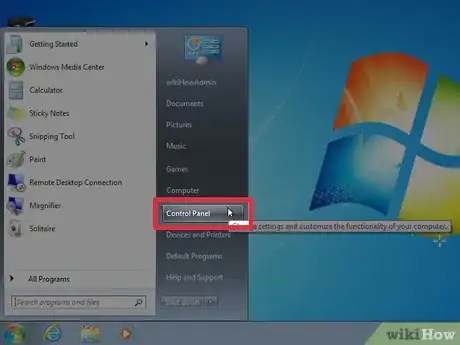
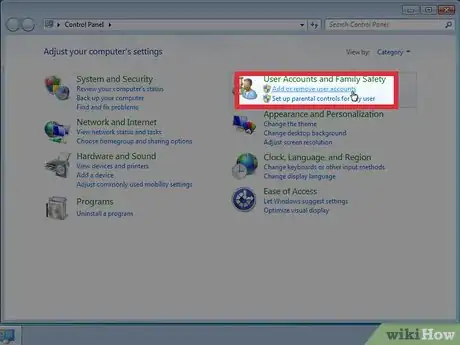
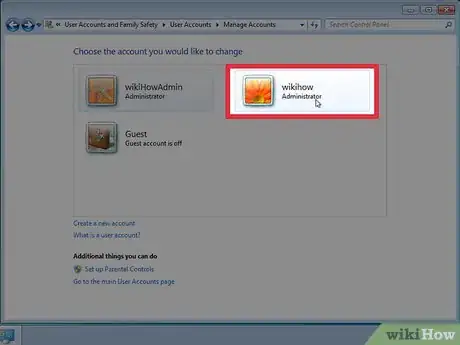
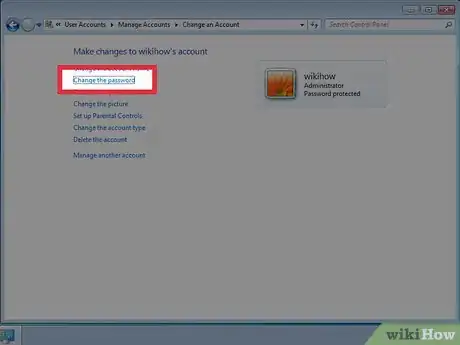
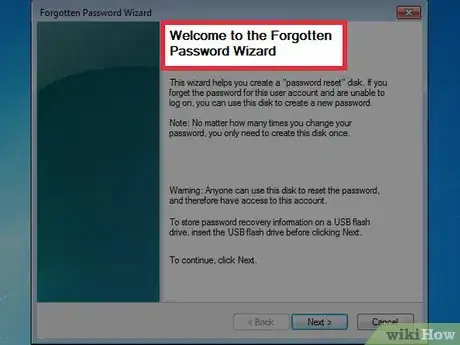
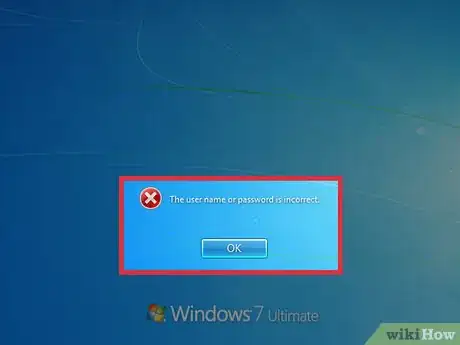

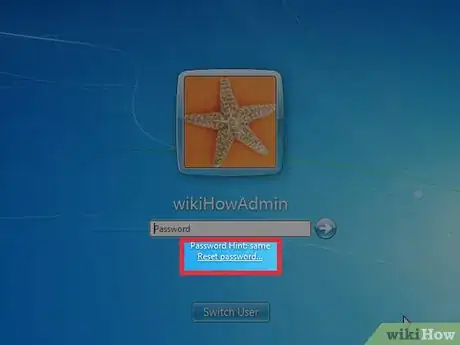
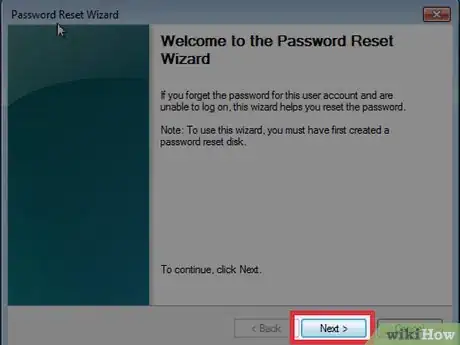
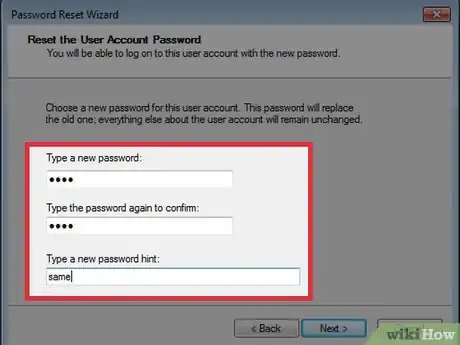

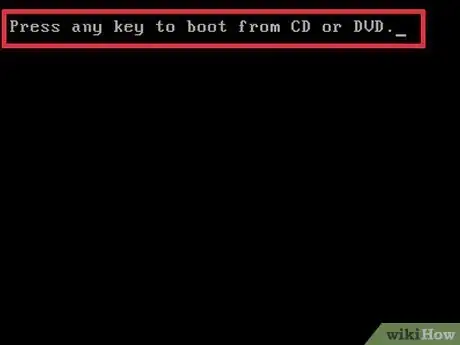
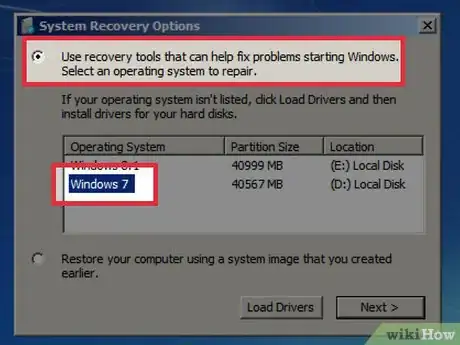
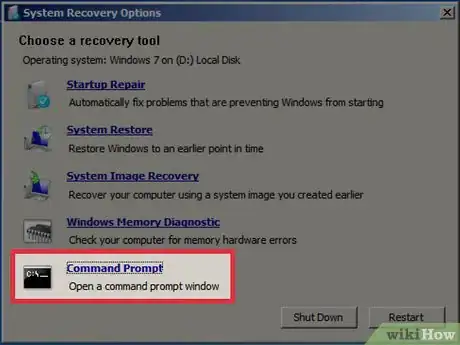

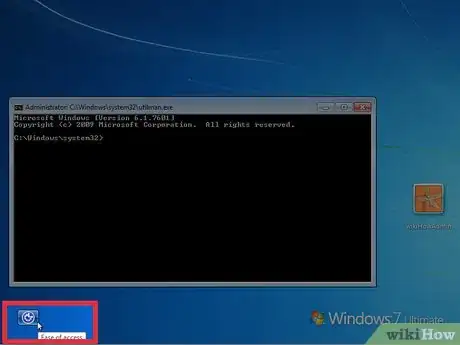


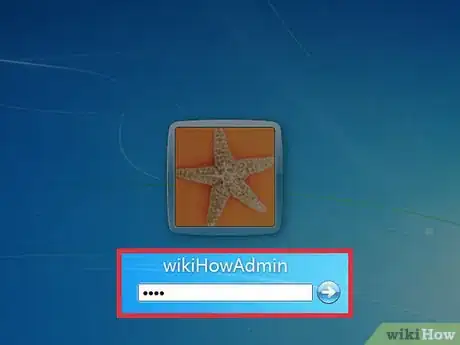
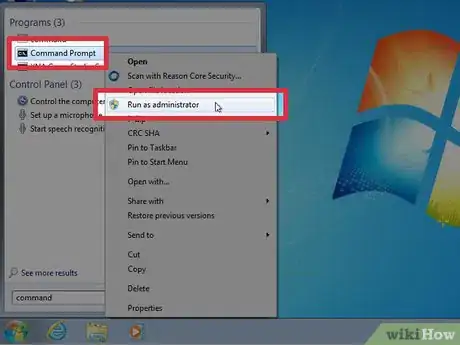
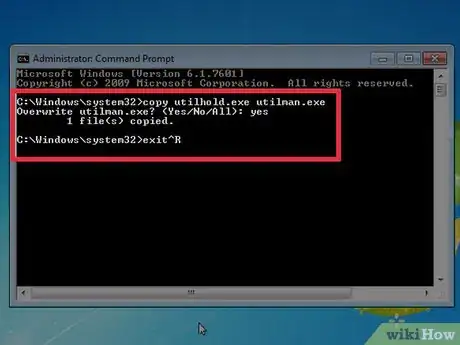

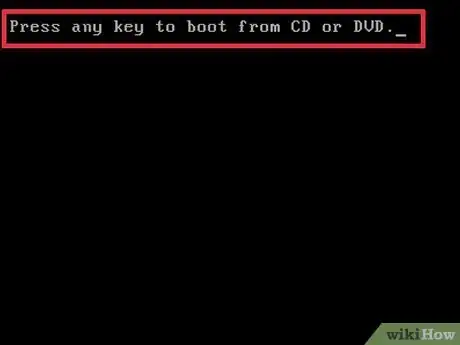
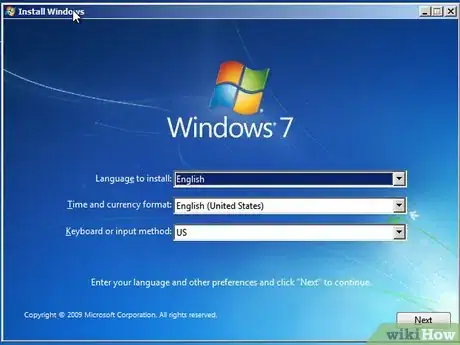
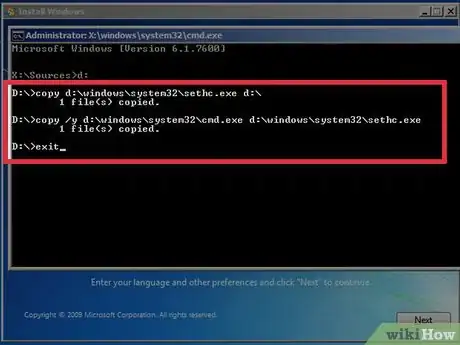

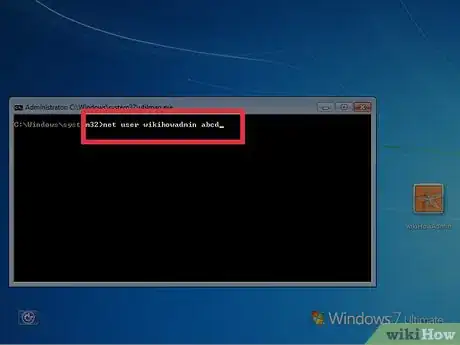
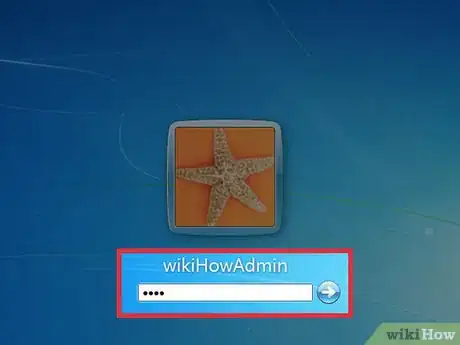





-Step-17.webp)












L'équipe de gestion du contenu de wikiHow examine soigneusement le travail de l'équipe éditoriale afin de s'assurer que chaque article est en conformité avec nos standards de haute qualité. Cet article a été consulté 23 025 fois.