X
Cet article a été rédigé avec la collaboration de nos éditeurs(trices) et chercheurs(euses) qualifiés(es) pour garantir l'exactitude et l'exhaustivité du contenu.
L'équipe de gestion du contenu de wikiHow examine soigneusement le travail de l'équipe éditoriale afin de s'assurer que chaque article est en conformité avec nos standards de haute qualité.
Cet article a été consulté 6 090 fois.
Il est facile d’oublier un mot de passe. Si vous ne vous souvenez plus du vôtre sous Windows XP ou Vista, vous pourrez le réinitialiser en utilisant le compte d’administrateur par défaut du système ou un disque d’installation ou de récupération si vous en avez un.
Étapes
Partie 1
Partie 1 sur 3:Accéder au compte de l’administrateur
Partie 1
-
1
-
2Pressez la touche options avancées. Elle est souvent représentée par la touche F8 de votre clavier, mais cela peut être différent sur votre ordinateur. Le fait de presser cette touche pendant le redémarrage de votre ordinateur vous donnera accès au menu des Options avancées.
- Pendant la phase de démarrage de votre ordinateur, vous verrez s’afficher au bas de son écran une légende précisant
Options avancées, Options de démarrage ou encore Réglages avancés.
- Pendant la phase de démarrage de votre ordinateur, vous verrez s’afficher au bas de son écran une légende précisant
-
3Sélectionnez Mode sécurisé et pressez la touche Entrée. Cela forcera votre ordinateur à redémarrer en mode sécurisé.
-
4Sélectionnez votre système d’exploitation si vous y êtes invité. Sous Windows XP, vous pouvez être invité à choisir votre système d’exploitation. Il vous suffira en ce cas de presser la touche Entrée de votre clavier.
-
5Attendez la fin du chargement de la page de connexion. Vous deviez voir s’afficher au moins deux comptes sur cette page : votre compte d’exploitation habituel et celui de l’administrateur.
- Le compte de l’administrateur est symbolisé par une image représentant un jeu d’échecs.
-
6Cliquez sur Admin ou Administrateur. Vous serez connecté directement au compte de l’administrateur du système et vous pourrez voir s’afficher l’écran du bureau.Publicité
Partie 2
Partie 2 sur 3:Réinitialiser le mot de passe
Partie 2
-
1
-
2Cliquez sur Exécuter…. Il s’agit d’une icône symbolisant une enveloppe qui se trouve à droite du menu de démarrage du système. Vous verrez s’afficher une petite fenêtre.
- Sous Windows Vista, vous pourrez saisir Exécuter dans le dialogue de recherches si vous ne voyez pas ce bouton s’afficher dans le menu de démarrage.
-
3Ouvrez la console de commande. Pour cela, entrez cmd dans le dialogue textuel.
-
4Cliquez sur OK. Ce bouton se trouve au bas du dialogue d’exécution. Cela aura pour résultat d’afficher la console de commande de Windows.
-
5Entrez la commande de réinitialisation du mot de passe. Saisissez net user nom_utilisateur nouveau_mot_de_passe, où nom_utilisateur représente votre identifiant de connexion et nouveau_mot_de_passe le mot de passe que vous voulez assigner à votre compte.
- Si vous voulez affecter le mot de passe pupper123 au compte dont l’identifiant de connexion est hugsky, vous devrez appliquer la commande net user hugsky pupper123 à la suite de l’invite de votre console.
-
6Pressez la touche Entrée de votre clavier. Ceci aura pour effet d’appliquer immédiatement le mot de passe choisi au compte défini dans la commande.
-
7Redémarrez encore votre ordinateur. Lorsque ce dernier aura démarré et que vous verrez s’afficher l’écran de connexion, vous serez en mesure de sélectionner votre compte et d’entrer le mot de passe que vous venez de lui affecter.Publicité
Partie 3
Partie 3 sur 3:Utiliser un disque d’installation de Windows Vista
Partie 3
-
1Recherchez un disque d’installation de Windows. Pour mettre cette méthode en application, vous devrez entrer dans la console de récupération du système qui n’est accessible que pour une installation de Vista ou d’une version ultérieure de Windows ou recourir à un disque de récupération s’il vous a été livré avec votre ordinateur.
- Vous pouvez aussi télécharger une image ISO de Windows Vista et la graver sur un DVD.
- Il n’est pas spécifiquement nécessaire de recourir au disque que vous avez utilisé pour installer votre système d’exploitation sur votre ordinateur, mais il devra s’agir de la même version de Windows.
-
2Insérez le DVD d’installation dans votre ordinateur. Vous devrez présenter le disque d’installation sur le plateau de votre lecteur de DVD, la face étiquetée vers le haut.
-
3
-
4Pressez la touche d’accès au BIOS de votre PC. Commencez à la presser dès que votre ordinateur commencera à redémarrer. Vous verrez cette touche indiquée dans la légende d’aide qui sera affichée au bas de l’écran de démarrage de votre ordinateur.
- Si vous n’arrivez pas à déterminer quelle est la touche d’accès au BIOS, aidez-vous du manuel de votre ordinateur ou consultez le site web de son fabricant ou de celui de sa carte mère.
-
5Sélectionnez l’onglet intitulé Amorçage. Utilisez les touches fléchées pour vous déplacer dans l’onglet Amorçage ou Démarrage.
- Passez outre à cette étape si vous ne voyez pas cet onglet dans votre BIOS.
-
6Modifiez l’ordre d’amorçage du système. Sélectionnez l’option intitulée Disque Optique, DVD ou quelque chose de similaire et pressez la touche + jusqu’à ce que l’option sélectionnée s’affiche en haut le la liste des priorités d’unités d’amorçage.
-
7Enregistrez vos modifications et quittez le BIOS. Il existe habituellement une touche que vous pouvez presser pour le faire. Recherchez l’option Enregistrer et quitter le BIOS dans le menu d’aide à droite de l’écran.
- Confirmez votre décision si vous y êtes invité. Il se peut que vous soyez invité à confirmer votre intention en pressant la touche Entrée de votre clavier.
-
8Pressez la touche que vous serez invité à actionner. Cela aura pour effet d’afficher la fenêtre de récupération du système.
-
9Cliquez sur Suite. Vous trouverez cette option dans le coin inférieur droit de la fenêtre.
-
10Cliquez sur Réparer l’ordinateur. Ce lien se trouve dans le coin inférieur gauche de la fenêtre.
-
11Cliquez Windows Vista, puis Suite. Ces liens se trouvent dans la partie centrale de la fenêtre.
-
12Cliquez Console de commande. Vous trouverez ce bouton au milieu de l’écran. Ceci aura pour effet d’ouvrir la console de commande.
-
13Entrez la commande utilman. Saisissez
C:\windows\system32\utilman.exe C:\ à la suite le d’invite de la ligne de commande, puis pressez la touche Entrée de votre clavier.- Si votre système d’exploitation est installé sur le disque D:, entrez plutôt d: \windows\system32\utilman.exe d:\.
-
14Entrez la commande suivante. Saisissez copy C:\windows\system32\cmd.exe C:\windows\system32\utilman.exe et pressez la touche Entrée de votre clavier.
-
15Entrez maintenant la commande finale. Tapez o et pressez la touche Entrée de votre clavier. Cette réponse affirmative signifie que vous activez la console de commande sur l’écran de connexion de Windows.
-
16Retirez le DVD d’installation de votre ordinateur. Redémarrez ce dernier. Lorsque le démarrage de votre ordinateur sera terminé, vous devriez voir s’afficher son écran de connexion.
-
17Cliquez le bouton Accessibilité. Il s’agit d’un bouton circulaire bleu qui se trouve dans le coin inférieur gauche de l’écran. Vous verrez s’afficher la console de commande du système.
-
18Entrez la commande de réinitialisation du mot de passe. Saisissez net user nom_utilisateur nouveau_mot_de_passe, où nom_utilisateur représente votre identifiant de connexion et nouveau_mot_de_passe le mot de passe que vous voulez assigner à votre compte.
- Si vous voulez affecter le mot de passe j_aime_le_citron du compte dont l’identifiant de connexion est citronnier, vous devrez appliquer la commande net user citronnier j_aime_le_citron à la suite de l’invite de votre console.
-
19Validez en pressant la touche Entrée de votre clavier. Votre mot de passe sera immédiatement pris en compte par le système et assigné au compte défini dans la commande.
-
20Connectez-vous avec votre nouveau mot de passe. Sélectionnez votre compte d’utilisateur et entrez le mot de passe que vous venez de modifier. Vous devriez être en mesure d’accéder dès maintenant à ce compte.
- Votre nouveau mot de passe prendra effet dès que vous aurez validé la commande dans la console. Vous n’aurez donc pas besoin de redémarrer votre ordinateur.
Publicité
Conseils
- Le compte d’administrateur est rarement protégé par un mot de passe. À moins qu’un autre utilisateur n’ait ajouté à dessein un mot de passe à son compte, vous devriez normalement être en mesure d’accéder en permanence au compte d’administrateur pour contourner l’entrée du mot de passe sous Windows XP ou Vista.
Publicité
Avertissements
- Réinitialiser sans autorisation le mot de passe d’un ordinateur qui ne vous appartient pas est un acte illégal.
Publicité
À propos de ce wikiHow
Publicité
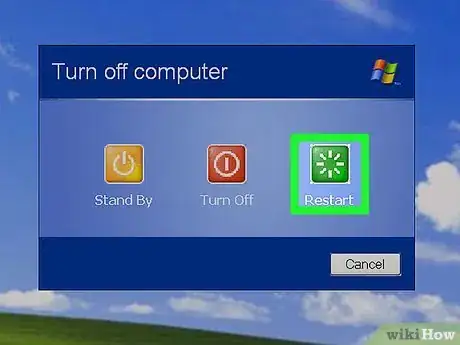

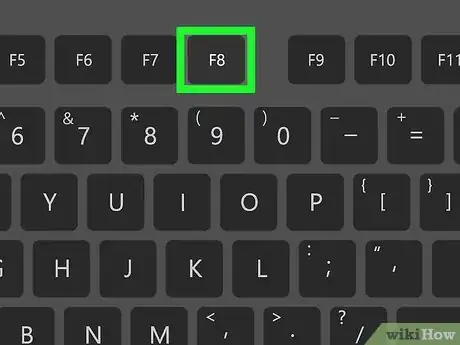
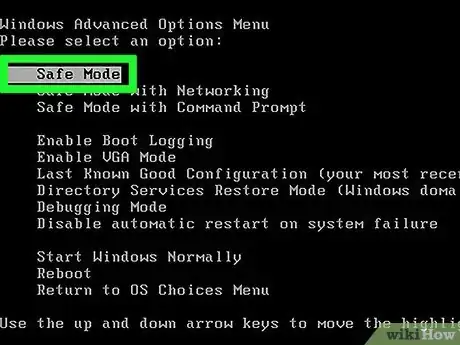
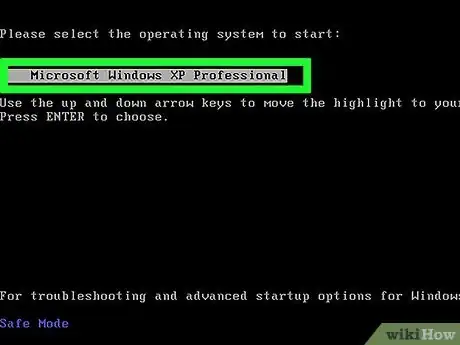
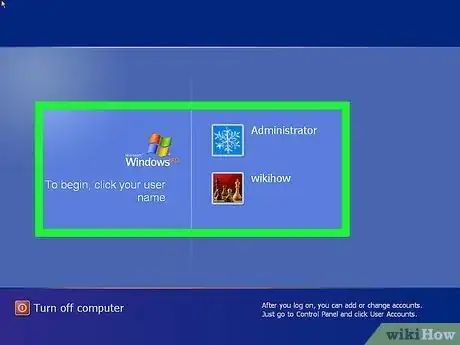
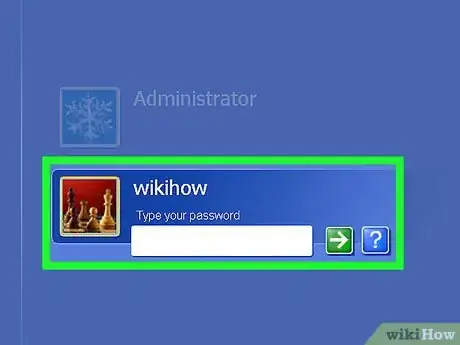
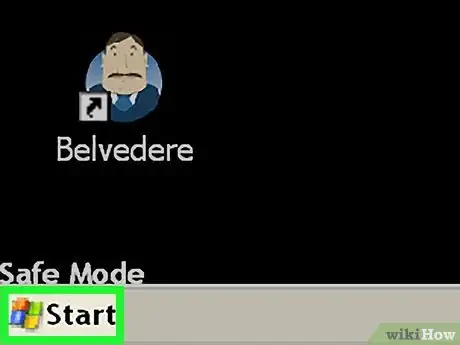

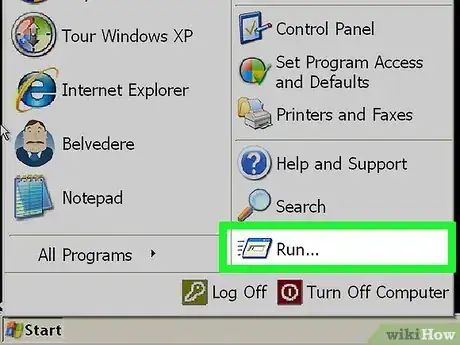
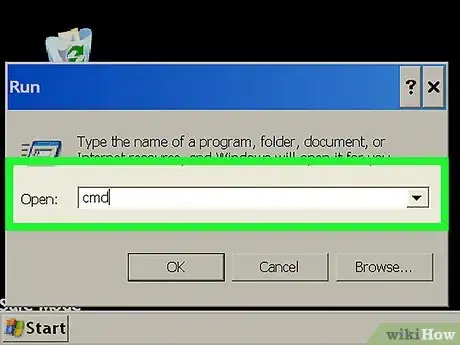
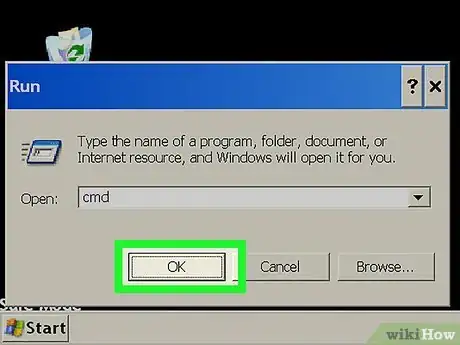
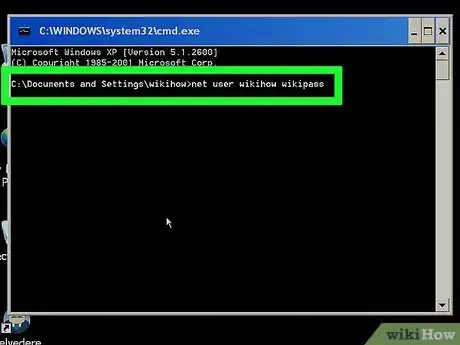
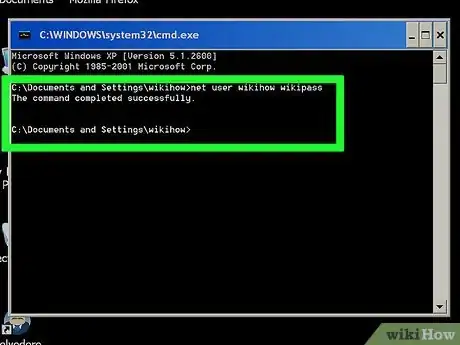
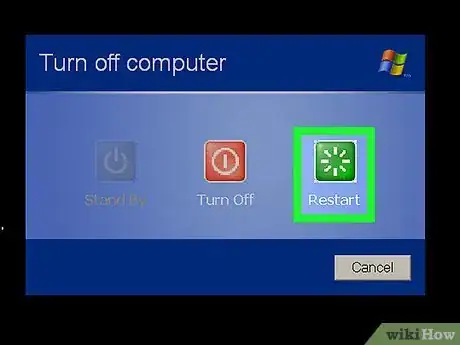
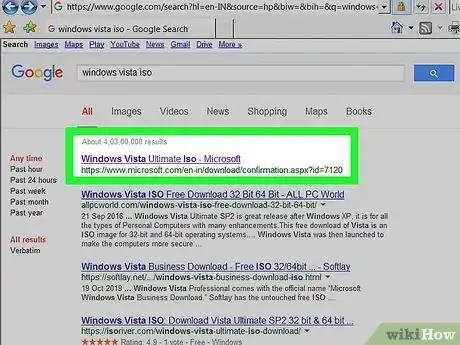
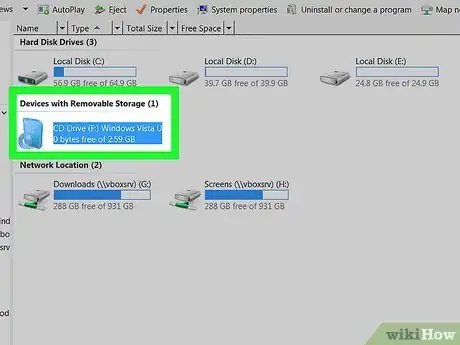
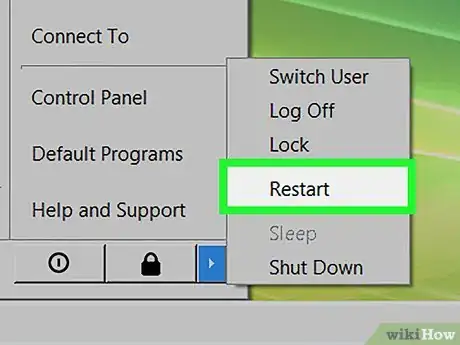
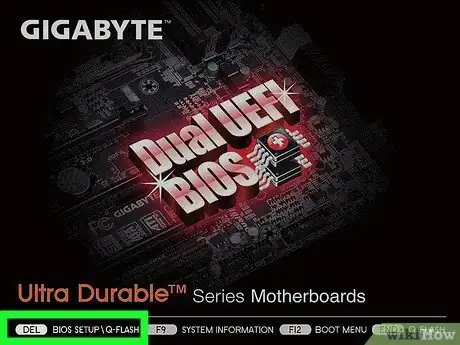
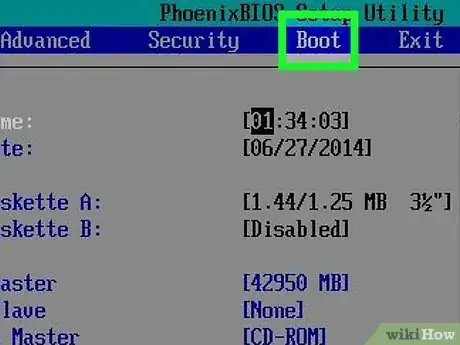
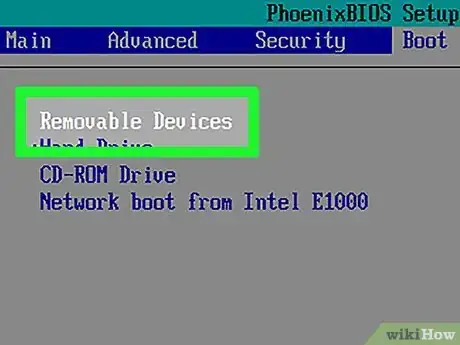

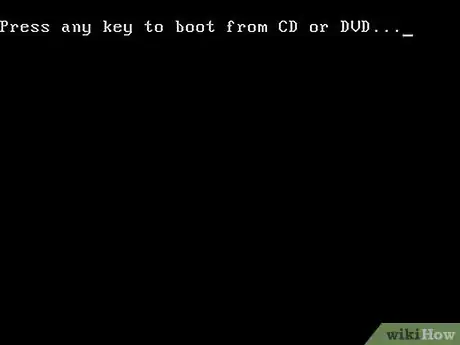
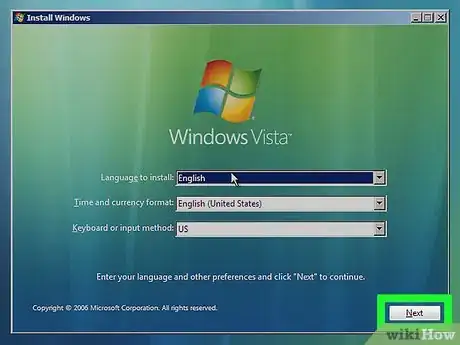
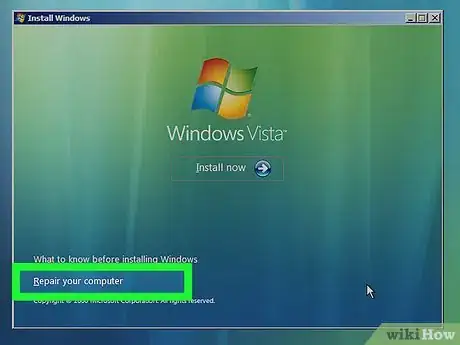
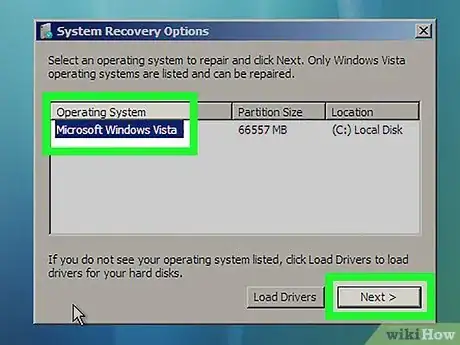
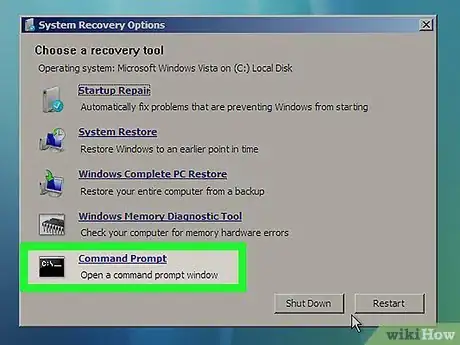
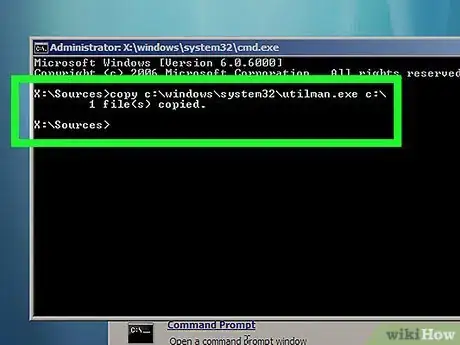
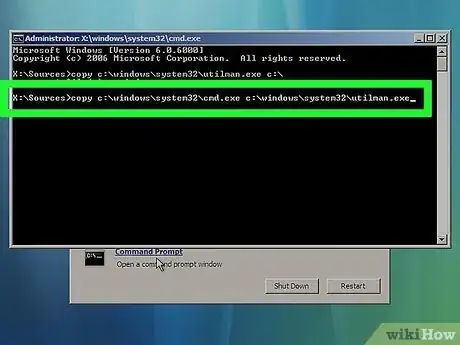
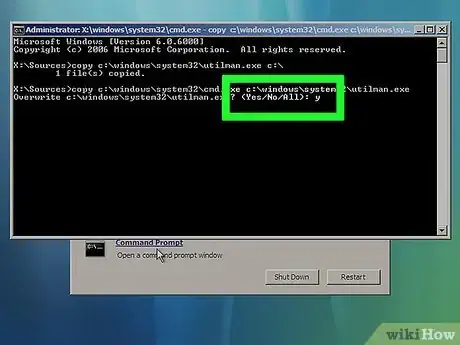
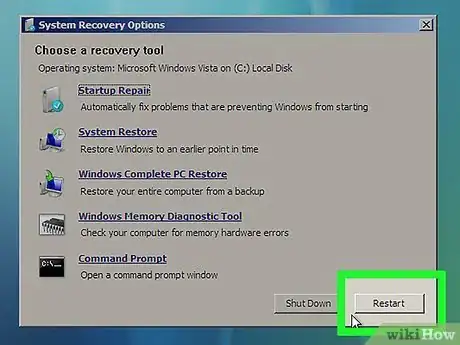
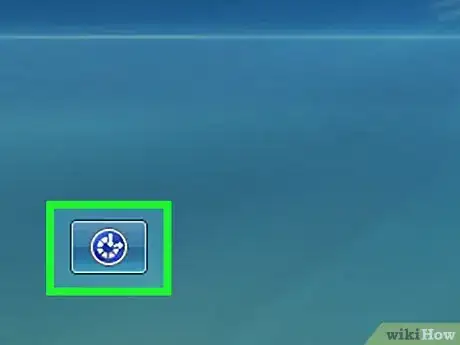

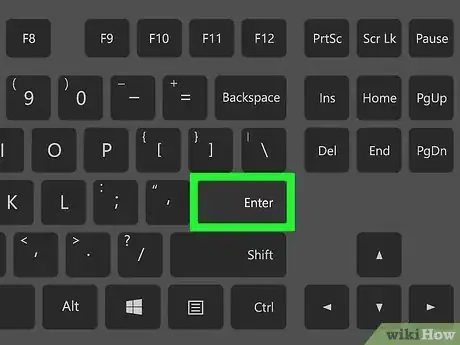
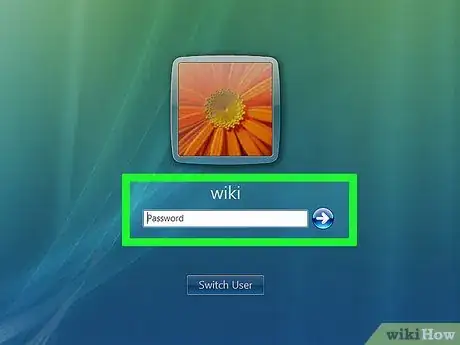

















L'équipe de gestion du contenu de wikiHow examine soigneusement le travail de l'équipe éditoriale afin de s'assurer que chaque article est en conformité avec nos standards de haute qualité. Cet article a été consulté 6 090 fois.