Cet article a été rédigé avec la collaboration de nos éditeurs(trices) et chercheurs(euses) qualifiés(es) pour garantir l'exactitude et l'exhaustivité du contenu.
L'équipe de gestion du contenu de wikiHow examine soigneusement le travail de l'équipe éditoriale afin de s'assurer que chaque article est en conformité avec nos standards de haute qualité.
Il y a 12 références citées dans cet article, elles se trouvent au bas de la page.
Cet article a été consulté 10 564 fois.
Sécuriser un ordinateur ou un réseau est une tâche nécessaire pour maintenir les informations personnelles ou professionnelles qu’il contient à l’abri des attaques extérieures. Pour éviter ces attaques, vous devrez vous astreindre à mettre quelques procédures en œuvre, qui devront devenir routinières pour autant qu’elles soient appliquées régulièrement et à de courts intervalles de temps. La sécurisation de votre ordinateur et des données qu’il contient sera grandement facilitée si vous vous équipez des bons logiciels et utilitaires de protection, si vous les mettez, ainsi que votre système, à jour aussi souvent que possible et si vous vous astreignez à suivre des pratiques de sécurité.
Étapes
Méthode 1
Méthode 1 sur 4:Utiliser un logiciel de protection
-
1Installez un logiciel antivirus pour protéger votre PC. Un logiciel antivirus est un utilitaire destiné à protéger votre ordinateur contre la pénétration de virus, de maliciels et toute autre menace logicielle provenant de l’extérieur. Les antivirus les plus performants sont des logiciels commerciaux que vous devrez acheter pour bénéficier de toutes leurs fonctionnalités et pouvoir les utiliser sur votre ordinateur [1] .
- Les logiciels antivirus les plus connus sont Avast, AVG, McAfee, and Symantec.
- Paramétrez votre logiciel pour faire régulièrement une recherche automatique de menaces sur votre ordinateur afin de le maintenir à l’abri des virus et des maliciels.
- Beaucoup de ces logiciels peuvent aussi bloquer les annonces publicitaires pendant que vous naviguez sur Internet et détecter les courriels indésirables émis par les sites web que vous visitez.
-
2Activez le pare-feu de Windows. Un pare-feu est un programme destiné à contrôler et filtrer les informations provenant du monde extérieur par l’intermédiaire de votre connexion à Internet dans le but de bloquer l’installation d’éventuels maliciels ou d’en empêcher le contrôle depuis l’extérieur. Accédez au panneau de contrôle de votre ordinateur et ouvrez le menu Sécurité et système. Cliquez sur le lanceur du pare-feu de Windows et vérifiez qu’il est activé.
- Le pare-feu de Windows est aussi performant que ceux qui sont fournis avec n’importe quel autre logiciel antivirus [2] .
- Prenez soin d’être déjà en ligne lorsque vous activez votre pare-feu afin qu’il puisse aussi y accéder et se mettre à jour s’il y a lieu.
- Si vous ne trouvez pas le lanceur du pare-feu, entrez Pare-feu dans la barre de recherches du menu Sécurité et système.
Conseil : utilisez de préférence le pare-feu qui est intégré aux fonctionnalités de votre logiciel antivirus, parce qu’il aura l’avantage d’être mieux adapté.
-
3Nettoyez votre PC avec des utilitaires spécialisés. Les pare-feux et les antivirus sont conçus pour empêcher la plupart des menaces de s’installer sur votre ordinateur, mais ils ne pourront pas toutes les éradiquer si votre système est déjà infecté. C’est pour cela que vous devrez utiliser des applications dédiées à la suppression des maliciels pour nettoyer votre système d’exploitation après avoir détecté une infection ou une attaque. Téléchargez une de ces applications et effectuez périodiquement des recherches de maliciels avec [3] .
- Spybot Search & Destroy et Malwarebytes Anti-Malware comptent parmi les utilitaires les plus connus de recherche et d’élimination de maliciels.
- Programmez des recherches de virus et autres menaces à intervalles réguliers.
Publicité
Méthode 2
Méthode 2 sur 4:Chiffrer les données
-
1Dans Gmail, sélectionnez Toujours utiliser https. Vous devez vérifier que l’accès à votre client Gmail en ligne se fait toujours au moyen d’une connexion sécurisée HTTPS. Pour cela, cliquez sur l’icône représentant une roue dentée qui se trouve en haut et à droite de la page de Gmail. Faites dérouler le menu jusqu’à l’onglet intitulé Général [4] .
- Les réglages de votre page Gmail seront enregistrés et vous accèderez désormais automatiquement au client de courriels par une connexion HTTPS.
- Votre compte Gmail contient vraisemblablement un grand nombre d’informations confidentielles, c’est la raison pour laquelle vous devrez vérifier systématiquement que vous y accédez au moyen du protocole sécurisé HTTPS.
-
2Réglez votre compte Facebook pour un accès sécurisé. Pour modifier les réglages de votre compte Facebook, cliquez sur l'icône représentant une flèche pointant vers le bas qui se trouve dans le coin supérieur droit de la page et sélectionnez l'option Paramètres du compte. Dans le menu des réglages du compte, cliquez sur l'option Sécurité. Vous verrez s'afficher le menu concernant la sécurité, où vous devrez rechercher la section intitulée Navigation sécurisée. Si ce n'est pas déjà fait, cochez la case en face de Naviguer sur Facebook en mode sécurisé (https) si possible [5] .
- Les virus et autres menaces peuvent s'installer sur votre ordinateur lors d'une connexion à votre compte Facebook.
-
3Installez l’extension HTTPS Everywhere sur votre navigateur. Si vous utilisez Google Chrome, Opera ou Firefox, vous pourrez installer une extension dont le rôle consistera à solliciter automatiquement une connexion cryptée aux sites auxquels vous voulez accéder. Votre navigateur sélectionnera automatiquement l’utilisation d’une connexion HTTPS si la page demandée supporte ce mode de sécurisation. Vous pouvez télécharger l’extension HTTPS Everywhere pour l’installer sur votre navigateur [6] .
- Visitez le site https://www.eff.org/https-everywhere pour télécharger cette extension.
Conseil : après avoir installé cette extension, vérifiez qu’elle est activée en cliquant sur l’icône qui se trouve dans le coin de la fenêtre de votre navigateur.
-
4Protégez votre connexion Wi-Fi avec un service VPN. Si vous accédez à Internet par l’intermédiaire d’une connexion ou d’un routeur Wi-Fi qui ne vous appartient pas, votre ordinateur sera vulnérabilisé et deviendra de ce fait accessible aux pirates informatiques. Pour remédier à cela, vous pourrez utiliser un VPN ou Réseau Privé Virtuel qui cryptera les informations transmises et maintiendra ainsi un niveau de sécurisation acceptable pour votre ordinateur, de telle sorte que vous pourrez naviguer sur Internet en sécurité [7] .
- Vous pouvez vous abonner auprès d’un prestataire de services de VPN comme Tunnel Bear, Cyber Ghost ou ProtonVPN.
- Vous devrez généralement payer mensuellement votre abonnement pour continuer à bénéficier des services de chiffrage de ces prestataires.
- Vous avez aussi la possibilité de rechercher des services VPN gratuits.
-
5Connectez-vous aux sites web répondant au protocole HTTPS. Vous pourrez reconnaitre ces sites si vous voyez le préfixe https dans la barre des adresses URL de votre navigateur. Ceci aura l’avantage de sécuriser les connexions utilisées par votre navigateur, lorsque vous visiterez ces sites. Le protocole HTTPS, à la différence de son parent le HTTP, consiste en un chiffrage des connexions vers les sites web [8] .
- Actuellement, la plupart des sites web respectables utilisent le protocole HTTPS afin de maintenir une sécurisation correcte de leurs connexions, évitant ainsi aux ordinateurs de leurs visiteurs de souffrir des attaques de virus et autres types de nuisances.
Publicité
Méthode 3
Méthode 3 sur 4:Mettre en place une protection par mot de passe
-
1Activez la vérification à deux niveaux sur vos comptes Windows. Ouvrez votre navigateur et connectez-vous à votre compte sur le site web de Microsoft. Cliquez le menu des options de sécurité qui se trouve en haut de la page pour en développer le contenu. Lorsque vous le verrez s’afficher, recherchez l’option Vérification à deux niveaux et cliquez dessus pour l’activer [9] .
- L’adresse web où vous connecter à votre compte Microsoft est https://account.microsoft.com/profile.
- La vérification à deux niveaux consiste à ajouter une seconde étape d’authentification pour confirmer que vous êtes bien la personne autorisée à se connecter à votre compte. Cela résulte en une sécurisation accrue de votre système par l’obligation de répondre aux deux étapes de vérification d’identité.
- Vous n'êtes pas obligé(e) d'utiliser Outlook ou une autre application Windows pour activer la vérification à 2 niveaux.
Conseil : pour activer la vérification à deux niveaux, vous devrez avoir un appareil vous permettant de vous connecter à un compte de courriels où Microsoft vous enverra un code qui permettra de confirmer votre identité. Vous pouvez aussi donner un numéro de téléphone si vous voulez recevoir ce code par message texto ou entrez votre adresse de courriel si vous préférez que Microsoft vous l’envoie sur un courriel.
-
2Téléchargez une application d’authentification. Cela vous permettra de sécuriser les programmes que vous voulez utiliser. Ce programme d’authentification est destiné à être installé sur une tablette ou un smartphone et vous permettra de ne plus être tributaire de la réception d’un message texto ou d’un courriel vous donnant votre code d’identification quand vous voudrez confirmer votre identité pour vous connecter à un compte ou à une application. Vous devrez ajouter à la base de données de ce programme toutes les applications qui doivent être utilisées moyennant une authentification de votre identité [10] .
- Les logiciels d’authentification les plus réputés sont Google Authenticator, Authy et LastPass.
- Ajoutez vos comptes de médias sociaux à la base de données de votre logiciel d’authentification pour leur donner un niveau accru de sécurité de connexion.
-
3Utilisez un gestionnaire de mots de passe. Les gestionnaires de mots de passe ne se limitent pas à stocker vos clés d’accès dans une base de données, ils vous permettent aussi d’en générer qui sont à la fois exclusifs et très robustes pour vous connecter à des applications ou à des sites web particuliers. Lorsque vous vous connectez à ces sites, il vous suffit de lancer votre générateur pour créer un mot de passe, de le copier puis de le coller dans le champ de texte de la page de connexion [11] .
- Certains gestionnaires de mots de passe sont livrés avec des greffons d’extensions de navigateurs qui ont pour rôle le remplissage automatique des champs d’identification des sites web.
- Les gestionnaires de mots de passe les plus connus sont LastPass, 1Password et Dashlane.
- Vous devrez vous acquitter d’un paiement mensuel ou annuel pour télécharger et utiliser certains gestionnaires de mots de passe.
-
4Activez la vérification à deux niveaux sur votre compte Gmail. Google utilise un système à deux étapes d’identification pour accroitre la sécurisation des comptes de ses utilisateurs. Allez sur la page des réglages de confidentialité de votre compte avec votre navigateur et activez la sécurisation à deux étapes en entrant votre numéro de téléphone dans le champ prévu à cet effet. Vous recevrez un message texto ou un appel durant lequel il vous sera donné le code d’authentification d’accès à votre compte. Vous pouvez également utiliser une application d’authentification pour vous identifier sur le site Google [12] .
- Lorsque vous aurez activé la vérification à deux étapes sur votre compte Google, téléchargez leur application d’authentification depuis le dépôt d’application. Cela vous permettra de générer un code d’authentification si vous n’avez pas accès à Internet.
-
5Modifiez les réglages de sécurité de votre compte Facebook. Pour accroitre la sécurisation de votre compte Facebook par authentification à double niveau, connectez-vous et ouvrez le menu intitulé Connexion et sécuritéqui se trouve dans la section des paramètres de votre compte. Cliquez l’option Éditer, à droite de Authentification à deux niveaux et choisissez la manière dont vous voulez recevoir votre second code d’identification. Vous pourrez le recevoir sous la forme d’un message texto ou par l’intermédiaire d’une application d’authentification [13] .
- Un compte Facebook contient beaucoup de données personnelles vous concernant et vous devez absolument le mettre à l’abri des attaques potentielles de pirates et de maliciels de toutes sortes qui pourraient avoir ainsi accès au contenu de votre ordinateur.
Publicité
Méthode 4
Méthode 4 sur 4:Mettre en œuvre des pratiques sécurisées
-
1Maintenez votre système d’exploitation à jour. Il est très important que vous mainteniez les logiciels et utilitaires du système à jour pour conserver un niveau de sécurité élevé. Ouvrez l’application des mises à jour de Windows et cliquez sur Vérifier les mises à jour. Choisissez ensuite d’installer toutes les mises à jour disponibles pour votre système [14] .
- Certaines actualisations peuvent durer beaucoup de temps, surtout si vous avez attendu longtemps avant de procéder à la mise à jour de votre système. Une bonne règle consiste à le faire chaque semaine.
- Redémarrez systématiquement votre ordinateur après ses mises à jour pour qu’elles prennent immédiatement effet.
-
2Scannez les documents joints à vos courriels avant de les ouvrir. Cela doit être fait systématiquement, même si vous connaissez l’expéditeur du courriel. Il pourrait s’agir d’une tactique appelée Spear Fishing ou hameçonnage en français. La personne qui vous envoie le message peut avoir usurpé l’identité d’un de vos correspondants habituels afin de vous amener à lui envoyer des informations confidentielles ou à déguiser un maliciel dans un document joint pour casser l’accès à votre compte et ouvrir le contenu de votre ordinateur. Faites un clic droit sur tout document joint en attachement et choisissez l’option de recherche manuelle de menaces dans le fichier pour être certain qu’il est sain [15] .
Conseil : n’ouvrez jamais un document joint à un courriel si vous ne connaissez pas l’individu ou l’entreprise qui vous l’a envoyé.
-
3Désactivez l’affichage des images jointes aux courriels. Il est fréquent que des images soient utilisées comme vecteurs de transmission des maliciels qui peuvent permettre à des pirates d’obtenir l’accès au contenu ou au contrôle de votre ordinateur. Pour rester à l’abri des effets de ces programmes indésirables, désactivez l’affichage des images jointes aux courriels que vous recevez en allant sur la page des réglages de votre compte de messagerie. Trouvez et activez l’option qui forcera votre client de courriels à vous demander quelle action doit être prise avant d’afficher les images jointes aux messages que vous recevez [16] .
- Si vous utilisez Gmail, cliquez sur l’icône des réglages qui se trouve dans le coin supérieur droit de l’écran d’affichage des courriels reçus. Sélectionnez le réglage concernant le comportement des messages puis cochez la boite intitulée Demander avant d’afficher le contenu externe d’un message.
-
4Utilisez un compte standard de Windows. Cela vous aidera à bloquer les maliciels. Si vous n’avez modifié aucun réglage lors de l’installation de votre ordinateur, vous pourriez utiliser un compte d’administrateur sans vous en rendre compte, auquel cas votre ordinateur sera vulnérable à toutes les menaces potentielles. Pour remédier à cet état de choses, sélectionnez l’option Créer un compte d’utilisateur dans le menu de gestion des utilisateurs de votre système. Créez-vous un compte sans oublier d’activer l’option Utilisateur standard [17] .
- L’utilisation d’un compte standard apportera un niveau de sécurité non négligeable à votre système.
-
5Supprimez les cookies devenus inutiles pour votre navigateur. Ces cookies sont un moyen pour les sites web que vous visitez d’acquérir des informations sur vous, vos habitudes ainsi que sur le navigateur et le système que vous utilisez afin de vous permettre une navigation plus ciblée sur leur page. Ils peuvent aussi constituer une véritable porte d’accès à des gens mal intentionnés et à des programmes dangereux pour votre système. Ouvrez la page des réglages de votre navigateur et éliminez tous les cookies dont vous n’avez pas besoin [18] .
- Si vous visitez fréquemment certains sites web, leurs cookies peuvent vous servir à ne pas réentrer à chaque fois vos identifiants d’accès. Il est préférable dans ce cas que vous les conserviez. Il peut s’agir de cookies vous permettant d’accéder à certaines administrations, à votre télétravail ou à des forums auxquels vous êtes abonnés.
-
6Évitez les sites web ne répondant pas au protocole HTTPS. Si un site web vous parait suspect ou s’il vous demande d’entrer des informations trop personnelles, évitez de le visiter pour ne pas compromettre la sécurité de votre ordinateur en facilitant l’entrée de menaces potentielles. Le premier signe qui devrait vous alarmer sur le manque de sécurisation de la connexion à un site doit être l’absence du préfixe HTTPS dans son adresse [19] .
- Les sites web dont l’adresse ne contient pas le préfixe HTTPS ne sont pas tous dangereux, mais leurs connexions ne sont pas cryptées et constituent de ce fait un risque pour la confidentialité des données transmises. Pour y naviguer en sécurité, ne communiquez aucune information personnelle ou confidentielle.
Publicité
Références
- ↑ https://geekflare.com/advantages-using-antivirus/
- ↑ https://www.tomsguide.com/us/antivirus-software-buying-guide,review-3586.html
- ↑ https://www.tomsguide.com/us/antivirus-software-buying-guide,review-3586.html
- ↑ https://www.cnet.com/how-to/how-to-secure-your-pc-in-10-easy-steps/
- ↑ https://www.cnet.com/how-to/how-to-secure-your-pc-in-10-easy-steps/
- ↑ https://www.cnet.com/how-to/how-to-secure-your-pc-in-10-easy-steps/
- ↑ https://www.cnet.com/how-to/how-to-secure-your-pc-in-10-easy-steps/
- ↑ https://www.howtogeek.com/181767/htg-explains-what-is-https-and-why-should-i-care/
- ↑ https://support.microsoft.com/en-us/help/12408/microsoft-account-how-to-use-two-step-verification
- ↑ https://www.zdnet.com/article/how-to-use-an-authenticator-app-to-improve-your-online-security/
- ↑ https://techcrunch.com/2018/12/25/cybersecurity-101-guide-password-manager/
- ↑ https://www.pcmag.com/feature/358289/two-factor-authentication-who-has-it-and-how-to-set-it-up/1
- ↑ https://www.pcmag.com/feature/358289/two-factor-authentication-who-has-it-and-how-to-set-it-up/2
- ↑ https://edu.gcfglobal.org/en/basic-computer-skills/how-to-update-your-software/1/
- ↑ https://www.cnet.com/how-to/how-to-secure-your-pc-in-10-easy-steps/
- ↑ https://www.cnet.com/how-to/how-to-secure-your-pc-in-10-easy-steps/
- ↑ https://www.cnet.com/how-to/how-to-secure-your-pc-in-10-easy-steps/
- ↑ https://hackernoon.com/how-to-browse-the-internet-safely-d84e59d56057
- ↑ https://www.comparitech.com/blog/information-security/recognize-secure-sites-avoid-fake-scam-websites/
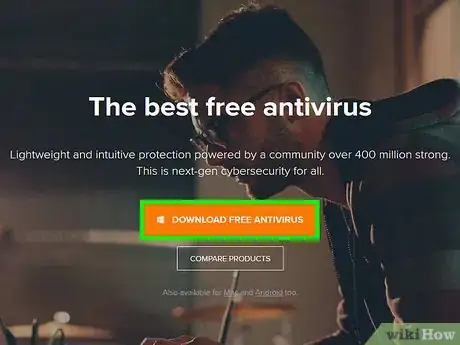

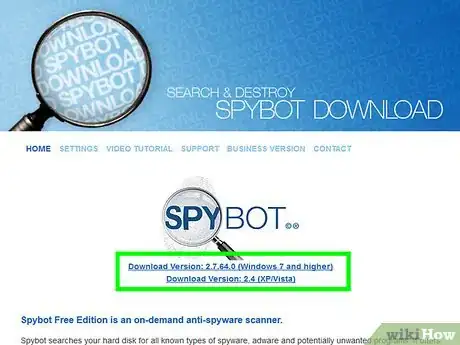
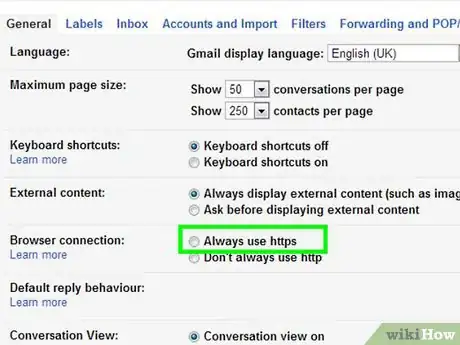
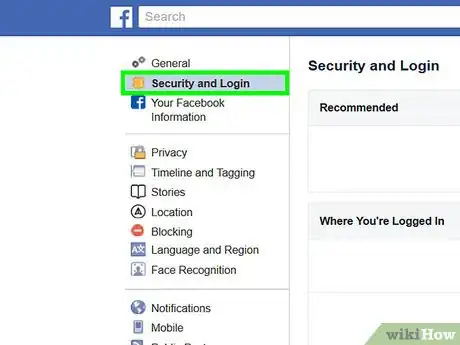
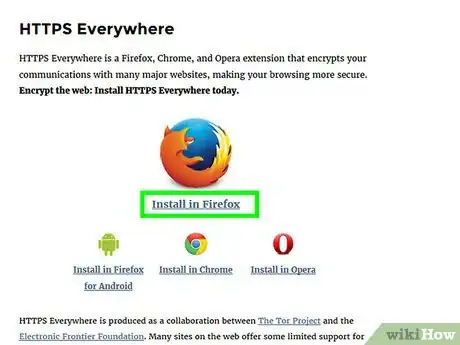
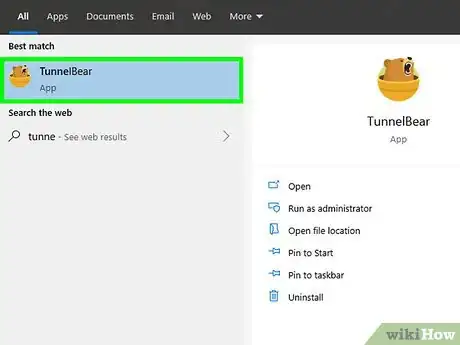
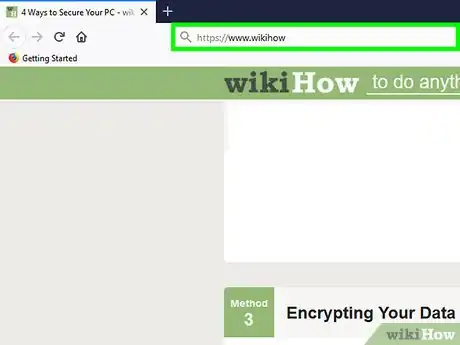
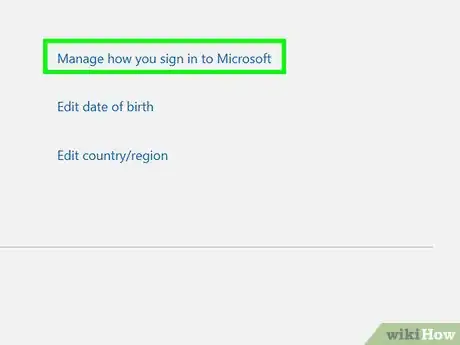
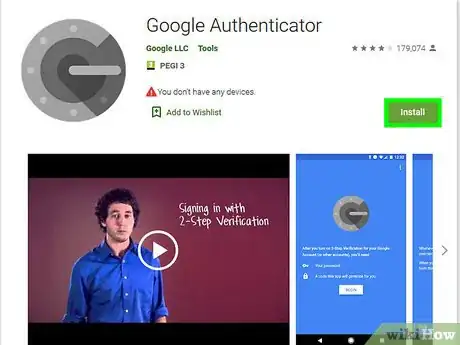
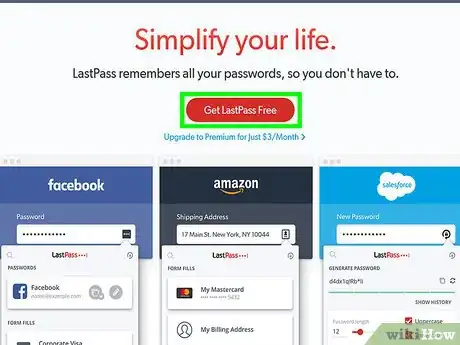
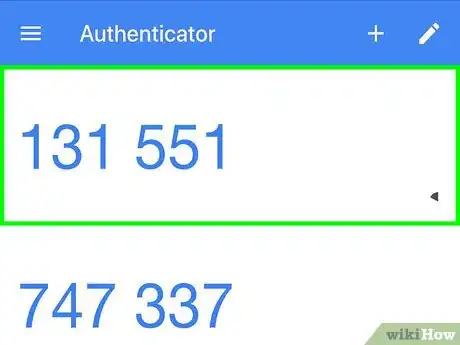
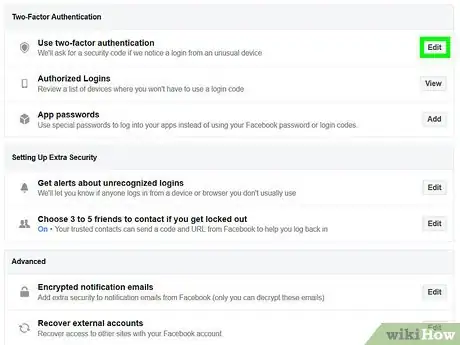
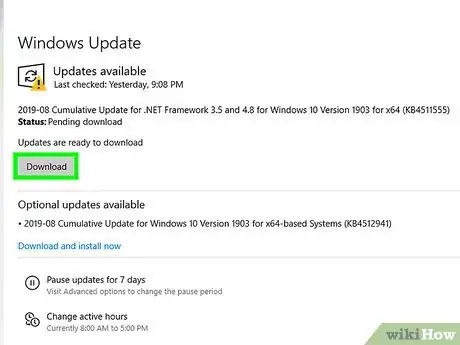
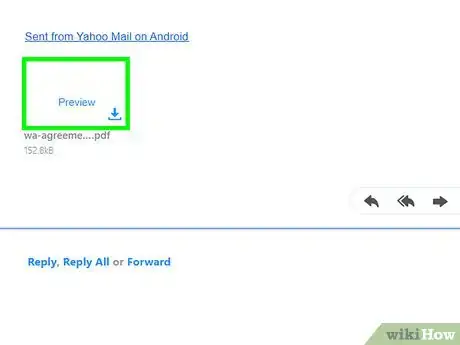
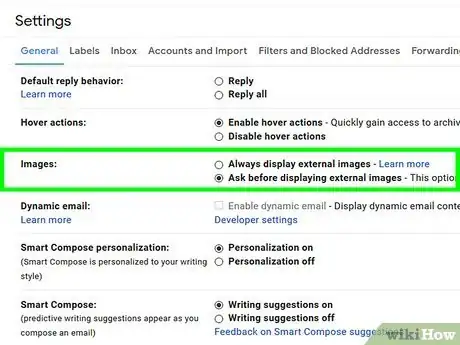
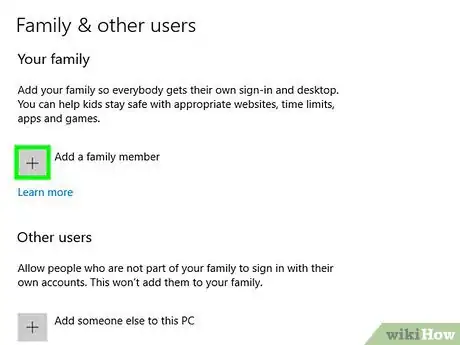
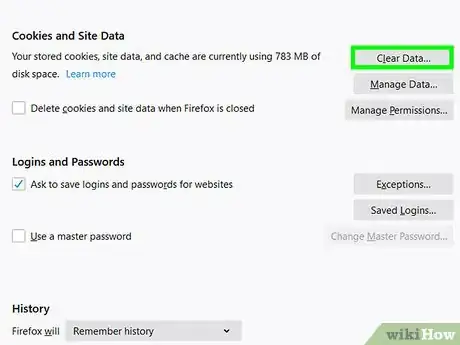
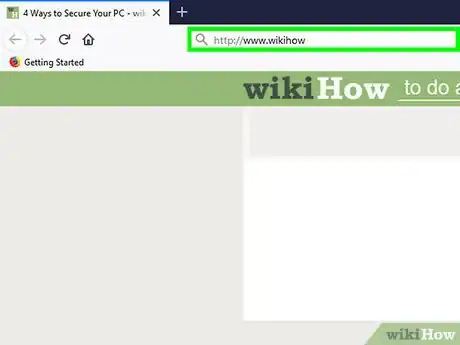

















L'équipe de gestion du contenu de wikiHow examine soigneusement le travail de l'équipe éditoriale afin de s'assurer que chaque article est en conformité avec nos standards de haute qualité. Cet article a été consulté 10 564 fois.