Cet article a été rédigé avec la collaboration de nos éditeurs(trices) et chercheurs(euses) qualifiés(es) pour garantir l'exactitude et l'exhaustivité du contenu.
L'équipe de gestion du contenu de wikiHow examine soigneusement le travail de l'équipe éditoriale afin de s'assurer que chaque article est en conformité avec nos standards de haute qualité.
Cet article a été consulté 3 168 fois.
Si vous utilisez régulièrement votre téléphone, une solution de sauvegarde fiable est indispensable pour prévenir tous risques. Les iPhone et les Android ont des outils de sauvegarde intégrés et vous pouvez utiliser iTunes sur votre ordinateur pour sauvegarder votre iPhone. Sauvegardez régulièrement votre téléphone pour économiser du temps et vous éviter bien des soucis s’il venait à planter ou si vous changez d’appareil.
Étapes
Méthode 1
Méthode 1 sur 3:Sauvegarder un iPhone avec iTunes
-
1Connectez votre iPhone à votre ordinateur. La meilleure façon de sauvegarder votre iPhone consiste à utiliser iTunes sur votre ordinateur. Connectez-le à votre machine à l’aide du câble USB[1] .
-
2Lancez iTunes sur votre ordinateur. iTunes devrait se lancer automatiquement lorsque vous connectez votre iPhone.
- Si iTunes n’est pas installé sur votre ordinateur, vous pouvez le télécharger gratuitement sur apple.com/itunes/download/.
-
3Sélectionnez votre iPhone dans iTunes. Vous verrez un bouton dédié apparaitre dans la rangée du haut de la fenêtre iTunes.
- Si c’est la première fois que vous connectez votre iPhone, vous devrez passer par un bref processus de configuration. Cela n’affectera pas les données sur votre appareil.
- Il est possible que vous deviez appuyer sur l’alerte « Faire confiance à cet ordinateur » qui apparait sur l’écran de votre iPhone.
-
4Transférez vos achats. Vous pouvez transférer tout le contenu acheté de votre iPhone à votre bibliothèque iTunes avant de créer une sauvegarde.
- Cliquez sur Fichier. Si vous ne voyez pas cette option, appuyez sur Alt.
- Sélectionnez Appareils → Transférer les achats de « iPhone ».
- Attendez que votre contenu soit transféré. Ça peut prendre un certain temps si vous avez acheté et téléchargé beaucoup de contenus iTunes sur votre iPhone.
-
5Cliquez sur Sauvegarder maintenant dans la fenêtre de résumé. Cet écran s’ouvre par défaut quand vous sélectionnez votre iPhone dans iTunes. Le bouton Sauvegarder maintenant se trouve dans la section « Sauvegardes » de la fenêtre de résumé.
-
6Attendez la fin du processus de sauvegarde. La sauvegarde peut prendre un certain temps. Vous pouvez suivre son avancée en haut de la fenêtre iTunes. Évitez de déconnecter votre téléphone durant le processus de sauvegarde.
- Cette opération sauvegardera toutes vos données. Elle ne sauvegardera pas le contenu synchronisé avec iTunes, car vous pourrez le synchroniser à nouveau quand vous le voudrez.
-
7Restaurez une sauvegarde avec iTunes. Vous pouvez utiliser iTunes pour restaurer n’importe quelle sauvegarde effectuée avec votre iPhone.
- Cliquez sur Restaurer la sauvegarde dans la fenêtre de résumé quand votre iPhone est connecté.
- Sélectionnez la sauvegarde que vous voulez restaurer. Vous pouvez vérifier la date pour trouver celle que vous voulez utiliser.
- Attendez que votre iPhone soit restauré et synchronisé. Une fois la restauration effectuée, il redémarrera et commencera la synchronisation avec iTunes. Gardez-le connecté à votre ordinateur jusqu’à ce que la synchronisation soit terminée.
Publicité
Méthode 2
Méthode 2 sur 3:Sauvegarder un iPhone avec iCloud
-
1Connectez votre iPhone à une source d’alimentation. Le processus de sauvegarde peut prendre un certain temps et il est préférable de connecter votre iPhone à une source d’alimentation avant de commencer.
-
2Connectez votre iPhone au Wi-Fi. La sauvegarde peut être assez importante et elle peut consommer d’un seul coup votre forfait mobile. Connectez votre iPhone à un réseau avant de commencer le processus de sauvegarde.
- Ouvrez les réglages et appuyez sur Wi-Fi. Sélectionnez le réseau sur lequel vous voulez vous connecter et entrez le mot de passe.
-
3Ouvrez les réglages sur votre iPhone. Puis, sélectionnez iCloud pour ouvrir les paramètres de votre iCloud sur votre iPhone.
- Si vous n’êtes pas connecté avec votre identifiant Apple, appuyez sur Se connecter et connectez-vous. Vous devrez vous connecter avec un identifiant Apple pour sauvegarder vos données dans iCloud.
-
4Appuyez sur Sauvegarde dans les paramètres iCloud. Vous devrez faire remonter un peu l’écran pour trouver cette option.
-
5Faites glisser l’interrupteur en position On. Les sauvegardes automatiques vers iCloud seront activées, ce qui est nécessaire pour commencer le processus de sauvegarde.
-
6Appuyez sur Sauvegarder maintenant. Attendez la fin du processus de sauvegarde qui prendra un certain temps en fonction de la quantité de données à sauvegarder.
- Le processus ne sauvegardera pas ce qui est déjà dans votre iCloud comme les contacts, les calendriers et la photothèque iCloud.
- Si vous n’avez pas d’espace disponible suffisant sur votre compte iCloud, vous ne pourrez pas créer de sauvegarde.
-
7Affichez le contenu de votre sauvegarde. Étant donné que le stockage iCloud est limité, vous pouvez contrôler ce qui est sauvegardé ou pas et supprimer les anciennes sauvegardes dont vous n’avez plus besoin.
- Ouvrez les réglages de votre iPhone et sélectionnez iCloud.
- Appuyez sur Stockage puis Gérer le stockage.
- Appuyez sur la sauvegarde que vous voulez gérer.
- Faites glisser en position Off l’interrupteur à côté des applications dont vous ne voulez pas sauvegarder les données. Il vous sera demandé de confirmer. Les données en question seront supprimées de la sauvegarde.
- Appuyez sur Effacer la sauvegarde pour supprimer entièrement la sauvegarde d’iCloud.
-
8Restaurez votre iPhone depuis une sauvegarde iCloud. Pour restaurer une sauvegarde iCloud, vous devez d’abord réinitialiser votre iPhone et le configurer comme un appareil neuf.
- Ouvrez les réglages et sélectionnez Général.
- Faites défiler l’écran vers le bas et appuyez sur Réinitialiser.
- Appuyez sur Effacer contenu et réglages puis confirmez.
- Attendez que votre iPhone se réinitialise et redémarre.
- Continuez avec l’assistant de configuration et sélectionnez Restaurer à partir d’iCloud quand vous y serez invité.
Publicité
Méthode 3
Méthode 3 sur 3:Sauvegarder un Android
-
1Ouvrez les paramètres sur votre Android. Le processus de sauvegarde varie significativement d’un appareil Android à l’autre, mais sur la plupart d’entre eux, vous pouvez sauvegarder vos informations importantes sur votre compte Google.
-
2Sélectionnez Sauvegarder et réinitialiser. L’appellation exacte peut varier en fonction de l’appareil que vous utilisez.
-
3Assurez-vous que Sauvegarder mes données soit activé. Cette option se trouve dans la section Compte Google et permet de sauvegarder vos paramètres et vos préférences dans votre compte Google. Cette sauvegarde n’est pas comptabilisée dans votre espace de stockage[2] .
- La sauvegarde comprend vos contacts, vos calendriers, vos données d’application, vos mots de passe Wi-Fi et certains paramètres basiques de votre téléphone. Vos photos et vos messages textes ne seront pas sauvegardés.
- Si vous n’avez pas de compte Google associé avec le processus de sauvegarde, vous pouvez ajouter un compte existant ou en créer un gratuitement.
-
4Utilisez le service de sauvegarde du fabricant de votre téléphone. En plus des outils Google, votre appareil peut également avoir un service de sauvegarde fourni par le fabricant de votre téléphone (comme Samsung ou LG). Ce service se trouve également dans le menu Sauvegarder et réinitialiser, généralement tout en haut[3] .
- Le processus de sauvegarde varie en fonction du fabricant et du type d’appareil. Suivez les instructions à l’écran pour créer une sauvegarde sur votre appareil ou en ligne.
-
5Utilisez Google Photos pour sauvegarder vos photos. L’application Google Photos vous permet d’enregistrer vos photos sur votre compte Google gratuitement et dans une qualité élevée. Vous pouvez également les enregistrer dans leur qualité originale en utilisant Google Drive. Tous les comptes Google disposent de 15 Go d’espace de stockage gratuit.
- Téléchargez l’application Google Photos sur le Play Store si vous ne l’avez pas encore. Ouvrez-la, appuyez sur le bouton Menu et sélectionnez Paramètres.
- Appuyez sur Sauvegarder et synchroniser et faites glisser l’interrupteur de sauvegarde en haut de l’écran en position On. Connectez-vous avec votre compte Google si ce n’est pas encore fait.
- Appuyez sur Taille d’importation pour sélectionner la qualité que vous voulez utiliser pour importer vos images. Les photos de haute qualité seront de qualité légèrement moindre, mais peuvent être importées sans restriction. Les photos originales sont inaltérées, mais comptabilisées dans votre espace de stockage Google Drive.
- Appuyez sur Démarrer pour commencer la sauvegarde de vos photos. Toutes les photos de votre dossier Camera seront sauvegardées dans votre compte Google. Vous devrez vous connecter à un compte Wi-Fi avant de lancer le processus.
-
6Connectez votre téléphone à un ordinateur. Une façon de sauvegarder les données de votre Android consiste à le connecter à un ordinateur et à copier tout ce qu’il contient.
- Connectez votre Android à l’aide d’un câble USB à votre ordinateur sous Windows ou à votre Mac. Si vous utilisez un Mac, vous devrez d’abord installer Android Fire Transfer (android.com/filetransfer/).
- Ouvrez votre appareil dans l’explorateur de fichiers. Appuyez sur ⊞ Win+E pour l’ouvrir dans Windows.
- Copiez tout son contenu dans votre ordinateur. Sélectionnez tous les dossiers sur votre appareil et faites-les glisser dans un nouveau dossier pour commencer la copie de toutes les données (photos, vidéos, données d’application et autres). Gardez votre Android connecté durant le processus.
-
7Utilisez une application de sauvegarde. De nombreuses applications vous aideront à sauvegarder votre appareil Android. Elles seront d’autant plus efficaces si votre téléphone est rooté. Pour la plupart des utilisateurs, cette solution ne sera probablement d’aucune utilité, car la sauvegarde Google, la sauvegarde du fabricant et Google Photos leur permettent d’enregistrer presque toutes leurs données[4] .
- Parmi les applications de sauvegarde les plus connues, on peut citer Helium, Ultimate Backup, Titanium Backup et Easy Backup & Restore.
Publicité
Références
- ↑ https://support.apple.com/en-us/HT203977
- ↑ http://www.pcworld.com/article/248984/how_to_back_up_your_android_phone.html
- ↑ http://gadgetguideonline.com/galaxys6/samsung-galaxy-s6-guides/how-to-backup-galaxy-s6-and-galaxy-s6-edge/
- ↑ http://www.tomsguide.com/us/pictures-story/633-best-android-backup-apps.html
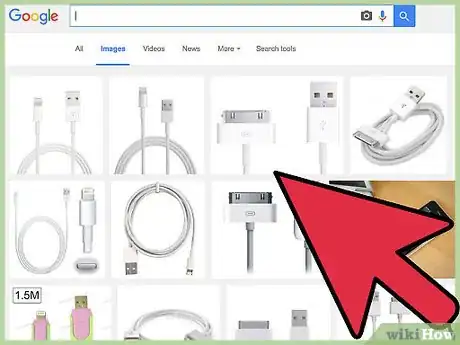
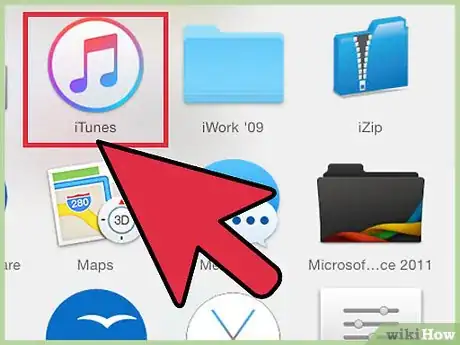
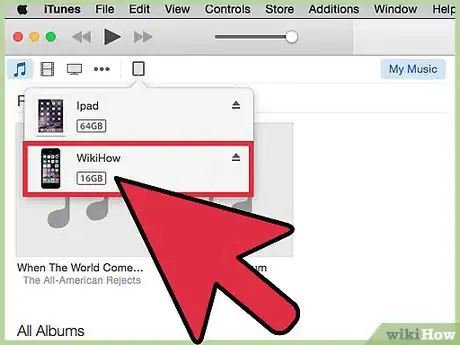
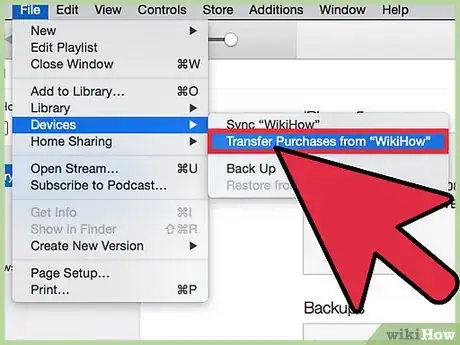
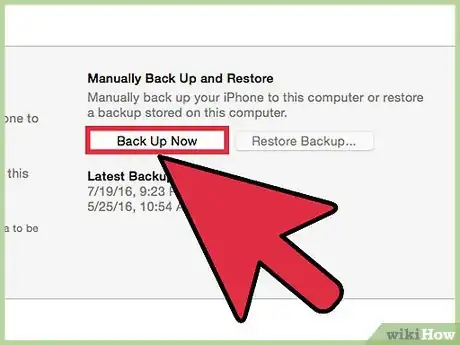
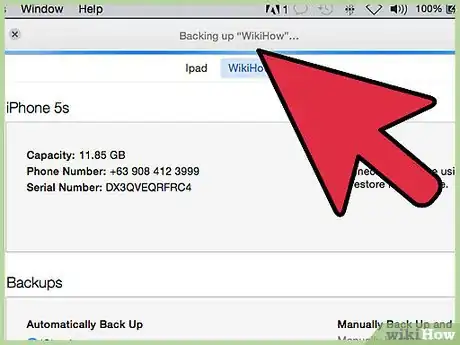
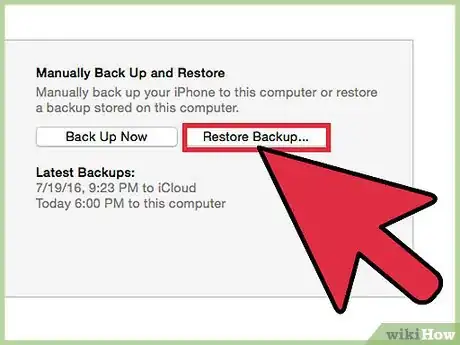
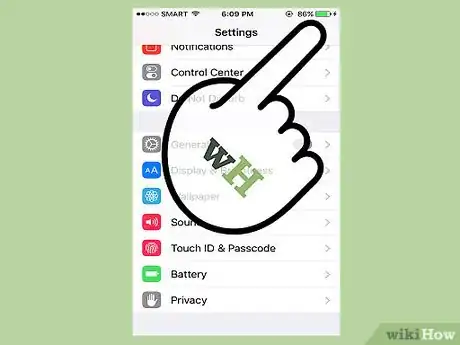
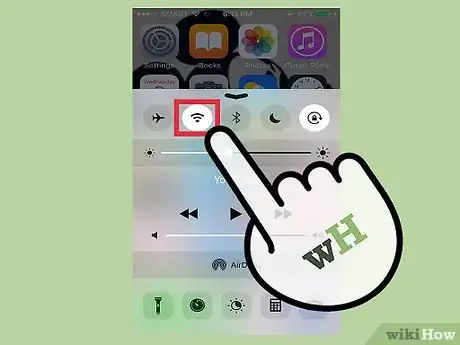
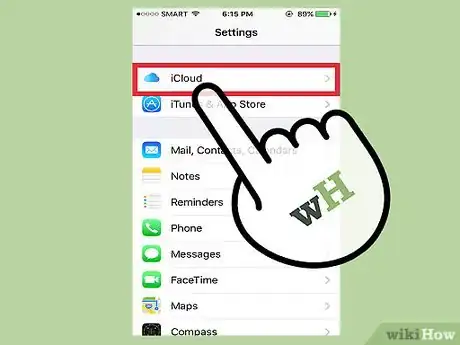
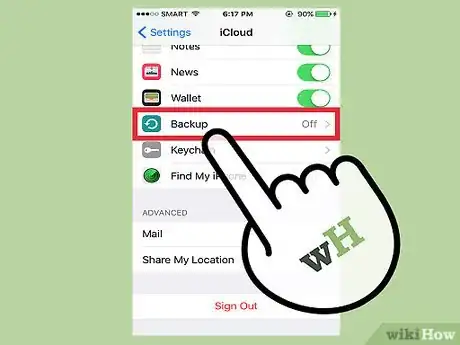
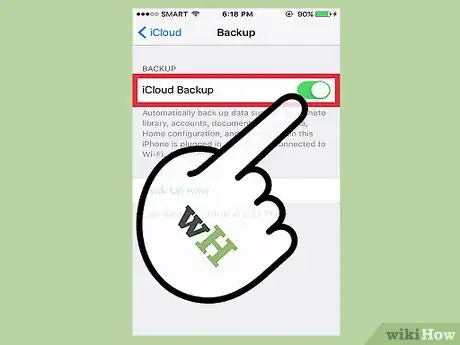
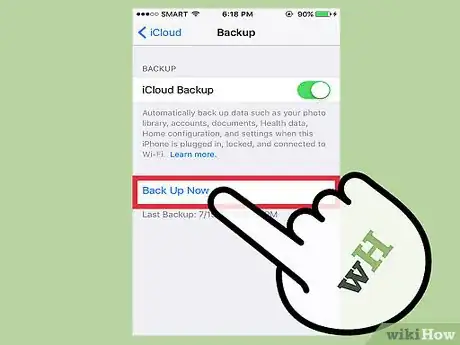
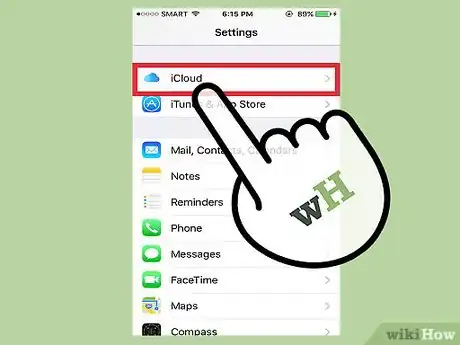
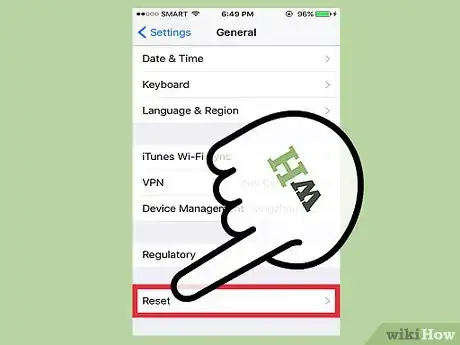

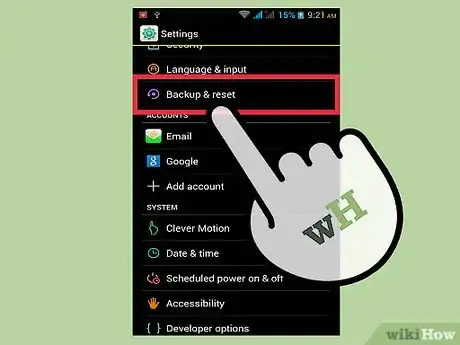
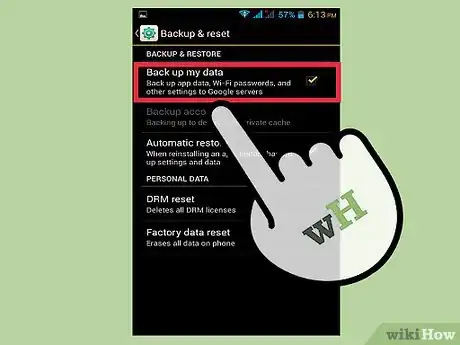
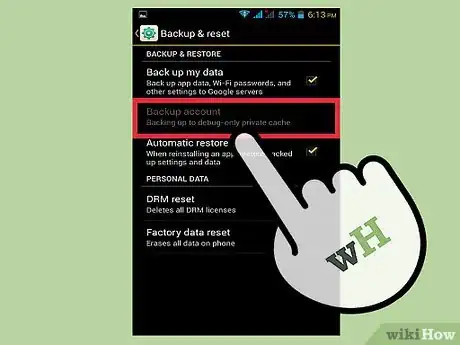
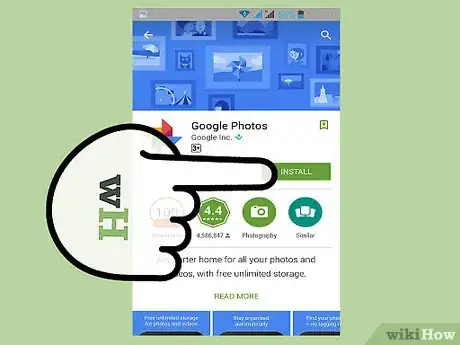
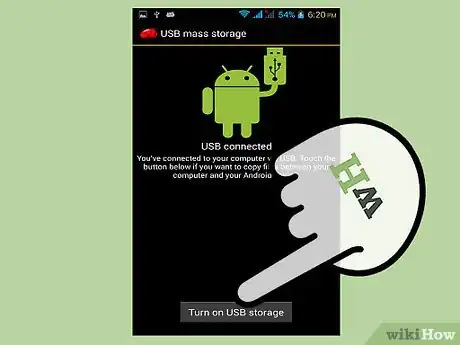
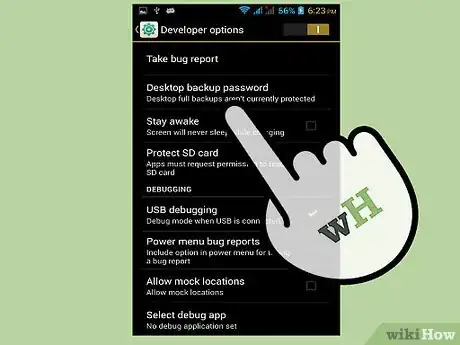
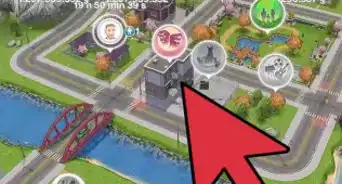
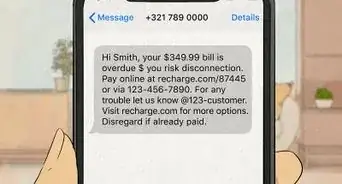
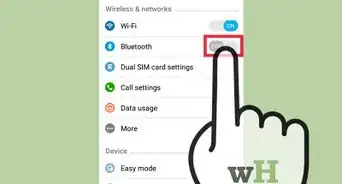


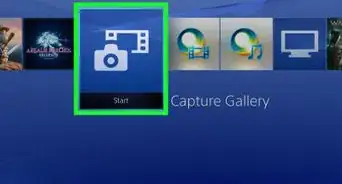
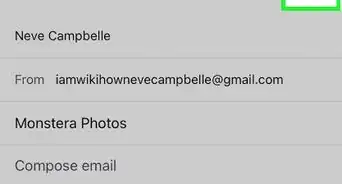
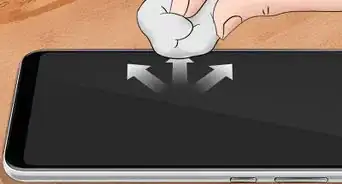
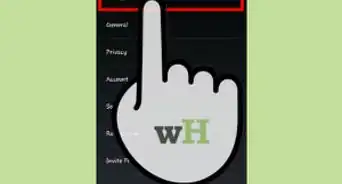
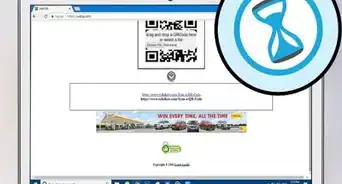


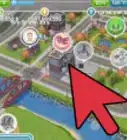
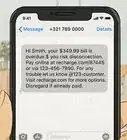
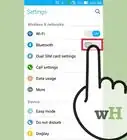


L'équipe de gestion du contenu de wikiHow examine soigneusement le travail de l'équipe éditoriale afin de s'assurer que chaque article est en conformité avec nos standards de haute qualité. Cet article a été consulté 3 168 fois.