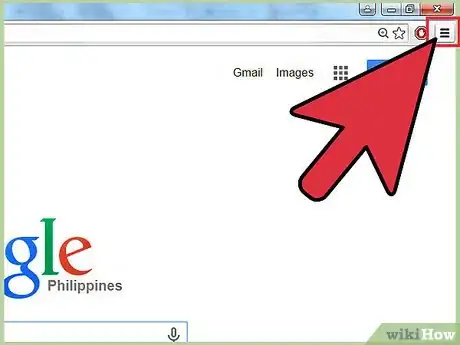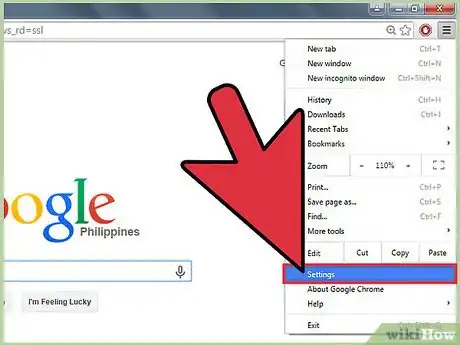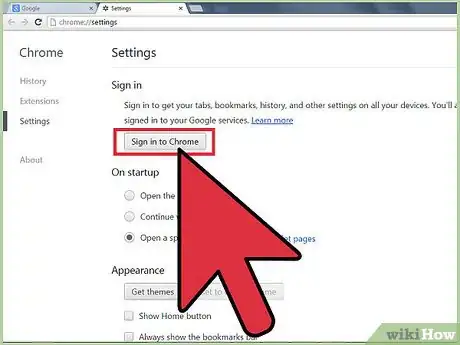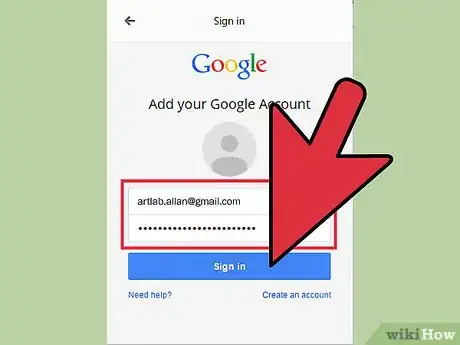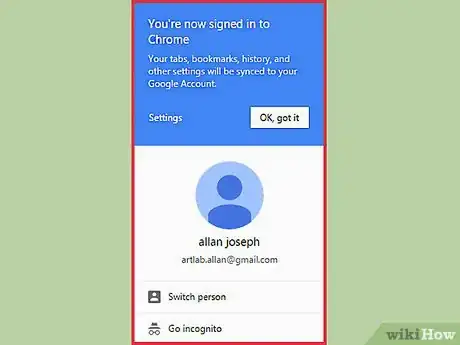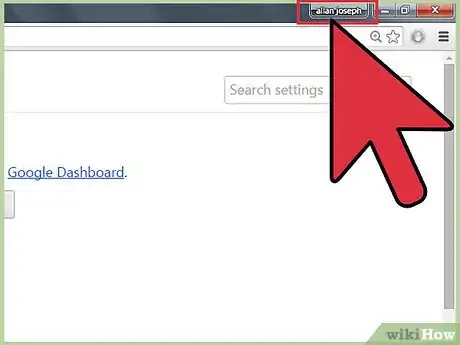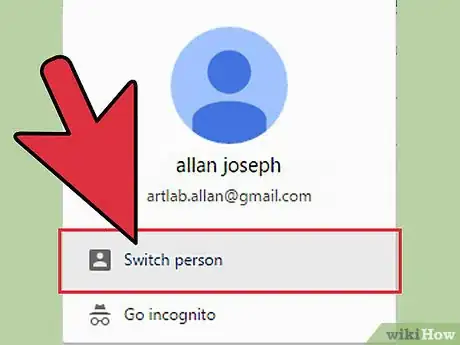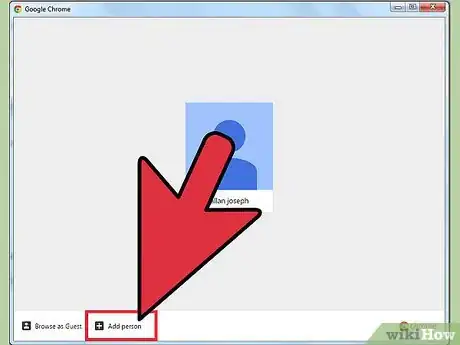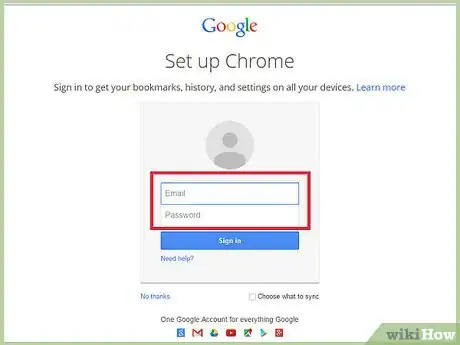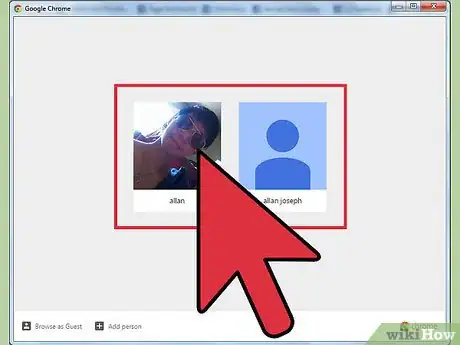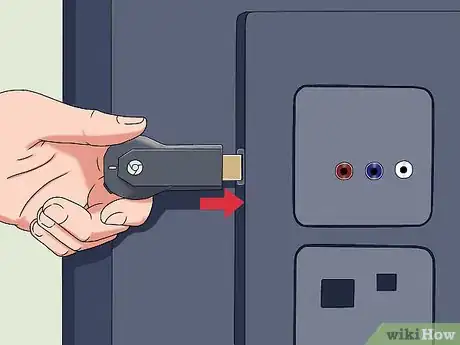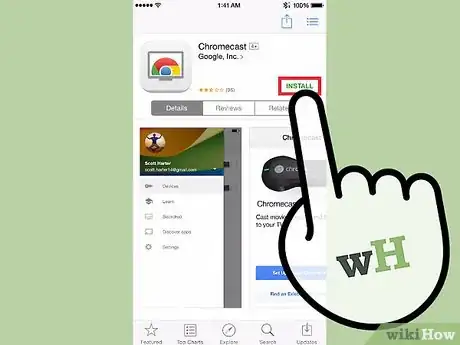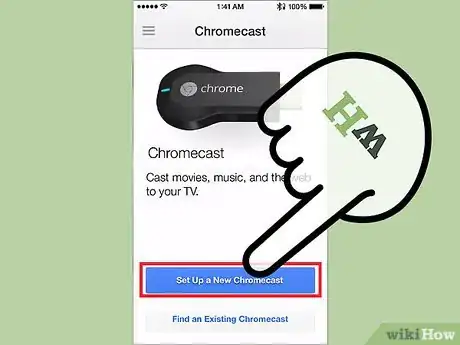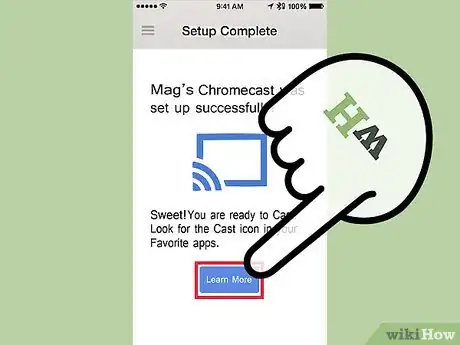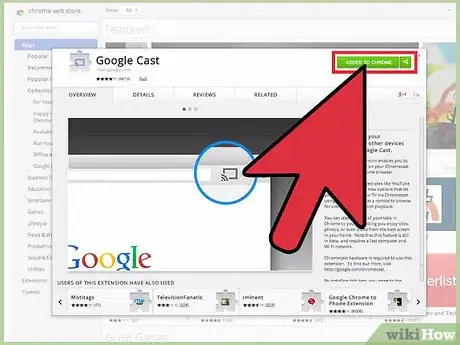wikiHow est un wiki, ce qui veut dire que de nombreux articles sont rédigés par plusieurs auteurs(es). Pour créer cet article, des auteur.e.s volontaires ont participé à l'édition et à l'amélioration.
Cet article a été consulté 36 261 fois.
Votre compte Google est votre ticket pour tirer tous les avantages de Google Chrome. Lorsque vous vous connectez à Chrome avec votre compte Google, tous les mots de passe et les marque-pages que vous avez stockés vont se charger, et ce quel que soit l'ordinateur que vous utilisez. Vous serez également connecté automatiquement à tous vos services Google tels que Gmail, Drive et YouTube. Vous pouvez aussi connecter Chrome à votre Chromecast, ce qui vous permettra d'afficher votre onglet actuel sur votre TV.
Étapes
Méthode 1
Méthode 1 sur 3:Se connecter à Chrome
-
1Cliquez sur le bouton Menu de Chrome (☰). Vous pouvez vous connecter à Chrome en utilisant votre compte Google, qui va synchroniser tous vos marque-pages, extensions et mots de passe stockés. Cela vous permettra d'utiliser n'importe quel navigateur Chrome comme si c'était le vôtre.
- Si vous lancez Chrome après l'avoir installé pour la première fois, il vous sera demandé de vous connecter à votre compte Google au démarrage de Chrome, sans avoir à passer par le menu « Paramètres ».
-
2Sélectionnez Paramètres dans le menu Chrome.
-
3Cliquez sur le bouton .Se connecter à Chrome.
-
4Entrez l'adresse électronique et le mot de passe de votre compte Google. Cliquez ici pour savoir comment créer gratuitement un compte Google.
-
5Attendez quelques instants le temps que Chrome synchronise vos informations. Le chargement de vos marque-pages peut prendre jusqu'à une minute. Vos extensions seront également installées, ce qui peut également prendre quelques instants.Publicité
Méthode 2
Méthode 2 sur 3:Changer d'utilisateur sur Chrome
-
1Cliquez sur le nom d'utilisateur en haut à droite de la fenêtre Chrome. Les dernières versions de Chrome ont nettement modernisé le processus de changement d'utilisateur. En cliquant sur le nom de l'utilisateur actif, vous pouvez vous connecter avec un autre compte Google, ce qui vous permettra de charger tous les marque-pages et mots de passe dans une nouvelle fenêtre Chrome.
- Vous devez d'abord être connecté avec votre compte de base pour pouvoir utiliser cette méthode.
- Lisez mettre à jour Google Chrome pour avoir des instructions sur la façon de mettre Chrome à jour.
-
2Cliquez sur Changer d'utilisateur. Cela va ouvrir une petite fenêtre contenant tous les utilisateurs disponibles.
-
3Cliquez sur l'option Ajouter une personne. Si vous ne voyez pas cette option, suivez les étapes suivantes :
- cliquez sur le bouton du menu de Chrome (☰)
- sélectionnez Paramètres
- cochez la case Activer la création d'utilisateurs depuis le gestionnaire de profil dans la section « Personnes »
-
4Connectez-vous avec le compte que vous souhaitez ajouter. Vous pouvez vous connecter avec le compte Google que vous souhaitez ajouter à Chrome. Une nouvelle fenêtre Chrome va apparaitre avec le nom d'utilisateur dans le coin en haut à droite.
-
5Ouvrez le gestionnaire de profil pour changer de compte actif. Une fois que vous avez ajouté un compte, vous pouvez rapidement passer de l'un à l'autre en cliquant sur le nom actif dans le coin en haut à droite. Chaque compte s'ouvrira dans une fenêtre séparée [1] .Publicité
Méthode 3
Méthode 3 sur 3:Connecter Chrome avec son Chromecast
-
1Connectez votre Chromecast à l'affichage que vous voulez utiliser. Avant d'installer le logiciel Chromecast sur votre ordinateur, connectez le Chromecast à l'appareil que vous voulez utiliser.
- Si le Chromecast ne s'adapte pas au port HDMI de votre TV, utilisez la rallonge USB qui a été fournie avec.
- Vérifiez également que le Chromecast est branché à une source d'alimentation.
-
2Changez la chaine de votre TV pour trouver la bonne entrée HDMI. Le numéro de l'entrée HDMI est généralement imprimé près du port de la TV.
-
3Téléchargez l'application Chromecast pour votre ordinateur ou votre appareil mobile. Vous pouvez la télécharger sur chromecast.com/setup.
-
4Lancez l'application et suivez les instructions d'installation de votre Chromecast. Vous devrez faire ceci une seule fois et ensuite vous pourrez connecter n'importe quel appareil.
- Démarrez l'application et sélectionnez Configurer un nouveau Chromecast.
- Autorisez l'application à se connecter à votre nouveau Chromecast.
- Vérifiez que le code sur la TV correspond bien à celui du programme d'installation.
- Configurez les paramètres du réseau sans fil pour votre Chromecast.
-
5Cliquez sur le bouton Commencer à utiliser Chromecast. Un onglet Google Chrome qui vous permet d'installer l'extension Google Cast va alors s'ouvrir. Suivez les instructions d'installation de cette extension sur Chrome.
- Si vous configurez votre Chromecast sur votre téléphone ou votre tablette, vous devez installer manuellement l'extension Google Cast sur votre ordinateur en allant sur le Chrome Web Store. Vous pouvez ouvrir le Chrome Web Store en cliquant sur le bouton Menu de Chrome, en sélectionnant Plus d'outils, → Extensions, puis en cliquant sur Obtenir plus d'extensions en bas de la liste.
-
6Commencez à diffuser vos onglets Chrome vers le Chromecast. Maintenant que l'extension Google Cast a été installée, vous pouvez envoyer vos onglets Google Chrome vers le Chromecast [2] .
- Naviguez vers le contenu que vous voulez diffuser sur votre Chromecast.
- Cliquez sur le bouton d'extension Google Cast en haut de la fenêtre Chrome. Il se situe près du bouton du menu de Chrome.
- Sélectionnez votre Chromecast dans la section Diffuser cet onglet vers... Votre onglet actuel apparaitra alors sur votre TV.
Publicité