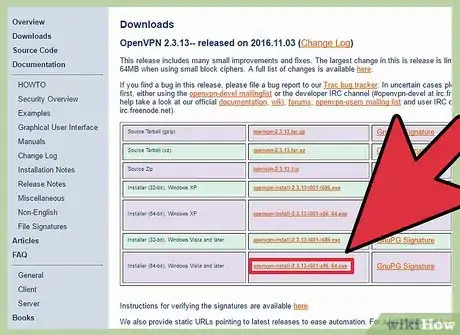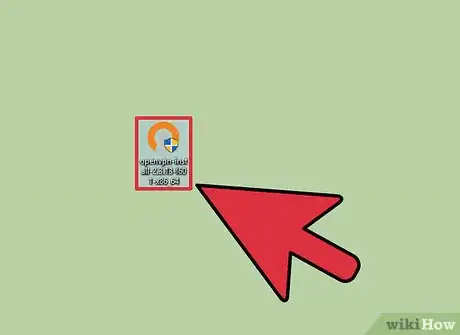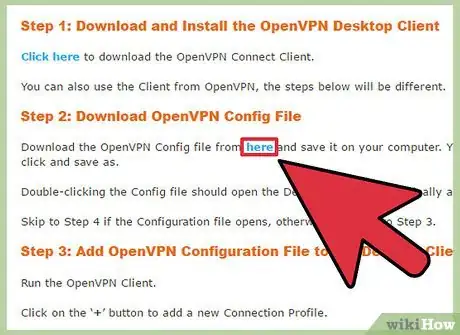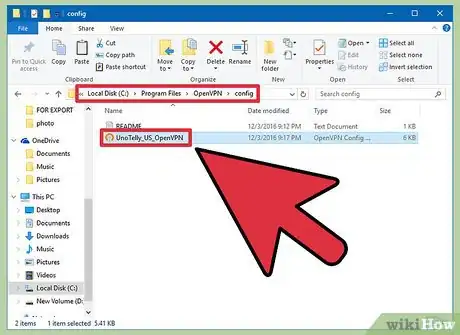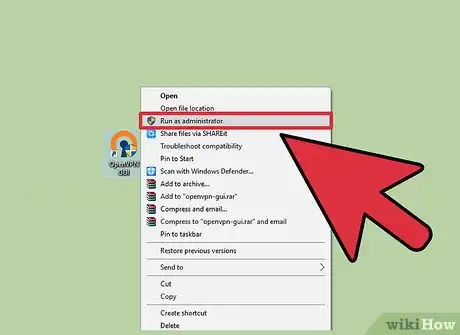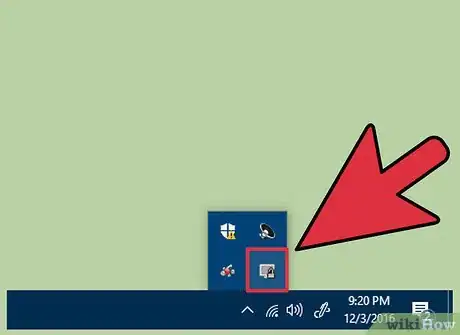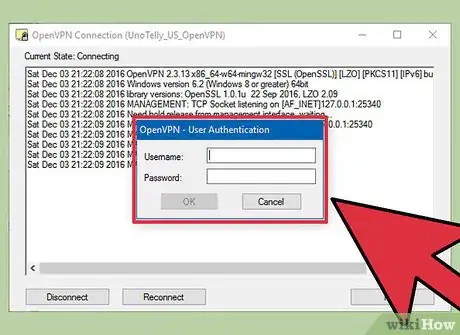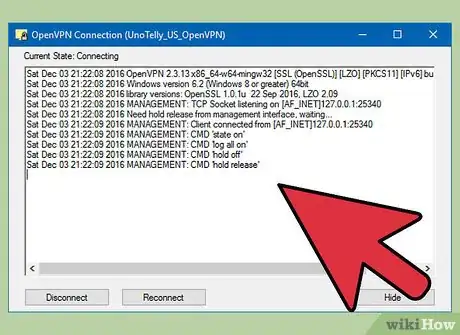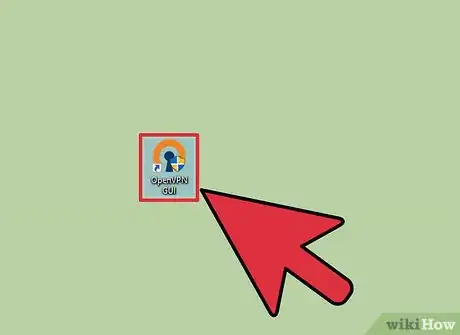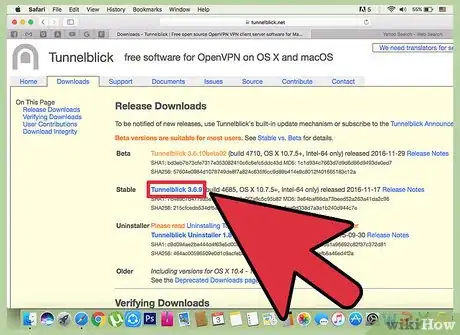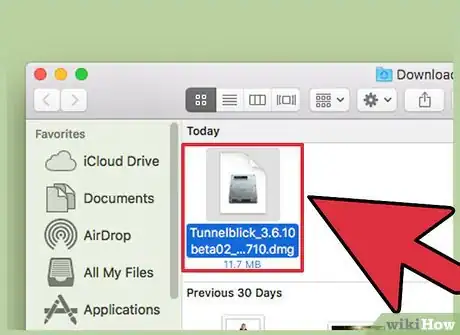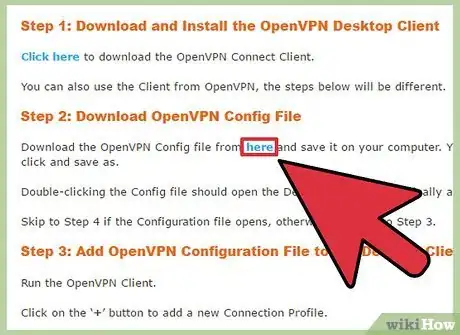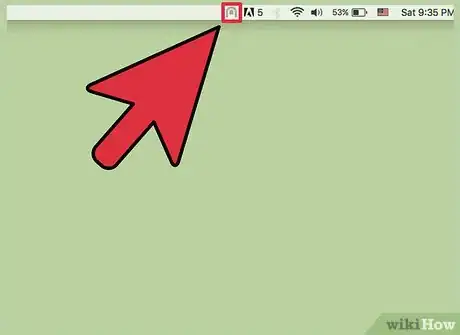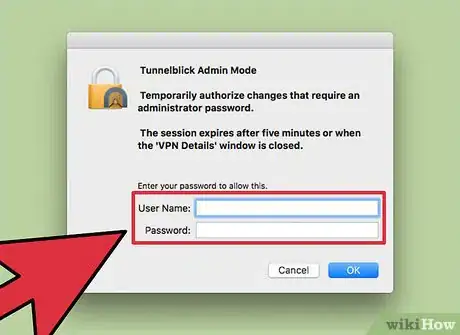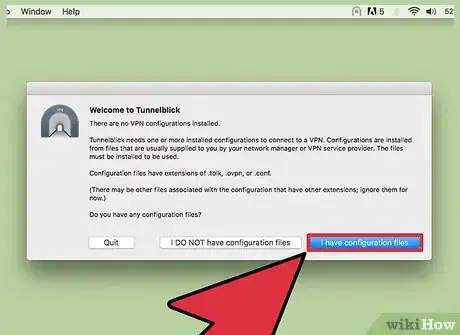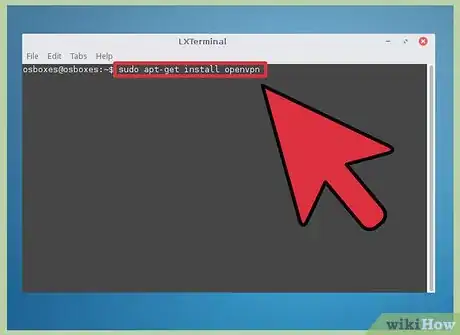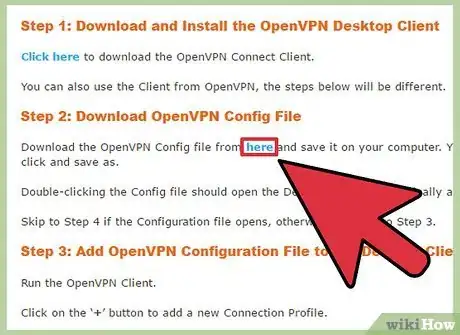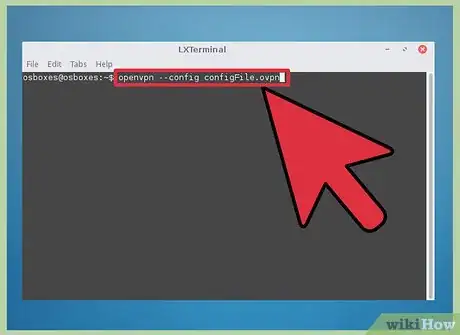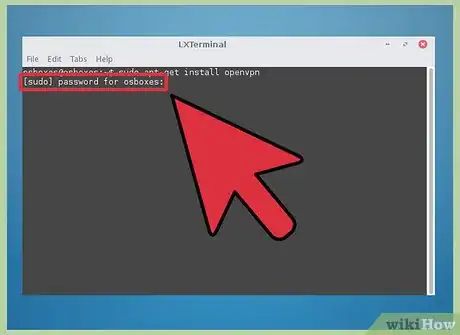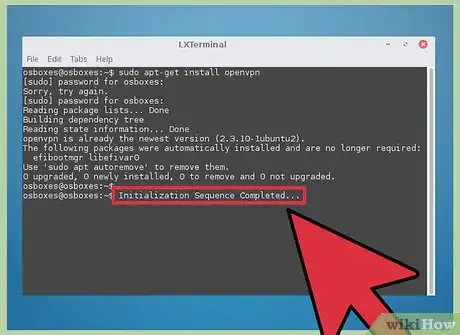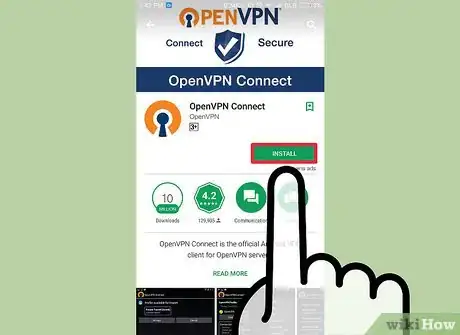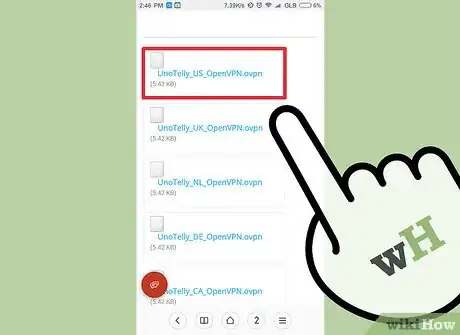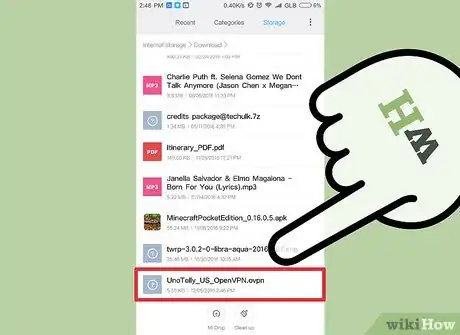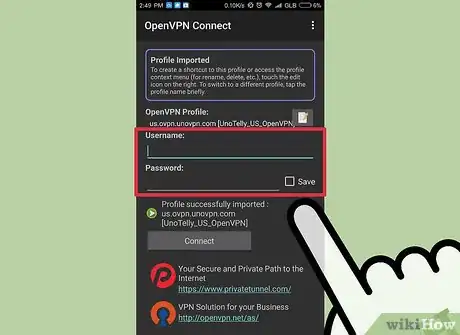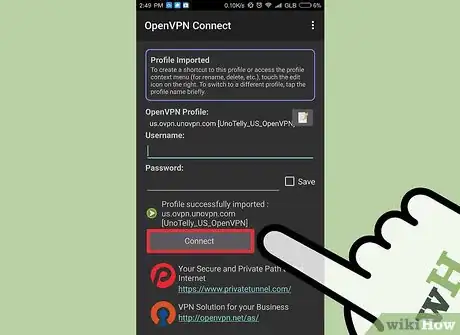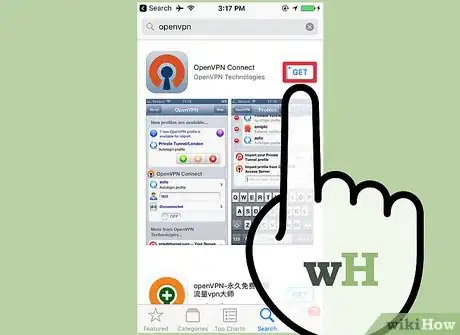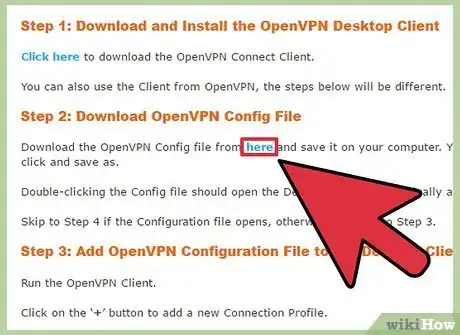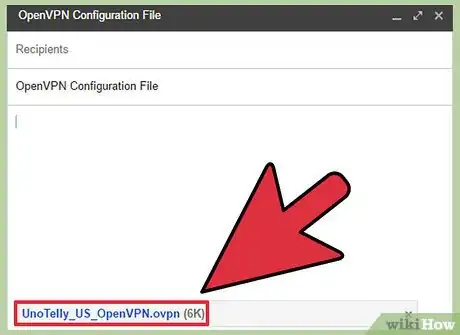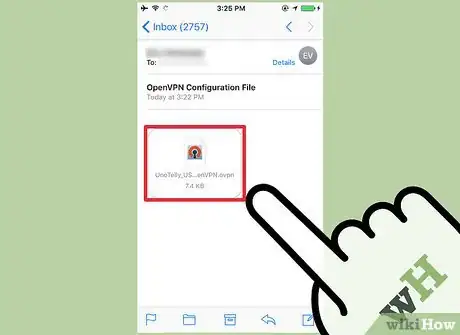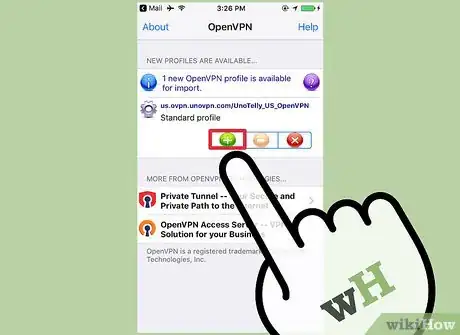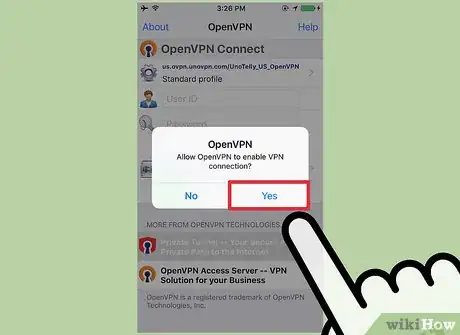wikiHow est un wiki, ce qui veut dire que de nombreux articles sont rédigés par plusieurs auteurs(es). Pour créer cet article, 9 personnes, certaines anonymes, ont participé à son édition et à son amélioration au fil du temps.
Cet article a été consulté 21 775 fois.
Les réseaux privés virtuels (RPV) connaissent un succès grandissant, car de plus en plus d'internautes veulent pouvoir naviguer anonymement sur Internet. OpenVPN est une des solutions de RPV les plus sollicitées aujourd'hui, car, entre autres, elle est compatible avec la plupart des systèmes d'exploitation. Vous aurez besoin d'un client pour vous connecter à un serveur OpenVPN et de fichiers de configuration qui vous seront donnés par votre fournisseur de service de RPV.
Étapes
Méthode 1
Méthode 1 sur 5:Utiliser OpenVPN avec Windows
-
1Téléchargez l'installateur du client OpenVPN. Vous aurez besoin, en premier lieu, d'un programme de connexion : un « client ». C'est lui qui assurera la liaison entre votre ordinateur et le serveur OpenVPN. Vous pouvez télécharger le client à cette adresse. Cliquez sur le lien de l'installateur qui correspond à votre version de Windows.
- Vous devez savoir quelle version de Windows vous avez, 32 ou 64 bits. Appuyez sur ⊞ Win+Pause et regardez à la rubrique Type du système.
-
2Exécutez l'installateur. Une fois sur votre bureau, exécutez l'installateur OpenVPN. Confirmez l'installation. Suivez à la lettre les instructions qui s'affichent. Laissez pour l'instant les réglages par défaut. Tout ce qui vous est proposé doit être installé si vous voulez qu'OpenVPN fonctionne correctement.
-
3Téléchargez les fichiers de configuration nécessaires au serveur. Tout serveur OpenVPN vous fournira un lot de fichiers de configuration. Parmi eux, il y a, par exemple, un certificat de sécurité, mais aussi un autre fichier qui va contenir des informations sur le serveur. Plus votre service de RPV sera sophistiqué (par exemple, plusieurs serveurs en parallèle), plus il y aura de fichiers de configuration [1] .
- Vous pouvez généralement trouver ces fichiers de configuration sur la page de l'assistance technique du service de RPV. Ils sont souvent en téléchargement sous forme d'une archive ZIP.
- Sachez qu'en l'absence de ces fichiers de configuration, vous pouvez quand même vous connecter. Voyez l'étape 9 de cette partie.
-
4Copiez les fichiers de configuration dans le bon dossier. Copiez-les avec la clé (certificat) dans le sous-dossier dont le chemin d'accès est, selon le système d'exploitation C:\Program Files\OpenVPN\config ou C:\Program Files (x86)\OpenVPN\config.
-
5Faites un clic droit sur le raccourci OpenVPN. Choisissez alors Exécutez en tant qu'administrateur. En effet, vous devez exécuter OpenVPN en ayant toutes les autorisations.
- OpenVPN ne doit pas avoir été exécuté au préalable.
-
6Faites un clic droit sur l'icône d'OpenVPN. Elle se trouve dans la zone de notification. Vous verrez apparaitre la liste de tous les serveurs inscrits dans ces fameux fichiers, lesquels se trouvent dans le sous-dossier config du dossier OpenVPN.
-
7Sélectionnez le serveur que vous voulez. Cliquez ensuite sur Connect. Il vous sera demandé de renseigner le nom d'utilisateur et le mot de passe. Ces deux informations vous auront été fournies au moment de votre inscription au RPV.
-
8Confirmez votre connexion. Un message vous indique que vous êtes connecté au serveur du RPV. Votre flux Internet passe désormais par le RPV.
-
9Connectez-vous au RPV sans fichiers de configuration. Il est possible de se connecter sans les fichiers, à condition de les télécharger par la suite.
- Démarrez OpenVPN, puis entrez l'adresse IP et le nom d'hôte du serveur [2] .
- Entrez le nom d'utilisateur et le mot de passe quand on vous le demandera.
- Sélectionnez votre profil.
- Sélectionnez Toujours pour accepter le certificat.
Publicité
Méthode 2
Méthode 2 sur 5:Utiliser OpenVPN avec Mac
-
1Téléchargez Tunnelblick. Vous aurez besoin, en premier lieu, d'un programme de connexion : un « client ». L'organisation qui développe OpenVPN ne fournit pas de client pour Mac. Heureusement, il y a Tunnelblick, client pour Mac entièrement gratuit. Vous pouvez le télécharger à cette adresse. Cliquez sur le lien de la dernière version à droite de la mention Latest Stable.
-
2Doublecliquez sur l'installateur. Une nouvelle fenêtre s'ouvre alors. Doublecliquez sur le fichier Tunnelblick.app, puis choisissez Ouvrir. Confirmez votre volonté d'ouvrir le programme. Entrez vos informations d'administrateur afin d'installer correctement Tunnelblick [3] .
-
3Téléchargez vos fichiers de configuration RPV. Chaque RPV met à disposition de ses utilisateurs ces fameux fichiers de configuration, le plus souvent disponibles en téléchargement sur la page de l'assistance technique. Grâce à eux, le paramétrage de Tunnelblick est un jeu d'enfant.
-
4Lancez Tunnelblick après téléchargement des fichiers. Il vous sera demandé de sélectionner les fichiers de configuration avant que le client puisse démarrer. Cliquez sur J'ai les fichiers de configuration, puis sélectionnez Configuration(s) OpenVPN. Si les fichiers sont spécifiques à Tunnelblick, sélectionnez Configuration(s) Tunnelblick VPN.
- Sélectionnez Ouvrir le dossier des configurations privées. Une nouvelle fenêtre de dossier s'ouvre.
- Faites glisser tous vos fichiers de configuration dans ce dossier.
-
5Cliquez sur l'icône Tunnelblick de la barre des menus. Sélectionnez le serveur auquel vous allez vous connecter.
- Lors de la première connexion, il vous sera demandé de renseigner le mot de passe administrateur.
-
6Entrez vos informations. Renseignez le nom d'utilisateur et le mot de passe qui vous ont été délivrés lors de votre inscription au RPV. Pour pouvoir vous connecter plus rapidement par la suite, vous pouvez les enregistrer dans votre trousseau d'accès.
-
7Téléchargez le certificat (s'il est demandé). Il vous sera demandé d'avoir un certificat avec une clé pour sécuriser la connexion au serveur. Vous aurez besoin de ce certificat pour vous connecter [4] .Publicité
Méthode 3
Méthode 3 sur 5:Utiliser OpenVPN avec Linux
-
1Installez le client OpenVPN. Il est nécessaire pour se connecter au serveur OpenVPN. Dans les inventaires des distributions, il y a toujours (ou presque !) un client OpenVPN. Ce qui suit s'applique aux distributions Ubuntu et Debian. Pour les autres distributions, la manœuvre est pratiquement identique.
- Ouvrez l'invite de commandes et tapez sudo apt-get install openvpn. Entrez votre mot de passe administrateur pour pouvoir lancer l'installation.
-
2Téléchargez les fichiers de configuration de votre service de RPV. La plupart des grands RPV vous fourniront les fichiers de configuration pour OpenVPN. Ces derniers sont indispensables pour qu'OpenVPN puisse se connecter au service de RPV. Ils sont disponibles sur la page de l'assistance technique du service.
- Ils sont souvent en téléchargement sous forme d'une archive ZIP. Décompressez-la pour en extraire les fichiers.
-
3Démarrez OpenVPN depuis l'invite de commandes. Revenez à l'invite. Si vous avez décompressé les fichiers dans le répertoire d'accueil, ne changez rien. S'ils se trouvent dans un autre répertoire, il faudra aller les chercher en passant par l'invite. Entrez la commande suivante pour démarrer OpenVPN :
- openvpn --config configFile.ovpn
-
4Entrez vos informations. Il vous sera demandé le nom d'utilisateur et le mot de passe du RPV. Ces deux informations vous auront été fournies au moment de votre inscription au RPV. Le mot de passe, comme c'est habituel, n'apparaitra pas en clair à l'écran.
-
5Attendez la connexion. Sur l'invite, vous voyez défiler les différents stades de la connexion. Quand apparait Initialization Sequence Completed (séquence d'initialisation terminée), c'est que vous êtes connecté [5] .Publicité
Méthode 4
Méthode 4 sur 5:Utiliser OpenVPN avec Android
-
1Téléchargez l'application OpenVPN Connect. C'est le client officiel d'OpenVPN sous Android, il est téléchargeable sur Google Play Store. Comme c'est le client officiel, vous n'avez pas besoin d'agir en tant qu'administrateur.
-
2Téléchargez les fichiers de configuration et les certificats depuis votre RPV. Ils sont disponibles sur la page de l'assistance technique du service. Ils sont présentés sous forme d'archive ZIP, il vous faut donc un utilitaire pour la décompresser et extraire les fichiers.
-
3Touchez le fichier de configuration nouvellement téléchargé. Sélectionnez OpenVPN Connect quand on vous demandera l'application avec laquelle vous voulez l'ouvrir.
-
4Entrez vos informations. Vous devez renseigner votre nom d'utilisateur et le mot de passe dans l'écran de connexion. Activez la case Save (Enregistrer) pour pouvoir vous connecter plus rapidement par la suite.
-
5Touchez Connect pour vous connecter au RPV. Votre appareil Android va se connecter au serveur du RPV en utilisant les informations d'un des fichiers de configuration. Pour vérifier que tout a bien fonctionné, jetez un coup d'œil à votre adresse IP : ce ne doit pas être celle de votre FAI, mais bien celle du serveur du RPV [6] .Publicité
Méthode 5
Méthode 5 sur 5:Utiliser OpenVPN avec iPhone, iPad et iPod Touch
-
1Téléchargez l'application OpenVPN Connect. Elle est téléchargeable gratuitement sur l'App Store. Votre téléphone n'a pas besoin d'être débridé (« jailbreaké ») pour exécuter l'application.
-
2Téléchargez les fichiers de configuration du RPV sur votre ordinateur. Vous devez vous les envoyer par courriel depuis votre ordinateur sur votre téléphone. Ainsi, vous pourrez les utiliser sur votre appareil iOS. Téléchargez les fichiers depuis la page de téléchargement de votre service de RPV. Décompressez-les s'ils sont en format ZIP ou RAR.
-
3Envoyez ces fichiers à votre propre adresse électronique. Sur votre ordinateur, créez un nouveau courriel, tapez deux ou trois mots, puis joignez les fichiers de configuration OpenVPN en pièces jointes. Le destinataire sera vous-même : ainsi vous pourrez récupérer les fichiers sur votre appareil iOS.
-
4Ouvrez votre application de courrier. Ouvrez le message que vous venez de vous envoyer et touchez le ou les fichiers de configuration dont vous avez besoin. Faites Ouvrir dans OpenVPN.
-
5Cliquez sur le bouton + de l'application OpenVPN. Entrez vos informations. Elles vous ont été délivrées au moment de votre inscription au service de RPV.
-
6Connectez-vous au VPN. Validez la demande d'autorisation réclamée par OpenVPN pour permettre la connexion au RPV. Voilà ! Vous pouvez surfer anonymement !Publicité
Références
- ↑ http://help.unotelly.com/support/solutions/articles/184301-openvpn-desktop-client-setup-windows-
- ↑ https://openvpn.net/index.php/access-server/docs/admin-guides-sp-859543150/howto-connect-client-configuration/397-how-to-connect-to-a-vpn-server-with-the-openvpn-client.html
- ↑ https://tunnelblick.net/cInstall.html
- ↑ https://openvpn.net/index.php/access-server/docs/admin-guides/183-how-to-connect-to-access-server-from-a-mac.html
- ↑ https://openvpn.net/index.php/access-server/docs/admin-guides/182-how-to-connect-to-access-server-with-linux-clients.html
- ↑ http://www.vpnbook.com/howto/setup-openvpn-on-android