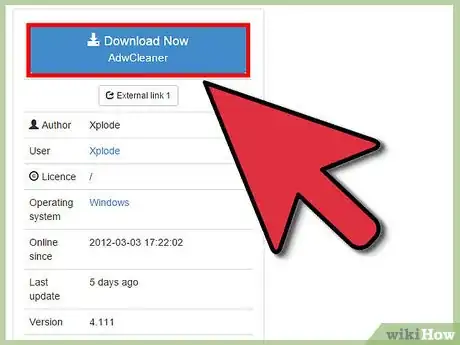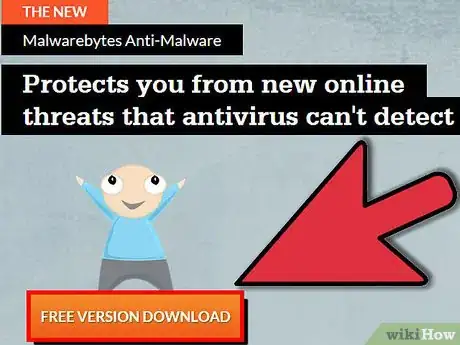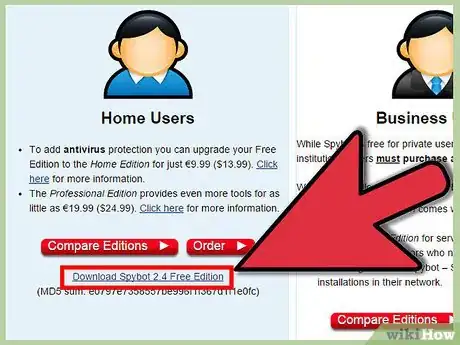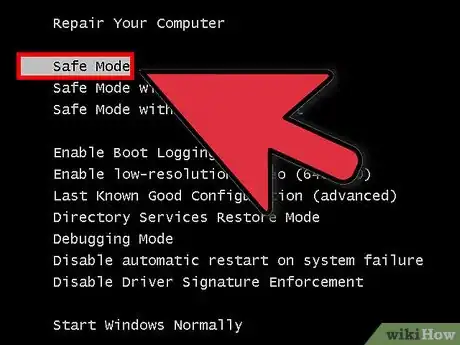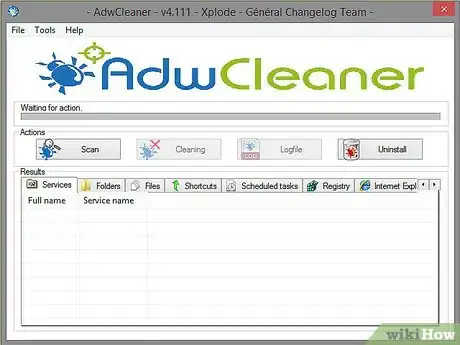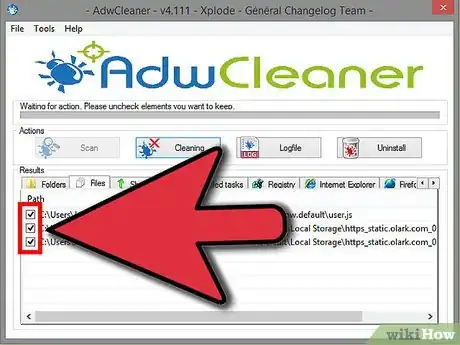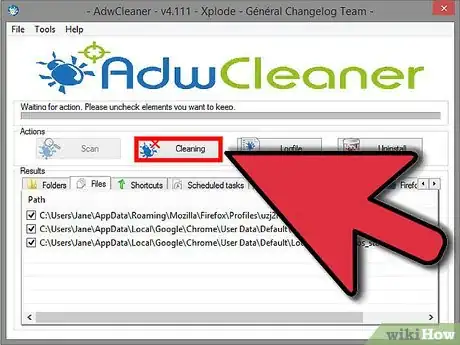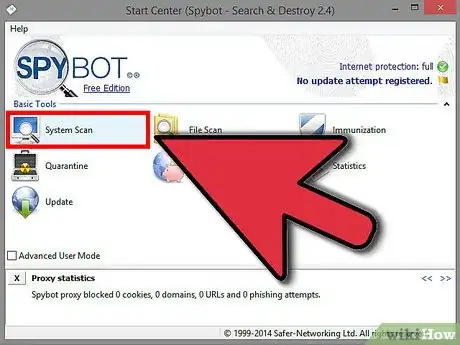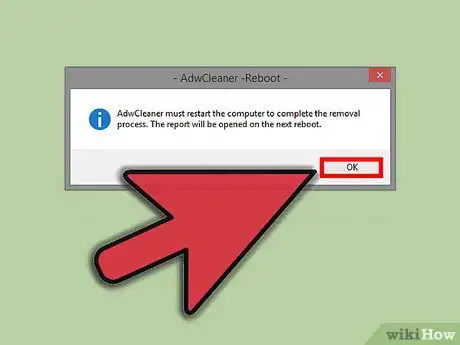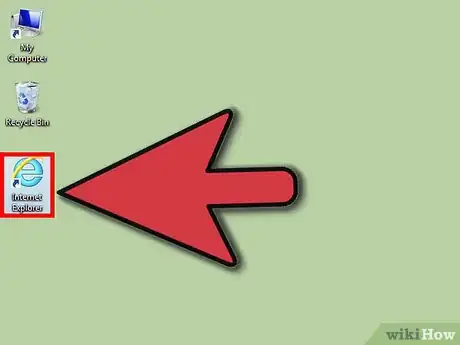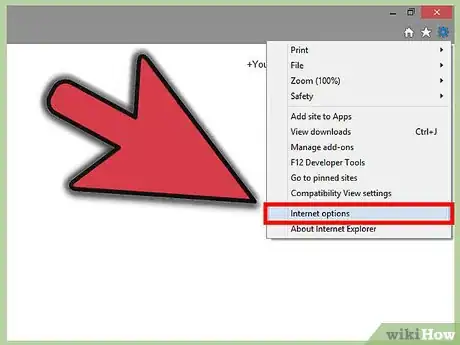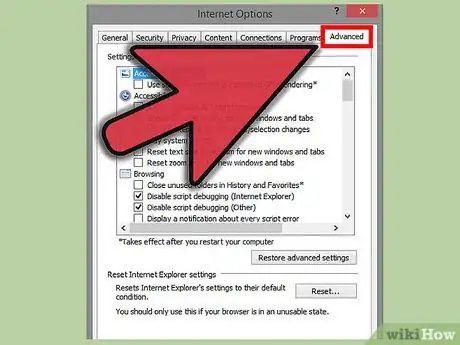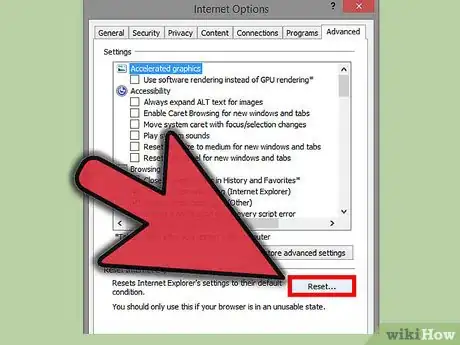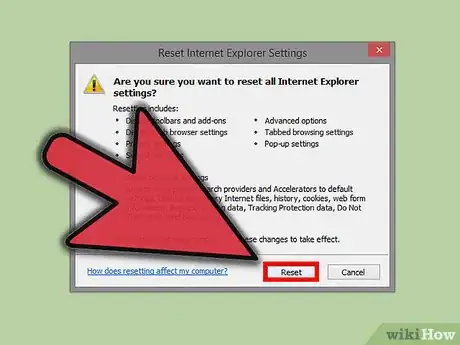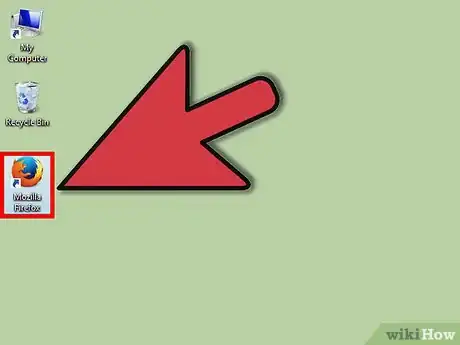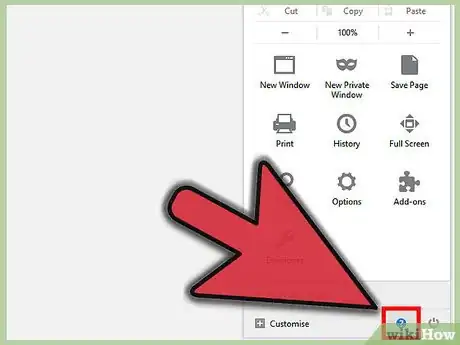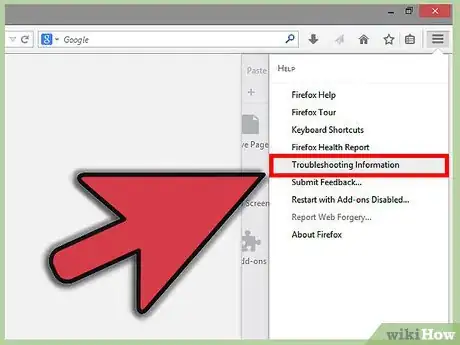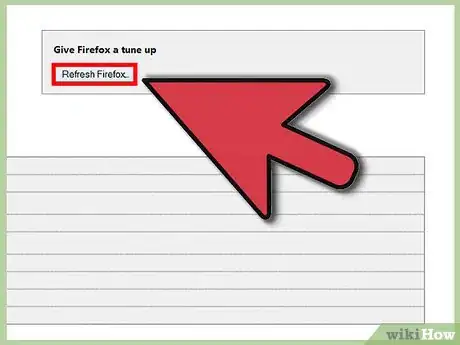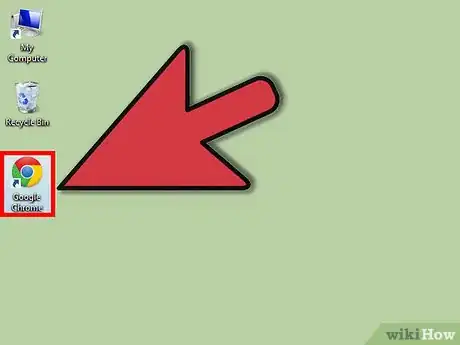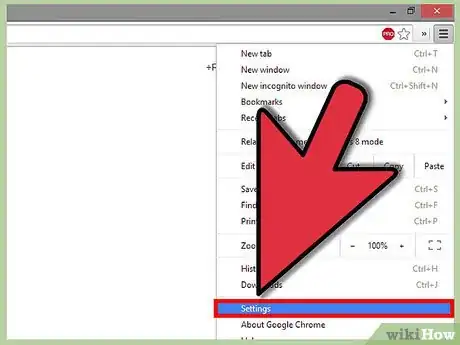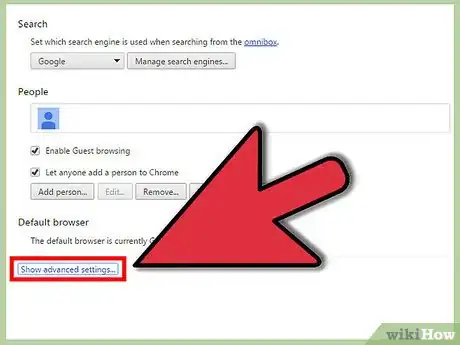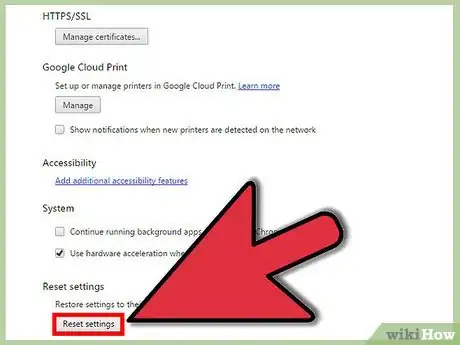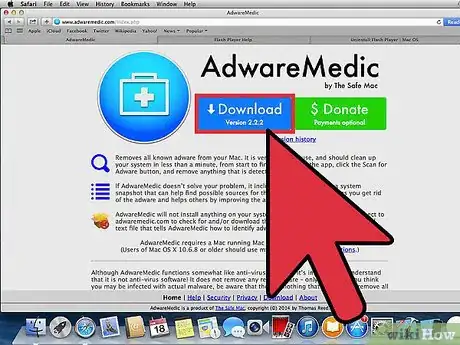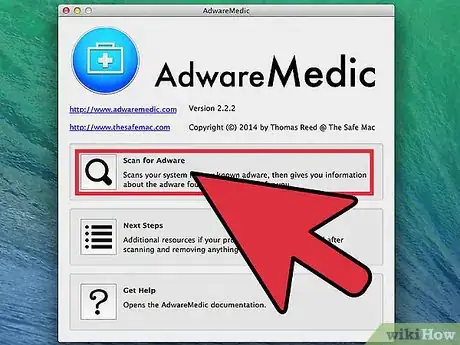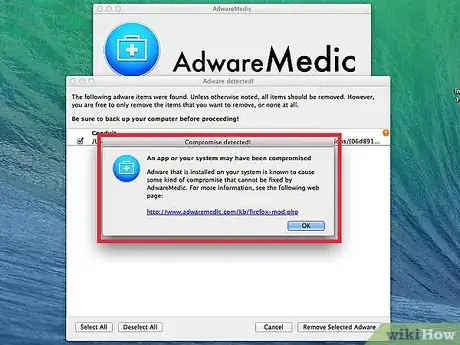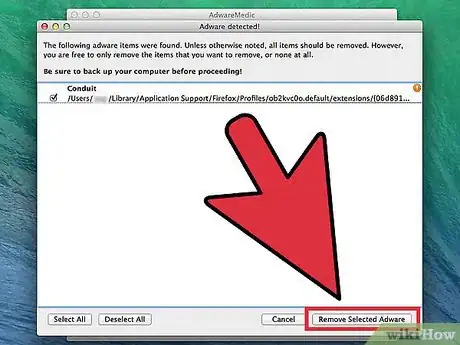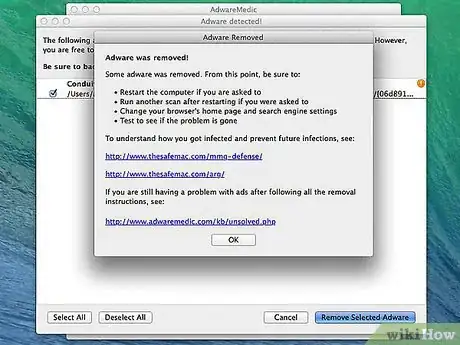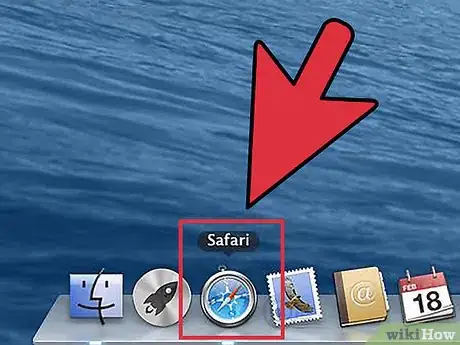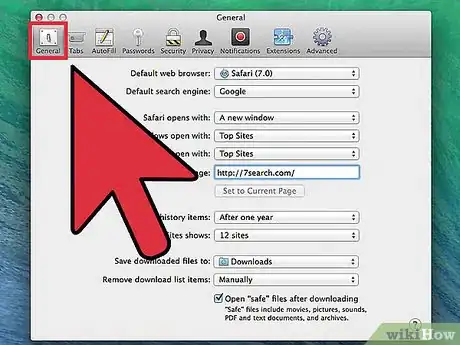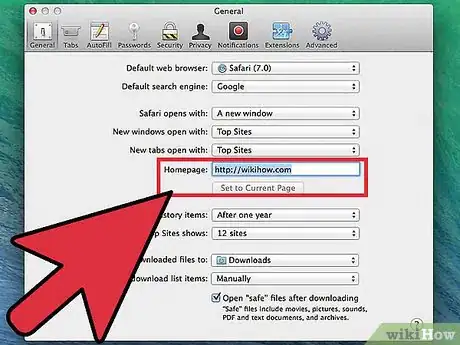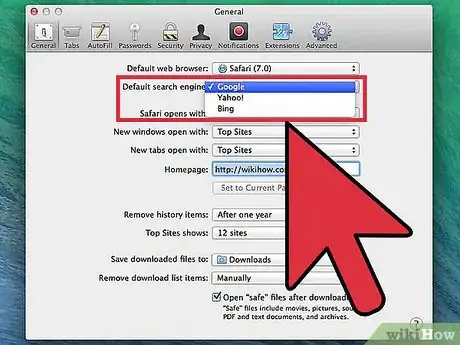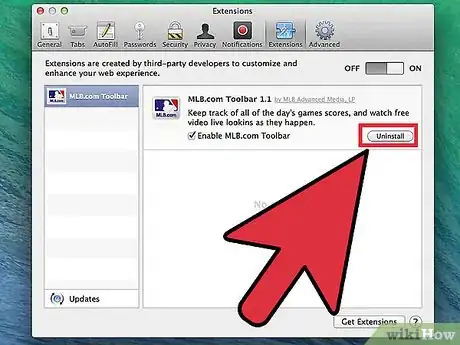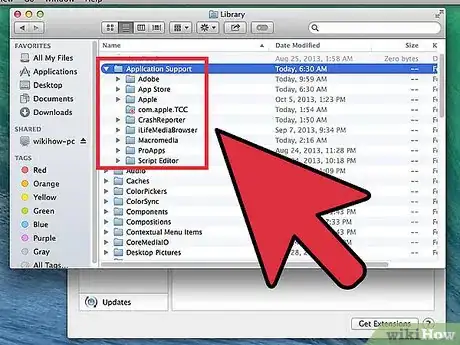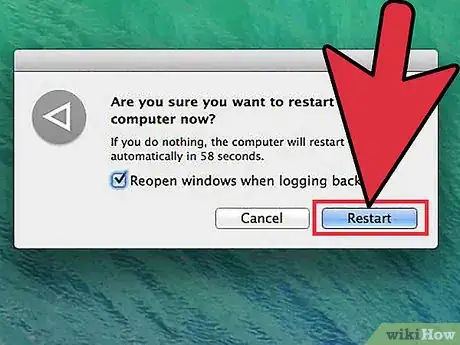wikiHow est un wiki, ce qui veut dire que de nombreux articles sont rédigés par plusieurs auteurs(es). Pour créer cet article, des auteur.e.s volontaires ont participé à l'édition et à l'amélioration.
Cet article a été consulté 18 490 fois.
AdChoices est un greffon parasite pour les navigateurs internet qui, une fois installé sur votre ordinateur, se chargera d'effectuer une série de modifications dans vos préférences personnelles de navigation, provocant ainsi l'apparition intempestive d'annonces publicitaires sur votre bureau. Ce greffon est généralement attaché à des logiciels malveillants et peut infecter tous les navigateurs internet fonctionnant sous Windows aussi bien que sous OS X. La suppression de AdChoices vous aidera à prévenir l'infection de votre ordinateur et la mise en danger de vos données personnelles par des logiciels malveillants.
Étapes
Méthode 1
Méthode 1 sur 4:Suppression de AdChoices sous Windows
-
1Téléchargez et installez AdwCleaner. Il s'agit d'un programme antiadware gratuit développé par General Changelog Team. Vous pouvez le télécharger librement depuis le site general-changelog-team.fr/en/tools/15-adwcleaner.
- Beaucoup d'utilisateurs ont pu éliminer AdChoices en utilisant seulement AdwCleaner, mais, si vous voulez vous assurer un succès complet, téléchargez aussi ces deux programmes :
-
2Téléchargez et installez Malwarebyte Antimalware. Il s'agit d'un autre antimalware gratuit qui peut vous aider à trouver et supprimer AdChoices ainsi que d'autres programmes malveillants. Vous pouvez le télécharger depuis le site malwarebytes.org.
-
3Téléchargez et installez Spybot Free Edition. C'est encore un programme antimalware gratuit qui a été développé par Safer Networking. Vous pouvez télécharger sa version gratuite depuis safer-networking.org/mirrors.
-
4Redémarrez votre ordinateur en mode sans échec. Il sera plus facile pour ces programmes antiadware de scanner votre ordinateur lorsqu'il fonctionne dans ce mode.
- Redémarrez votre ordinateur.
- Pressez répétitivement la touche F8 avant que le logo de Windows n'apparaisse.
- Depuis le menu de démarrage avancé, Sélectionnez « Mode sans échec avec réseau ».
- Cliquez ici pour obtenir des instructions plus détaillées au sujet de l'entrée dans le mode sans échec.
-
5Démarrez AdwCleaner. Lancez AdwCleaner et cliquez sur le bouton « Recherche ». Laissez-le ensuite scanner votre ordinateur (Ceci peut durer quelques minutes).
-
6Vérifiez que tous les résultats sont sélectionnés. Lorsque AdwCleaner aura terminé de scanner votre PC, il affichera une liste de résultats dont tous les éléments seront sélectionnés par défaut. Ne changez rien à ces sélections.
-
7Cliquer sur le bouton « Nettoyer ». AdwCleaner éliminera toutes les entrées sélectionnées de la liste.
-
8Démarrez Malwarebyte puis Spybot. Ces deux logiciels fonctionnent d'une manière similaire à AdwCleaner. Laissez-les scanner votre ordinateur, puis nettoyez ou mettez en quarantaine les résultats de la recherche.
- N'effectuez qu'une seule recherche à la fois.
-
9Redémarrez votre ordinateur. Une fois que ces trois programmes auront terminé leurs recherches et que vous aurez supprimé tous les résultats, vous pourrez redémarrer votre ordinateur afin de sortir du mode sans échec et passer à l'étape suivante.Publicité
Méthode 2
-
1Ouvrez Internet Explorer. Vous devrez le faire même si vous n'utilisez pas ce navigateur, parce qu'il fait partie intégrante du système et est utilisé dans d'autres tâches liées à son exploitation.
-
2Cliquez sur l'icône en forme de roue dentée ou sur le menu d'administration et sélectionnez « Options d'internet ».
-
3Cliquez sur l'onglet intitulé Avancé.
-
4Cliquez sur le bouton Réinitialiser et cochez la boite située face à « Effacer les informations personnelles ».
-
5Cliquez le bouton Réinitialiser pour faire revenir Internet Explorer à ses réglages par défaut et supprimer AdChoices. Le système vous demandera ensuite de redémarrer votre ordinateur.
-
6Ouvrez Firefox (s'il est installé). AdChoices infecte tous les navigateurs, donc, si Firefox est installé sur votre PC, ouvrez-le, même si vous ne l'utilisez pas habituellement. S'il n'est pas installé sur votre système, voyez les procédures concernant les autres navigateurs.
-
7Cliquez sur le bouton du menu d'administration de Firefox (☰) et sélectionnez « Aide » (?). Ce bouton est situé au bas du menu d'administration du navigateur.
-
8Cliquez sur « Informations de dépannage ».
-
9Cliquez sur le bouton Réinitialiser Firefox. Cliquez de nouveau sur Réinitialiser Firefox pour confirmer votre choix.
-
10Ouvrez Chrome (s'il est installé). AdChoices infecte tous les navigateurs présents sur un système, donc, si Chrome est installé, ouvrez-le, même si vous ne l'utilisez pas.
-
11Cliquez sur le bouton du menu d'administration de Chrome (☰) puis sélectionnez « Paramètres ».
-
12Cliquez sur le lien intitulé « Paramètres avancés » situé au bas de la page.
-
13Déroulez la liste jusqu'au bas et cliquez Réinitialiser les paramètres. Cliquez ensuite sur Réinitialiser pour confirmer votre décision.Publicité
Méthode 3
Méthode 3 sur 4:Suppression de AdChoices sous Mac OS X
-
1Téléchargez AdwareMedic. Il s'agit d'un programme antiadware gratuit qui fonctionne sous Mac OS X 10.7 (Lion) or supérieur. Si vous utilisez une version plus ancienne d'OS X, voyez la section ci-après, traitant de la suppression manuelle de AdChoices.
-
2Démarrez une recherche avec AdwareMedic. Lancez AdwareMedic et cliquez sur « rechercher des adwares » Les recherches avec AdwareMedic sont généralement assez rapides.
-
3Observez la liste des résultats. Si AdwareMedic décèle des applications malveillantes sur votre ordinateur, il en établira une liste mentionnant leurs noms. Tous les fichiers qu'AdwareMedic détecte comme étant dangereux y seront sélectionnés pour être effacés.
- Vous pouvez vérifier les éléments non sélectionnés de la liste de résultats. Il s'agit en général de fichiers de paramètres des navigateurs qui ont été modifiés. Les supprimer vous aidera à garantir que le logiciel malveillant aura été éliminé, mais aussi que quelques paramètres de vos navigateurs auront été réinitialisés durant le processus.
-
4Cliquez le bouton Effacer les fichiers sélectionnés. Tous les éléments sélectionnés de la liste de résultats seront supprimés et placés dans un dossier de la corbeille de votre système.
- Le mot de passe de l'administrateur peut vous être demandé lors de la suppression de certains adwares.
- Il peut aussi vous être demandé de redémarrer votre ordinateur afin de terminer le processus.
-
5Réinstallez Firefox si cela vous est demandé. Les logiciels malveillants peuvent parfois modifier les dépendances de Firefox. AdwareMedic ne peut pas toujours y remédier, mais il vous informera s'il décèle des traces de ces modifications. Si cela vous arrive, il est fortement recommandé de désinstaller complètement Firefox et de le télécharger de nouveau depuis le site de Mozilla.[1]Publicité
Méthode 4
Méthode 4 sur 4:Suppression manuelle de AdChoices (sous Mac OS X)
-
1Ouvrez Safari. Safari n'a aucune option de réinitialisation qui puisse supprimer les extensions à votre place et vous devrez donc le faire manuellement.
-
2Cliquez sur « Safari » puis sur « Préférences » et sélectionnez l'onglet intitulé « Général ».
-
3Rétablissez la page d'accueil de Safari à celle de votre choix.
-
4Vérifiez le moteur de recherche par défaut dans les onglets « Sécurité » et Général ». Son emplacement dépend de la version de Safari que vous utilisez.
- Rétablissez le moteur de recherche par défaut à celui que vous préférez.
-
5Cliquez sur l'onglet intitulé « Extensions » du menu des « Préférences ». Recherchez-y toutes les extensions qui vous sont inconnues et cliquez sur Désinstaller.
-
6Ouvrez les emplacements de fichiers listés ci-dessous. Ce sont des emplacements classiques pour les adwares les plus prolifiques. Copiez une ligne, ouvrez l'application Finder, puis cliquez sur « Aller », « Aller vers le dossier » et collez-la dans le champ de dialogue de Finder. Ceci aura pour effet d'ouvrir le dossier recherché de telle sorte que vous pourrez effacer les fichiers qui y sont placés. Glissez tout ce qui est sélectionné vers la corbeille du système :[2]
/Library/Application Support/VSearch /Library/LaunchAgents/com.vsearch.agent.plist /Library/LaunchDaemons/com.vsearch.daemon.plist /Library/LaunchDaemons/com.vsearch.helper.plist /Library/LaunchDaemons/Jack.plist
/Library/PrivilegedHelperTools/Jack /System/Library/Frameworks/VSearch.framework /Applications/SearchProtect.app /Library/LaunchAgents/com.conduit.loader.agent.plist /Library/LaunchDaemons/com.perion.searchprotectd.plist
/Library/Application Support/SIMBL/Plugins/CT2285220.bundle
~/Library/Internet Plug-Ins/ConduitNPAPIPlugin.plugin
~/Library/Internet Plug-Ins/TroviNPAPIPlugin.plugin
/Library/InputManagers/CTLoader/ mettez tout son contenu à la corbeille
/Library/Application Support/Conduit/ mettez tout son contenu à la corbeille
~/Conduit/ mettez tout son contenu à la corbeille
~/Trovi/ mettez tout son contenu à la corbeille -
7Redémarrez votre Mac. Votre navigateur ne doit plus être contrôlé par AdChoices.Publicité
Astuces
- Lorsque vous supprimez AdChoices et ses extensions de votre ordinateur, recherchez et désinstallez systématiquement tous les programmes publiés par Babylon et Incredibar. En effet, AdChoices est fréquemment attaché aux programmes développés et publiés par Babylon et Incredibar.[3]
Avertissements
- Supprimez AdChoices de votre ordinateur aussitôt que possible après sa mise en place dans votre système et vos navigateurs. Ce programme peut en effet remplacer des résultats de vos recherches sur internet par des liens falsifiés qui peuvent vous rediriger vers des sites malveillants susceptibles de contaminer votre ordinateur.