Cet article a été rédigé avec la collaboration de nos éditeurs(trices) et chercheurs(euses) qualifiés(es) pour garantir l'exactitude et l'exhaustivité du contenu.
L'équipe de gestion du contenu de wikiHow examine soigneusement le travail de l'équipe éditoriale afin de s'assurer que chaque article est en conformité avec nos standards de haute qualité.
Cet article a été consulté 2 247 fois.
Sous Linux (distribution Ubuntu ou Mint), pour supprimer un fichier informatique enregistré en lecture seule, il y a plusieurs possibilités. Si vous en êtes le créateur, il suffit de changer les permissions ou d’utiliser la commande de Terminal sudo à la condition d’être connecté(e) en tant qu’administrateur du système. Si vous n’arrivez pas à supprimer un fichier qui a pourtant la permission en écriture, il faut voir du côté du support, en amont donc, afin d’en modifier les permissions.
Étapes
Méthode 1
Méthode 1 sur 3:Modifier les permissions d’un fichier
-
1Exécutez une fenêtre de Terminal. Un fichier qui est en lecture seule ne peut être supprimé à moins de changer sa permission grâce à Terminal, soit l’invite de commande, qui s’ouvre avec la combinaison de touches Ctrl+Alt+T.
- La méthode qui suit est efficace dans le cas où vous avez un fichier auquel vous avez accès en lecture, voire en écriture, mais c’est l’administrateur qui a le privilège de le supprimer.
- Bien entendu, si vous aviez déjà ouvert une fenêtre de Terminal, vous n’auriez rien à faire, sinon à passer à l’étape suivante.
-
2Changez éventuellement de répertoire. Si votre fichier est sur un autre répertoire que celui sur lequel vous vous trouvez, servez-vous de la commande cd. Si le fichier à supprimer est dans le dossier Fichiers du répertoire Bureau, tapez cd Fichiers si vous êtes déjà sur Bureau, sinon cd /Bureau/Fichiers.
-
3Tapez la commande ls -al. C’est celle qui permet d’afficher les permissions de tous les fichiers présents dans le répertoire considéré. La commande ls -l permet l’affichage des noms des créateurs et les permissions des fichiers. Avec la commande ls -al, il y a en plus les fichiers et les dossiers cachés du répertoire.
-
4Jetez un coup d’œil aux permissions de votre fichier. Les permissions sont visibles à gauche, juste avant le nom du fichier et se présentent sous la forme : r--r--r--. Dans l’ordre, après les permissions, viennent le nom du propriétaire du fichier, puis le nom du groupe… s’il y en a un !
- r est la permission en lecture, w est celle en écriture et enfin x est celle en exécution.
- Les trois premiers caractères sont les permissions accordées au créateur du fichier. Dans notre exemple, r—, le créateur du fichier ne peut que lire le fichier sans pouvoir le modifier, l’exécuter et encore moins le supprimer.
- Les trois caractères suivants sont les permissions du groupe. Si le groupe a la permission en écriture et si vous êtes membre du groupe, alors, vous pourrez modifier le fichier, voire le supprimer.
- Les trois derniers caractères sont les permissions de toutes les autres personnes qui ont accès au fichier.
-
5Autorisez-vous les 2 permissions. Pour avoir les permissions en lecture et en écriture, vous devez utiliser la commande suivante :
chmod -v u+rw nom_du_fichier. La permission en lecture r peut être omise, car vous l’avez déjà à priori.- Dans le cas où vous n’êtes pas le propriétaire du fichier, mais que vous bénéficiez des privilèges d’un superutilisateur, vous pourriez utiliser, pour un même résultat, la commande qui suit :
sudo chmod -v u+rw nom_du_fichier. - Pour connaitre les nouvelles permissions, exécutez à nouveau ls -al.
- Dans le cas où vous n’êtes pas le propriétaire du fichier, mais que vous bénéficiez des privilèges d’un superutilisateur, vous pourriez utiliser, pour un même résultat, la commande qui suit :
-
6Supprimez le fichier. Pour cela, utilisez la commande
rm nom_du_fichier. Pour rappel, cette commande ne fonctionne que si vous avez la permission en écriture.- Si vous ne pouvez pas supprimer le fichier alors qu’il est en mode d’écriture, c’est que la partition est encore en mode de lecture seule. Pour vous tirer de cette situation, utilisez cette méthode.
Publicité
Méthode 2
Méthode 2 sur 3:Utiliser la commande sudo
-
1Exécutez une fenêtre de Terminal. Avec un gestionnaire de fenêtres, pour cette ouverture, faites au clavier la combinaison Ctrl+Alt+T. Grâce à la commande sudo, vous allez pouvoir supprimer un fichier en lecture seule qui n’aurait pu être supprimé simplement à partir de votre compte utilisateur.
- Cette méthode est à utiliser dans le cas où vous ne seriez pas le propriétaire du fichier et que vous désirez supprimer ce fichier-là sans en passer par le changement de permissions.
- Bien entendu, si vous aviez déjà ouvert une fenêtre de Terminal, vous n’auriez rien à faire, sinon à passer à l’étape suivante.
-
2Changez éventuellement de répertoire. Si votre fichier est sur un autre répertoire que celui sur lequel vous vous trouvez, servez-vous de la commande cd. Si le fichier à supprimer est dans le dossier Fichiers du répertoire Bureau, tapez cd Fichiers si vous êtes déjà sur Bureau, sinon cd /Bureau/Fichiers.
-
3Affichez le contenu du répertoire actif. Pour voir tous les fichiers du répertoire ainsi que les propriétaires et autres permissions y afférentes, tapez la commande ls -al.
-
4Procédez à la suppression d’un fichier. La commande est la suivante :
sudo rm nom_du_fichier. Il vous sera demandé d’entrer le mot de passe qui permet d’accéder à la racine du système. Si vous l’avez, alors, le fichier sera instantanément supprimé.- Si vous ne pouvez pas supprimer le fichier avec la commande sudo, c’est que la partition, en amont donc, a été définie comme étant en lecture seule. Dans cette situation, vous pouvez toujours essayer la méthode suivante.
Publicité
Méthode 3
Méthode 3 sur 3:Corriger une erreur de système de fichiers en lecture seule
-
1Exécutez une fenêtre de Terminal. Si, lors de la suppression d’un fichier, vous obtenez l’erreur suivante :
rm : cannot remove '(nom_du_fichier)' : Read only file system, dites-vous qu’il y a plusieurs explications possibles. Avec un gestionnaire de fenêtres ouvrez une fenêtre de l’invite en faisant au clavier la combinaison Ctrl+Alt+T.- En cas de connexion à distance, passez directement à l’étape suivante.
-
2Tapez la commande df -h. Elle permet certes d’afficher la valeur d’espace disque disponible des systèmes de fichier, mais surtout elle donne les points de montage : en face de chaque ligne et dans la dernière colonne (Monté sur).
-
3Tapez la commande mount grep point_de_montage. Remplacez point_de_montage par le point de montage du système qui semble tout bloquer, par exemple, /media/usbdisk. Si le fichier à supprimer est sur un disque dur externe ou un serveur de stockage, ce support a peut-être été défini comme étant en lecture seule.
- Si ro apparait dans les résultats, c’est que le système de fichiers est en lecture seule. Remontez le support en sorte de modifier ses permissions : dans l’invite, tapez la commande :
mount -o remount, rw point_de_montage, puis validez. Normalement, le fichier récalcitrant devrait pouvoir être supprimé. - Si vous avez comme réponse rw, c’est que votre disque est monté avec les 2 permissions, lecture et écriture et normalement la suppression du fichier est possible. Le problème semble alors résider dans le système de fichiers du lecteur. Passez à l’étape suivante.
- S’il s’afficheremount-ro, cela signifie qu’il y a un problème avec le système de fichiers et c’est surement le support qui a été monté, pour telle ou telle raison, en lecture seule. Il est également possible qu’il y ait un problème avec le système de fichiers du lecteur. Passez à l’étape suivante.
- Si ro apparait dans les résultats, c’est que le système de fichiers est en lecture seule. Remontez le support en sorte de modifier ses permissions : dans l’invite, tapez la commande :
-
4Si les permissions sont celles voulues, démontez le support. La commande est la suivante :
sudo umount nom_de_l_appareil. Remplacez
nom_de_l_appareil par… le nom du support (disque, clé…), par exemple, /dev/sdd1 pour un disque SSD.- Comme elle est en cours d’utilisation, il n’est pas possible de démonter la partition racine et par voie de conséquence, vous ne pourrez pas vérifier le système de fichiers de cette partition (/), à moins de redémarrer en mode de restauration.
-
5Exécutez la commande sudo fsck -n nom_de_l_appareil. Le support est alors inspecté dans son intégralité, mais il n’y a aucune modification ou réparation. Le résultat qui s’affiche à la fin indique soit que tout est conforme (clean), soit des erreurs qui sont toutes listées.
- En cas d’erreurs, avant toute opération, faites une sauvegarde de votre support au cas où les choses ne se passeraient pas comme prévu.
-
6Pour réparer des erreurs de permissions, tapez
sudo fsck nom_de_l_appareil. Si erreurs il y avait, il vous serait demandé si vous voulez les corriger.- L’on ne saurait trop vous conseiller de faire une sauvegarde générale avant de modifier quelque permission que ce soit, on ne sait jamais ce qui peut se passer !
-
7Remontez le support. Une fois les erreurs corrigées, remontez le lecteur afin de pouvoir procéder à la suppression du fichier. Pour un remontage avec les permissions de lecture et d’écriture, servez-vous de la commande :
mount -o remount, rw point_de_montage. Modification et suppression du fichier devraient normalement être permises.Publicité

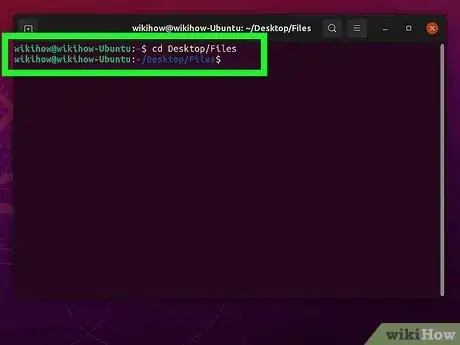
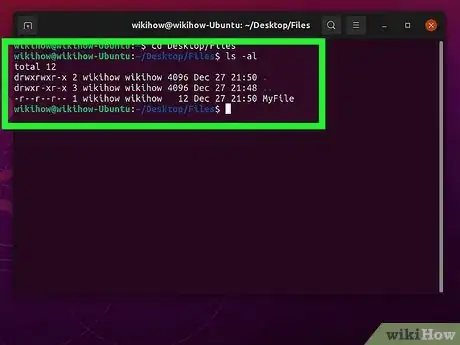
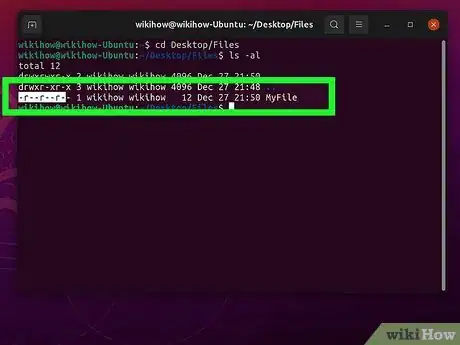
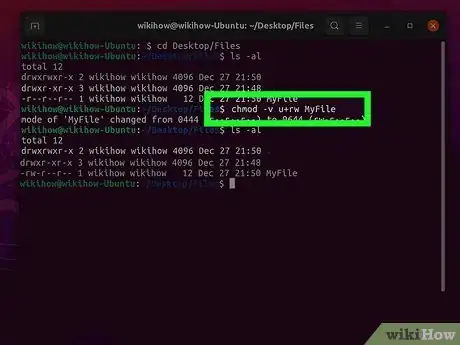
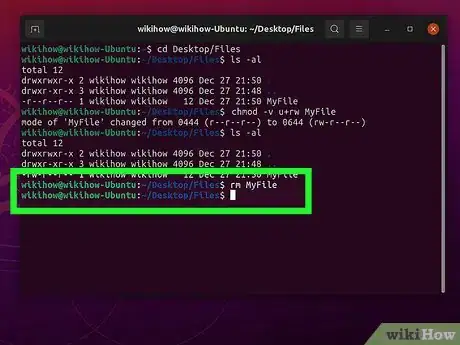

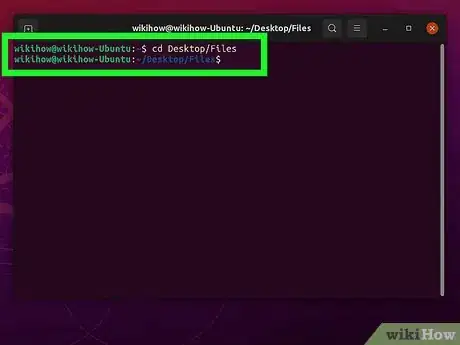
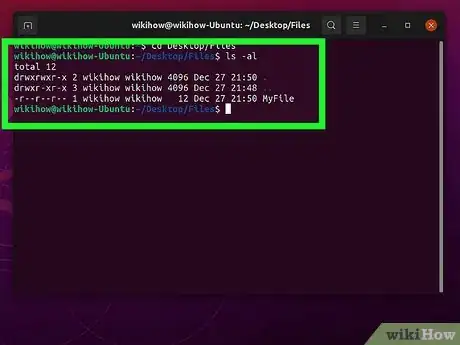
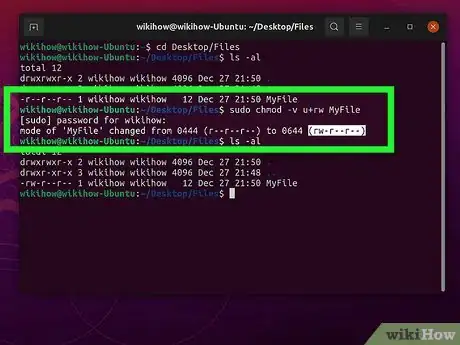

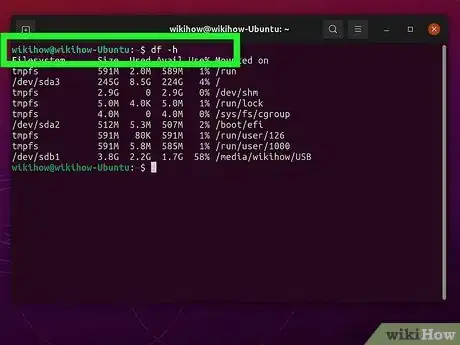
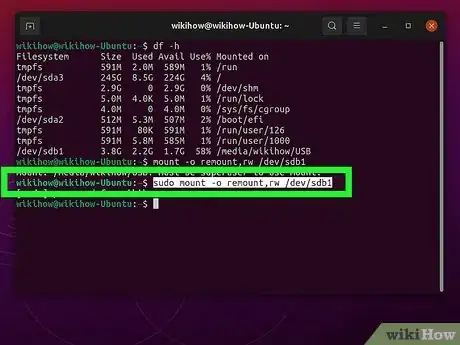
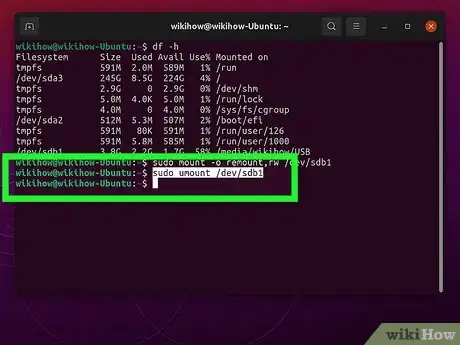
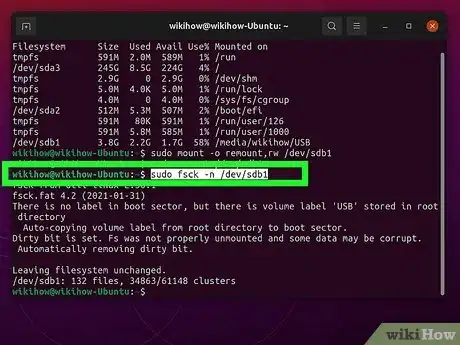
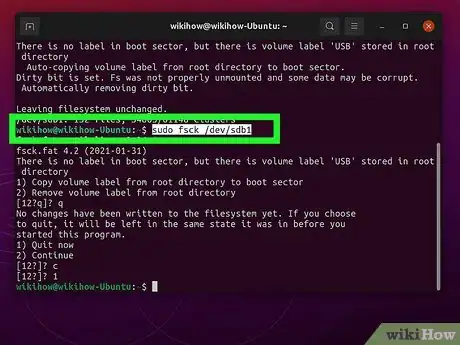
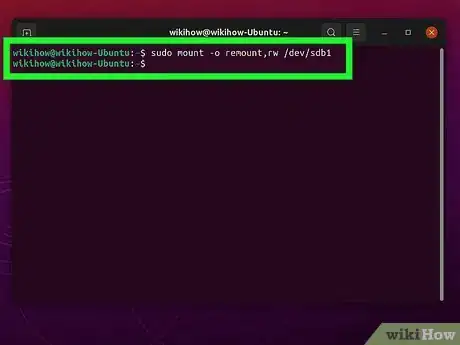












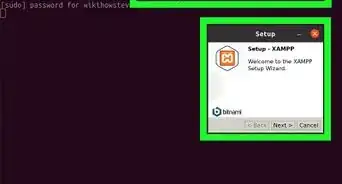





L'équipe de gestion du contenu de wikiHow examine soigneusement le travail de l'équipe éditoriale afin de s'assurer que chaque article est en conformité avec nos standards de haute qualité. Cet article a été consulté 2 247 fois.