Cet article a été rédigé avec la collaboration de nos éditeurs(trices) et chercheurs(euses) qualifiés(es) pour garantir l'exactitude et l'exhaustivité du contenu.
L'équipe de gestion du contenu de wikiHow examine soigneusement le travail de l'équipe éditoriale afin de s'assurer que chaque article est en conformité avec nos standards de haute qualité.
Cet article a été consulté 10 368 fois.
Par souci de confidentialité, vous pouvez empêcher votre navigateur web d’afficher les résultats correspondants quand vous tapez quelque chose dans la barre d’adresse. Safari pour Mac et pour iPhone ne conserve pas de formulaire de données et cette étape ne sera pas nécessaire si vous l’utilisez. Si vous souhaitez supprimer de votre historique de navigation des sites web entiers, vous devrez supprimer l’historique de navigation lui-même.
Étapes
Méthode 1
Méthode 1 sur 8:Utiliser Chrome pour iPhone
-
1
-
2Appuyez sur ⋮. Ce bouton se trouve en haut à droite de l’écran. Appuyez dessus pour afficher un menu déroulant.
-
3Sélectionnez Historique. L’option Historique se trouve dans le menu déroulant et permet d’afficher la page d’historique de Chrome pour iPhone.
-
4Appuyez sur Effacer les données de navigation. Vous trouverez cette option dans le coin supérieur gauche de l’écran.
-
5Cochez l’option Saisie automatique. L’option Saisie automatique se trouve au milieu de la page. Appuyez dessus pour afficher une coche à côté.
- Si Saisie automatique est déjà cochée, vous pouvez sauter cette étape.
- Vous pouvez décocher les autres options affichées, mais Saisie automatique doit être cochée.
-
6Appuyez sur Effacer données de navigation. Cette option se trouve en bas de la page.
-
7Confirmez en appuyant une nouvelle fois sur Effacer données de navigation. Les données de recherche de Google Chrome pour iPhone seront supprimées.Publicité
Méthode 2
Méthode 2 sur 8:Utiliser Chrome pour Android
-
1
-
2Appuyez sur ⋮. Ce bouton se trouve en haut à droite et permet d’ouvrir un menu déroulant.
-
3Allez dans Historique. Cette option se trouve dans le menu déroulant.
-
4Sélectionnez Effacer les données de navigation. L’option Effacer les données de navigation se trouve en haut de la page de l’historique.
-
5Ouvrez l’onglet Paramètres avancés. Cet onglet se trouve en haut à droite de l’écran.
-
6Cochez la case Données de saisie automatique. Cette case se trouve au milieu de l’écran.
- Vous pouvez décocher les autres cases dans l’onglet Paramètres avancés, mais la case Données de saisie automatique doit être cochée pour pouvoir supprimer le contenu du champ de recherche.
- Si la case Données de saisie automatique est déjà cochée, sautez cette étape.
-
7Déroulez la case Période. Cette case se trouve en haut à droite de la page. Appuyez dessus pour dérouler un menu.
-
8Sélectionnez Toutes les périodes. L’option Toutes les périodes se trouve dans le menu déroulant.
-
9Appuyez sur Effacer les données. Il s’agit de l’option en bas de l’écran.
-
10Choisissez Effacer à l’invite de commandes. Cela supprimera toutes les données de recherche de Google Chrome sur votre Android.Publicité
Méthode 3
Méthode 3 sur 8:Utiliser Chrome pour ordinateur de bureau
-
1
-
2Cliquez sur ⋮. Il s’agit des 3 points verticaux en haut à droite de la fenêtre de Chrome. Cliquez dessus pour ouvrir un menu déroulant.
-
3Sélectionnez Plus d’outils. L’option Plus d’outils se trouve au milieu dans le menu déroulant. Cliquez dessus pour ouvrir un autre menu.
-
4Choisissez Effacer les données de navigation. Il s’agit d’une des options du menu. Elle permet d’ouvrir une nouvelle fenêtre.
-
5Allez dans l’onglet Paramètres avancés. Cet onglet se trouve en haut à droite de la fenêtre contextuelle.
-
6Faites défiler la fenêtre jusqu’à la case Données de saisie automatique. Cette case se trouve en bas de la fenêtre contextuelle.
- Pour supprimer le contenu du champ de recherche, cochez la case Données de saisie automatique. Vous pouvez décocher toutes les autres cases si vous voulez.
- S’il y a déjà une coche à côté de la case Données de saisie automatique, sautez cette étape.
-
7Déroulez la case Période. La case Période se trouve en haut de la fenêtre contextuelle et permet d’ouvrir un menu déroulant.
-
8Choisissez Toutes les périodes. Cette option se trouve dans le menu déroulant.
-
9Cliquez sur Effacer les données. Il s’agit du bouton bleu en bas de la fenêtre. Cliquez dessus pour supprimer les données du champ de recherche de Google Chrome sur votre ordinateur.Publicité
Méthode 4
Méthode 4 sur 8:Utiliser Firefox pour iPhone
-
1Ouvrez Firefox. Appuyez sur l’icône de l’application Firefox qui ressemble à un renard orange sur un globe bleu.
-
2Appuyez sur ☰. Ce bouton se trouve en bas à droite de l’écran et permet d’ouvrir un menu contextuel.
-
3Sélectionnez Paramètres. L’option Paramètres se trouve dans le menu contextuel.
-
4Faites défiler la page jusqu’à l’option Effacer mes traces. Vous trouverez cette option au milieu de la page.
-
5Faites glisser l’interrupteur blanc Historique de navigation . L’interrupteur passera en mode activé, signifiant que vous souhaitez supprimer votre historique de navigation Firefox.
- Si vous voulez, vous pouvez désactiver tous les autres interrupteurs sur cette page.
- Malheureusement, l’application Firefox pour iPhone n’inclut pas d’option de saisie automatique. Ça signifie que vous devrez supprimer tout votre historique de navigation pour supprimer le contenu du champ de recherche.
- Si l’interrupteur Historique de navigation est déjà bleu, sautez cette étape.
-
6Appuyez sur Effacer mes traces. Cette option se trouve en bas de l’écran.
-
7Choisissez OK quand vous y serez invité(e). L’historique du champ de recherche de Firefox sur iPhone sera supprimé.Publicité
Méthode 5
Méthode 5 sur 8:Utiliser Firefox pour Android
-
1Ouvrez Firefox. Appuyez sur l’icône en forme de renard orange sur un globe bleu pour ouvrir l’application Firefox.
-
2Appuyez sur ⋮. Ce bouton se trouve en haut à droite de l’écran et permet d’ouvrir un menu déroulant.
-
3Allez dans Paramètres. L’option Paramètres se trouve au milieu dans le menu déroulant.
-
4Sélectionnez Effacer mes traces. Effacer mes traces se trouve au milieu de l’écran.
-
5Cochez la case Historique des formulaires et des recherches. Cela indique que vous voulez supprimer l’historique du champ de recherche de Firefox.
- Si cette case est déjà cochée, sautez cette étape.
- Vous pouvez décocher toutes les autres cases sur cette page, mais la case Historique des formulaires et des recherches doit être cochée.
-
6Appuyez sur Effacer mes traces. Cette option se trouve en bas de l’écran et permet de supprimer l’historique du champ de recherche de Firefox sur votre Android.Publicité
Méthode 6
Méthode 6 sur 8:Utiliser Firefox pour ordinateur de bureau
-
1Ouvrez Firefox. Pour ouvrir l’application Firefox, cliquez ou doublecliquez sur l’icône qui ressemble à un renard orange sur un globe bleu.
-
2Cliquez sur ☰. Il s’agit du bouton en haut à droite de la fenêtre de Firefox. Cliquez dessus pour ouvrir un menu déroulant.
-
3Sélectionnez Bibliothèque. L’option Bibliothèque se trouve en haut dans le menu déroulant.
-
4Cliquez sur Historique. Historique se trouve en haut dans le menu.
-
5Sélectionnez Supprimer l’historique récent en haut dans le menu. Une fenêtre contextuelle va s’ouvrir.
-
6Déroulez le champ Intervalle à effacer. Ce champ se trouve en haut dans la fenêtre contextuelle et permet d’afficher un menu déroulant.
-
7Choisissez Tout. L’option Tout se trouve en bas dans le menu déroulant.
-
8Cochez la case Historique des formulaires et des recherches. La case Historique des formulaires et des recherches se trouve au milieu de la fenêtre contextuelle.
- Si vous voulez, vous pouvez décocher toutes les autres cases, mais gardez cochée Historique des formulaires et des recherches.
- Si cette case est déjà cochée, sautez cette étape.
-
9Cliquez sur Effacer maintenant. Il s’agit de la case en bas de la fenêtre contextuelle. Cliquez dessus pour effacer l’historique de recherche de Firefox sur votre ordinateur.Publicité
Méthode 7
Méthode 7 sur 8:Utiliser Microsoft Edge
-
1Ouvrez Microsoft Edge. Cliquez ou doublecliquez sur l’icône de l’application Microsoft Edge. Elle ressemble soit à un « e » bleu foncé », soit à un « e » blanc sur un fond bleu foncé.
-
2Cliquez sur ⋯. Ce bouton se trouve en haut à droite de la fenêtre du navigateur et permet d’ouvrir un menu déroulant.
-
3Allez dans Paramètres. Cette option se trouve en bas dans le menu déroulant. Cliquez dessus pour ouvrir un menu contextuel sur le côté droit de la fenêtre.
-
4Sélectionnez Choisir les éléments à effacer. L’option Choisir les éléments à effacer se trouve au milieu du menu contextuel.
-
5Cochez la case Données de formulaires. Cette option se trouve au milieu du menu.
- Vous pouvez décocher toutes les autres cases, sauf celle à côté de Données de formulaires.
- Si cette case est déjà cochée, sautez cette étape.
-
6Cliquez sur Effacer. Il s’agit du bouton en bas du menu. Cliquez dessus pour effacer l’historique du champ de recherche de Microsoft Edge.Publicité
Méthode 8
Méthode 8 sur 8:Utiliser Internet Explorer
-
1Ouvrez Internet Explorer. Cliquez ou doublecliquez sur l’icône de l’application Internet Explorer qui ressemble à un « e » bleu clair enveloppé par une bande dorée.
-
2Cliquez sur l’icône des paramètres. Il s’agit de la roue crantée en haut à droite de la fenêtre. Cliquez dessus pour ouvrir un menu déroulant.
-
3Sélectionnez Options Internet. Cette option se trouve en haut du menu déroulant et permet d’ouvrir la fenêtre des options Internet.
-
4Cliquez sur Supprimer. Vous trouverez cette option sous l’entête Historique de navigation au milieu de la fenêtre.
- Si vous ne voyez pas cette option, allez d’abord dans l’onglet Général en haut de la fenêtre.
-
5Cochez la case Données de formulaire. Cette case se trouve au milieu de la page.
- Vous pouvez décocher toutes les autres cases, mais Données de formulaire doit être cochée.
- Si cette case est déjà cochée, sautez cette étape.
-
6Sélectionnez Effacer. Il s’agit de l’option en bas de la fenêtre. La fenêtre va se fermer.
-
7Cliquez sur OK. Le bouton OK se trouve en bas de la fenêtre Options Internet. L’historique du champ de recherche d’Internet Explorer a été supprimé avec succès.Publicité
Conseils
- Si vous ne voulez pas supprimer toutes les données de votre champ de recherche, sélectionnez un intervalle de temps plus restreint (par exemple Hier) dans le champ déroulant Période ou Intervalle à effacer. Cela n’est pas possible sur Microsoft Edge ou Internet Explorer.
Avertissements
- La suppression des données de la barre de recherche du navigateur n’éliminera pas les résultats correspondant aux sites que vous avez consultés. Si vous souhaitez également supprimer les sites web, vous devrez supprimer votre historique de navigation.
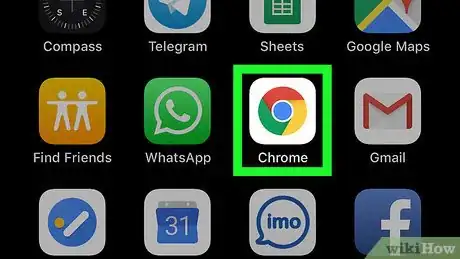

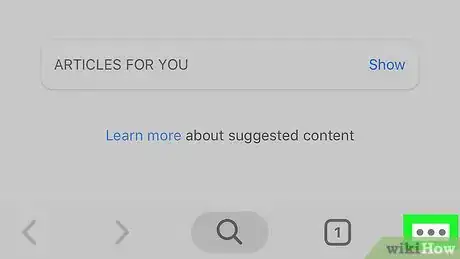
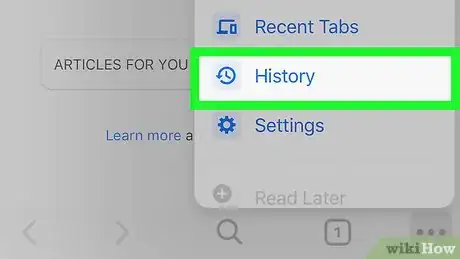
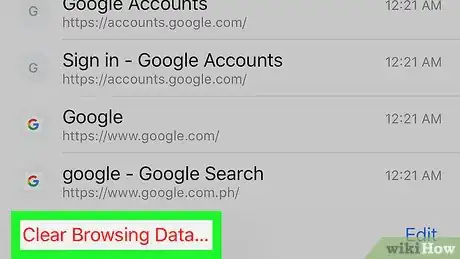
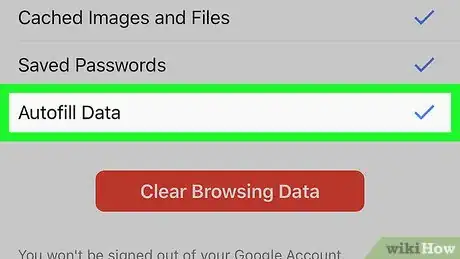
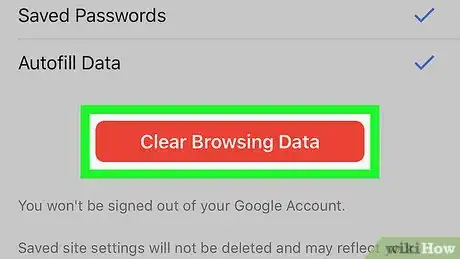
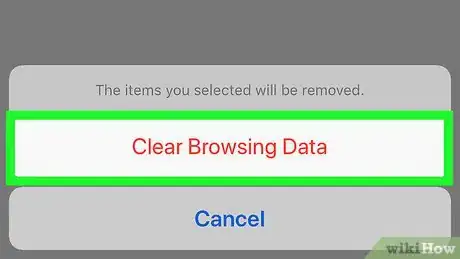
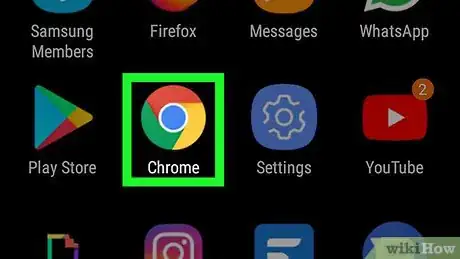
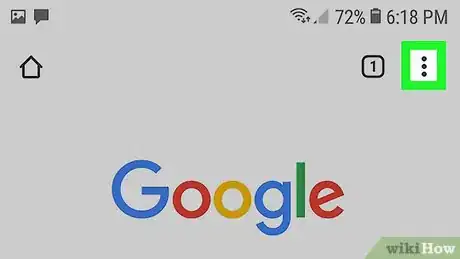
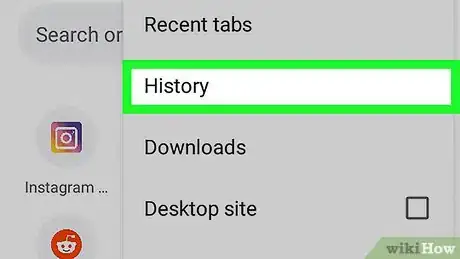
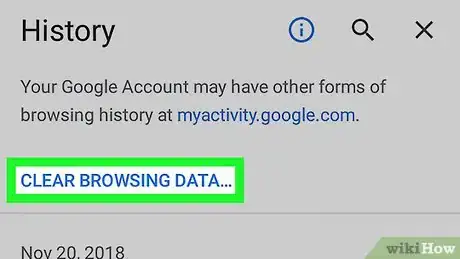
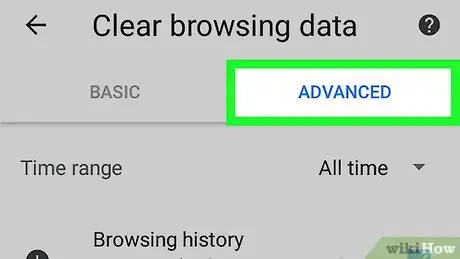
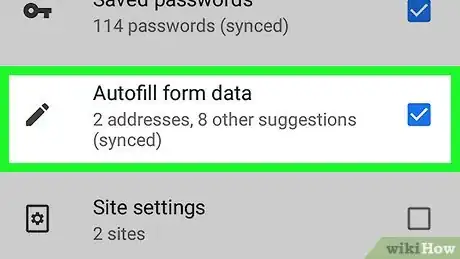
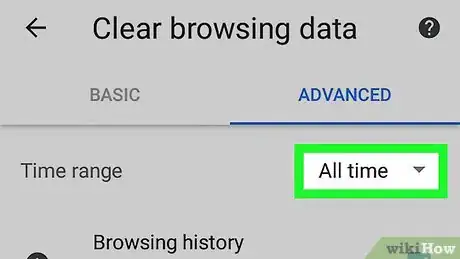
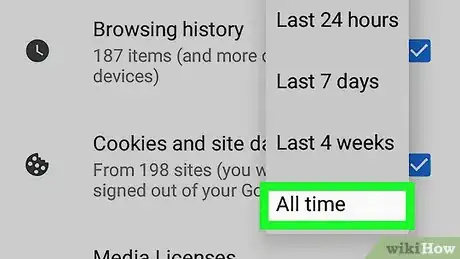
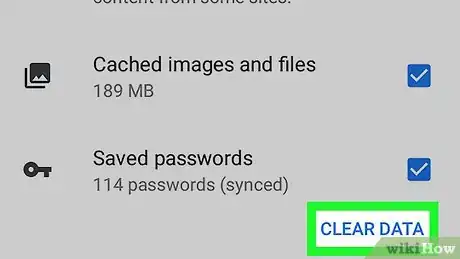
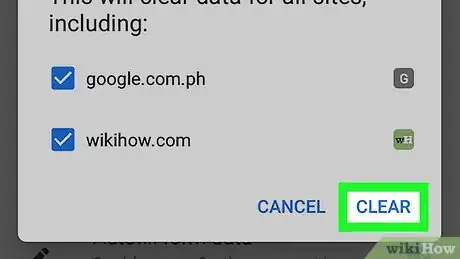
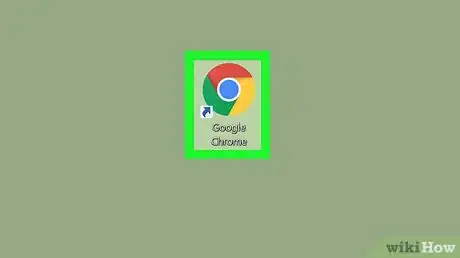
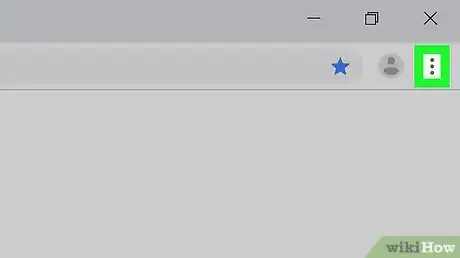
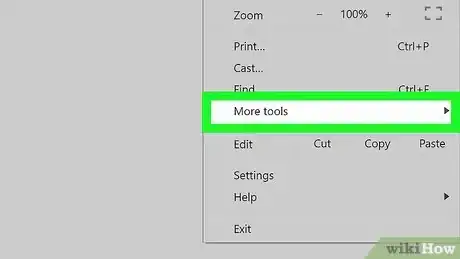
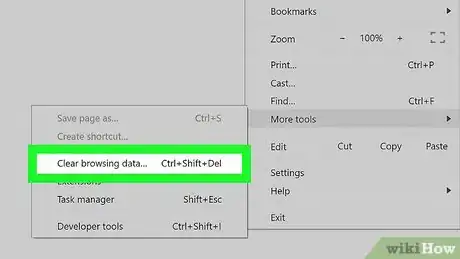
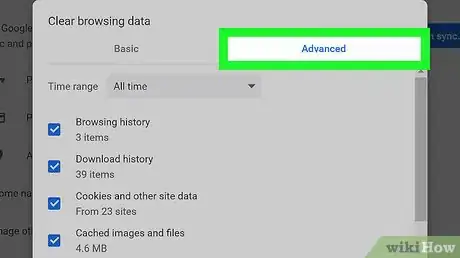
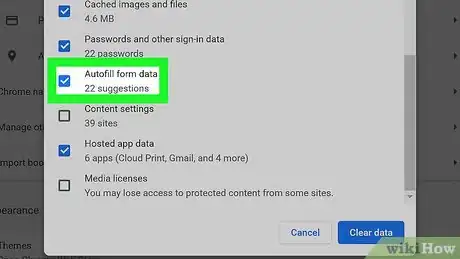
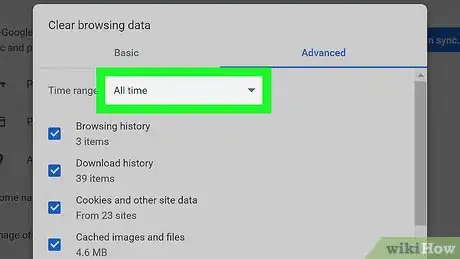
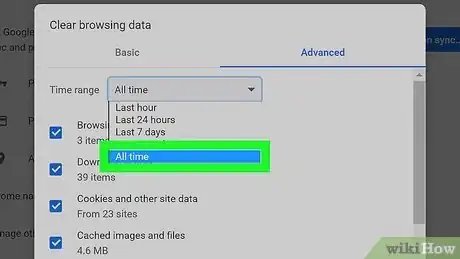
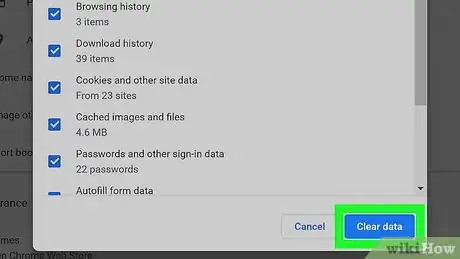
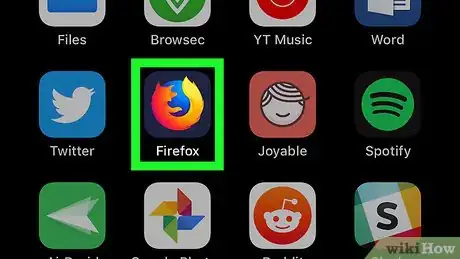
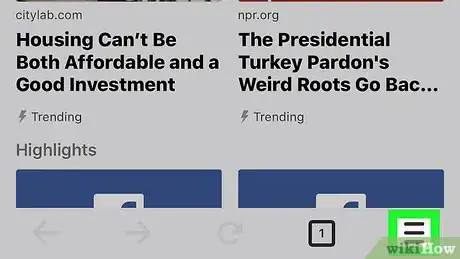
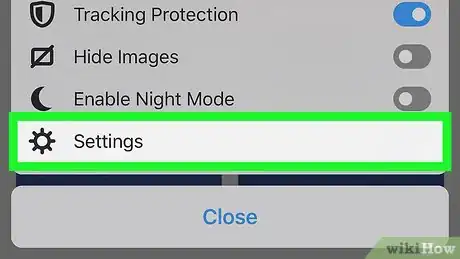
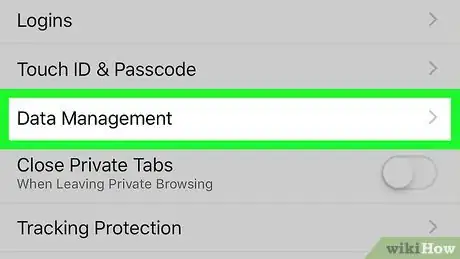
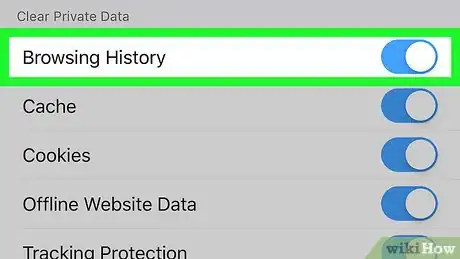
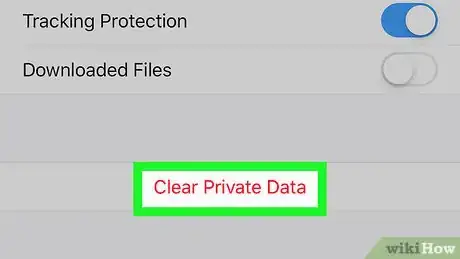
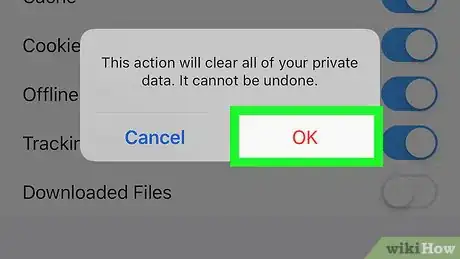
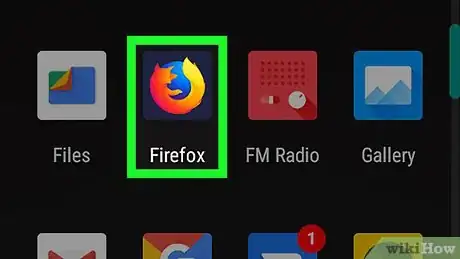
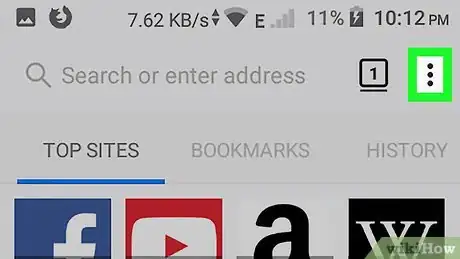
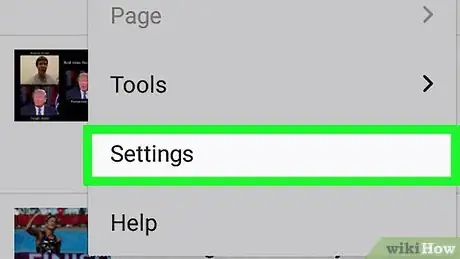
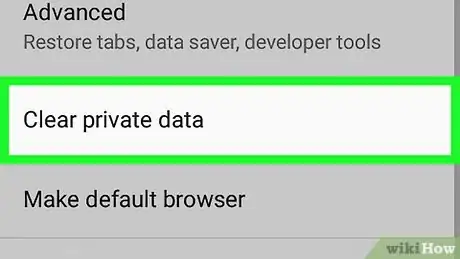
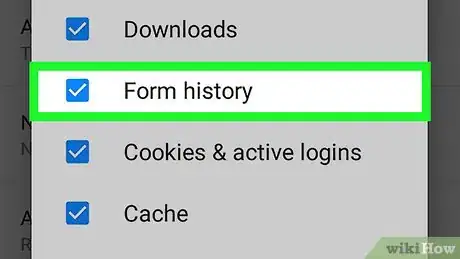
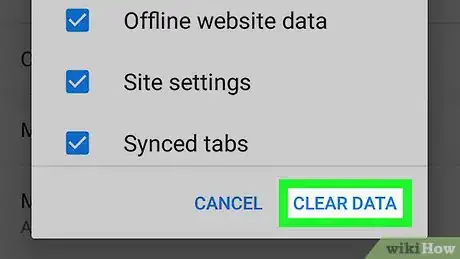
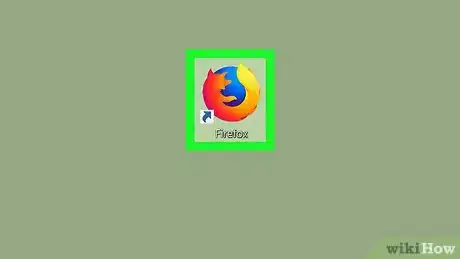
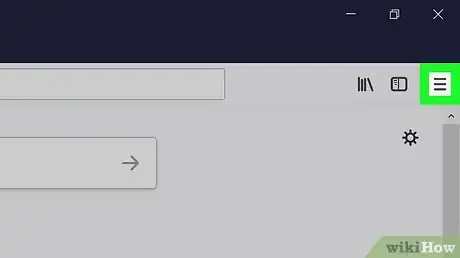
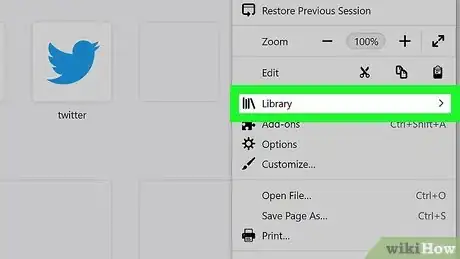
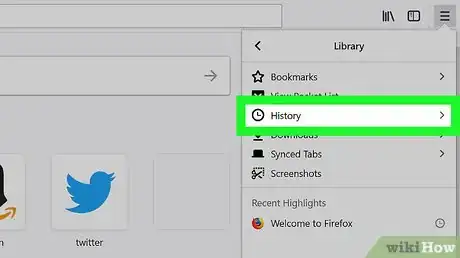
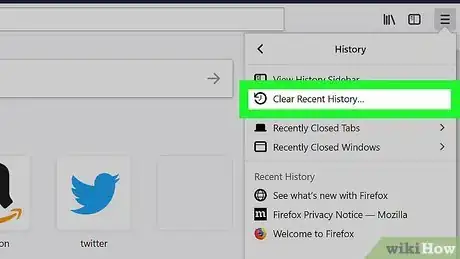
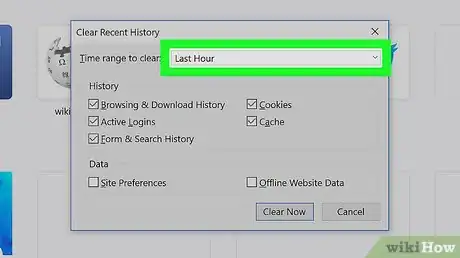
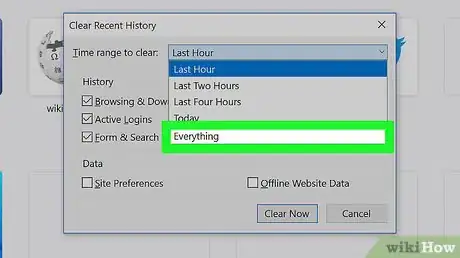
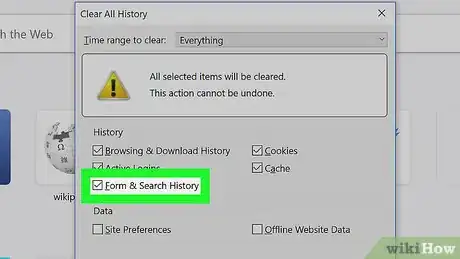
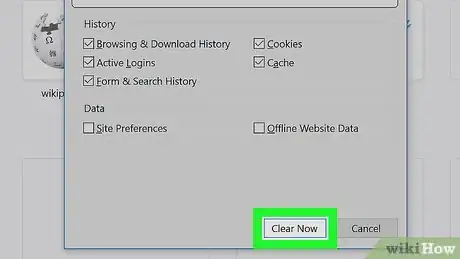
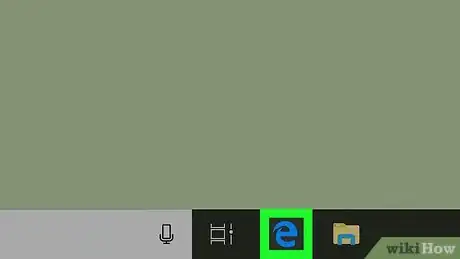
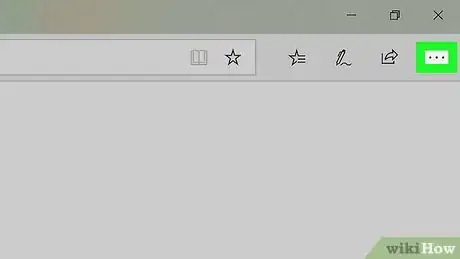
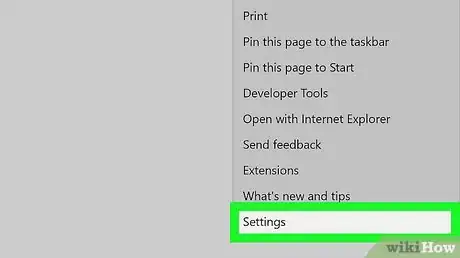
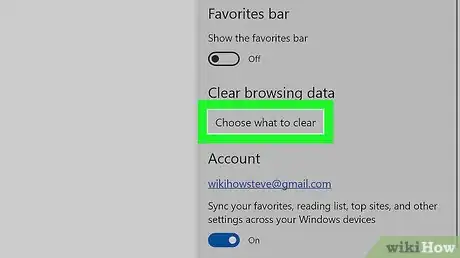
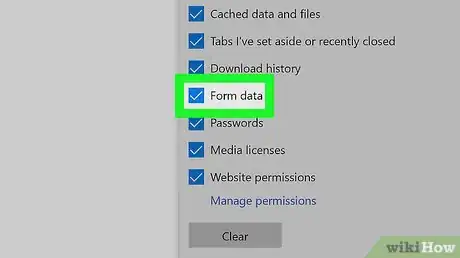
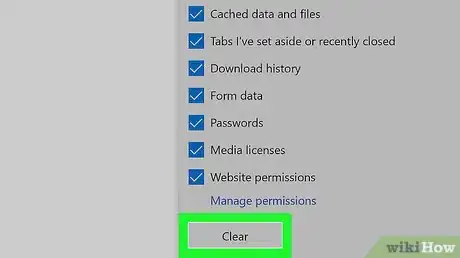
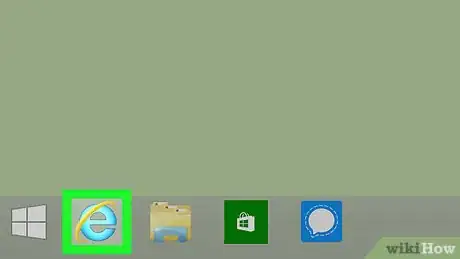
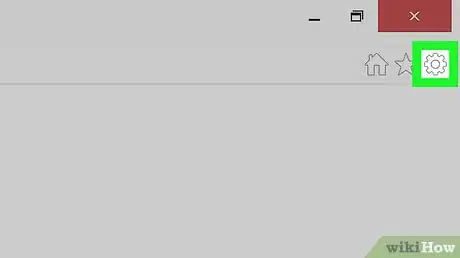
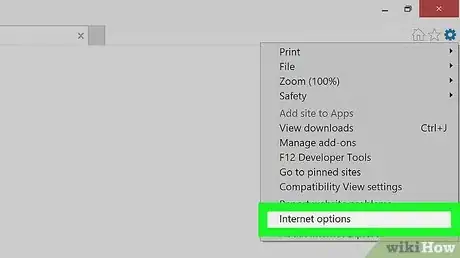
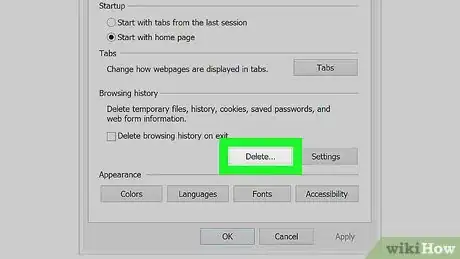
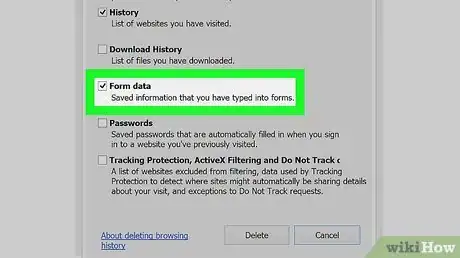
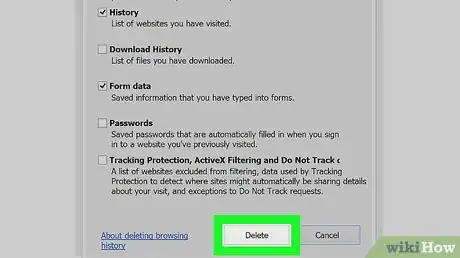
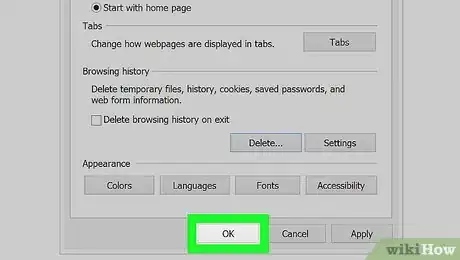
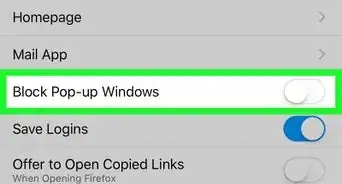
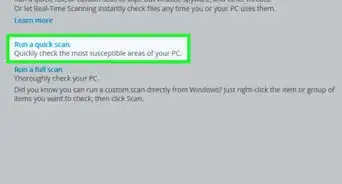
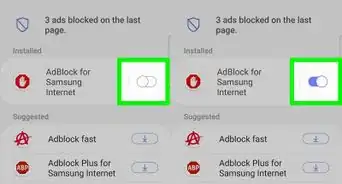
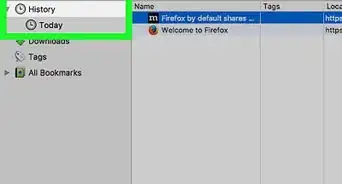
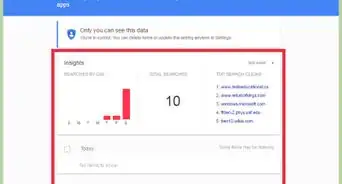
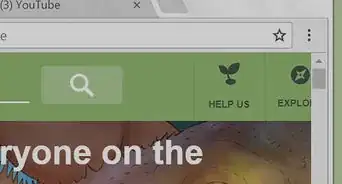
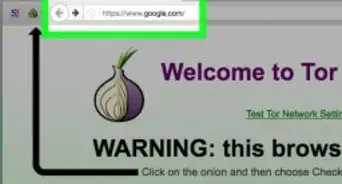
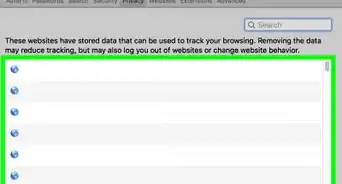
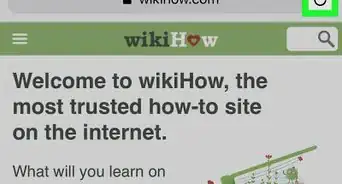
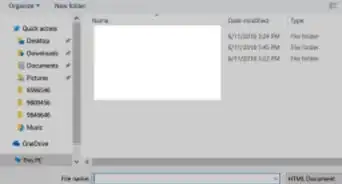
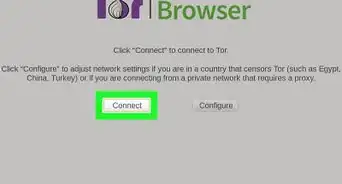
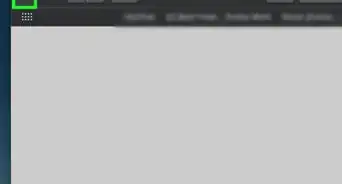
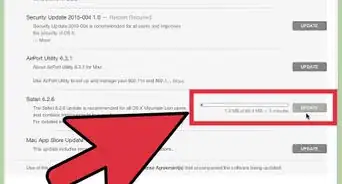
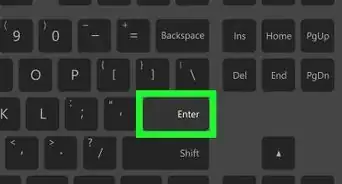
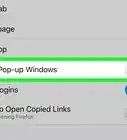
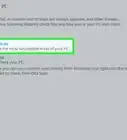
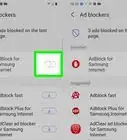
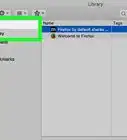

L'équipe de gestion du contenu de wikiHow examine soigneusement le travail de l'équipe éditoriale afin de s'assurer que chaque article est en conformité avec nos standards de haute qualité. Cet article a été consulté 10 368 fois.