Cet article a été rédigé avec la collaboration de nos éditeurs(trices) et chercheurs(euses) qualifiés(es) pour garantir l'exactitude et l'exhaustivité du contenu.
L'équipe de gestion du contenu de wikiHow examine soigneusement le travail de l'équipe éditoriale afin de s'assurer que chaque article est en conformité avec nos standards de haute qualité.
Cet article a été consulté 79 297 fois.
Les notifications de défaut d'authenticité du système d'exploitation Windows s'affichent en général lorsque votre système ne remplit pas les conditions requises pour sa validation auprès de Microsoft. Ces notifications surviennent le plus souvent lorsque le système d'exploitation en place sur votre ordinateur est issu d'une copie illégale du DVD d'installation et que son numéro de série a été généré par un logiciel générateur de clés (un « cracker »), mais il peut aussi arriver qu'elles apparaissent pour des raisons indéterminées alors que votre installation a été faite à partir d'une copie parfaitement légale de Windows. Vous avez ici la possibilité d'empêcher vous-même l'affichage de ces notifications quelque peu gênantes.
Étapes
Méthode 1
Méthode 1 sur 10:Utiliser la console de commande
-
1Ouvrez la console de commande. En tant qu'administrateur, ouvrez une console de commande en cliquant successivement sur les boutons « Démarrer », « Programmes », puis « Accessoires » et ensuite « Console de commandes ». Faites un clic droit sur la console et sélectionnez « Ouvrir en tant qu'administrateur ».
-
2Saisissez « SLMGR/REARM » (sans les guillemets). Pressez ensuite la touche « Entrée ».
-
3Redémarrez Windows.Publicité
Méthode 2
Méthode 2 sur 10:Utiliser Linux
-
1Démarrez votre ordinateur avec Linux. Insérez un live-CD ou une clé USB amorçable contenant une distribution Linux quelconque puis démarrez votre PC à partir de ce support.
-
2Localisez le dossier « System32 ». Utilisez l'explorateur de fichiers de Linux, pour localiser et ouvrir le dossier « System32 » situé sur le disque dur de votre PC.
-
3Supprimez les fichiers en cause. Effacez ou renommez les deux fichiers nommés WgaTray.exe and WgaTray.dll. Redémarrez ensuite votre PC sous Windows et les notifications de défaut d'authenticité de Windows ne s'afficheront plus.Publicité
Méthode 3
Méthode 3 sur 10:Utiliser le gestionnaire de tâches
-
1Démarrez votre PC en tant qu'administrateur. Veillez à ce qu'aucun autre compte d'utilisateur ne soit ouvert durant cette procédure.
-
2Démarrez le gestionnaire de tâches de Windows. Ouvrez la fenêtre des processus en cours et laissez-la ouverte.
-
3Allez sur le dossier C:\Windows\System32. Recherchez le programme « WgaTray.exe ».
-
4Faites un clic droit sur WgaTray.exe. Sélectionnez « Effacer ». Laissez ensuite la boite de confirmation d'effacement ouverte.
-
5Revenez maintenant sur la fenêtre du gestionnaire de tâches. Cliquez sur « Wgatray.exe ».
-
6Cliquez sur « Arrêter le processus ». Lorsque vous serez invité à confirmer l'arrêt du processus en cours, essayez d'aligner le dialogue « Arrêter le processus » avec la boite de confirmation d'effacement du fichier Wgatray.exe ou faites en sorte que ces deux dialogues soient visuellement proches l'un de l'autre, parce que vous devrez effectuer les deux confirmations « à la volée » et vous n'aurez que 2 à 3 secondes pour le faire.
-
7Confirmez très rapidement dans les deux boites de dialogue. Cliquez « Ok » sur l'invite du gestionnaire de tâches, puis confirmez très rapidement en cliquant « Ok » dans le dialogue de confirmation d'effacement de Wgatray.exe afin d'effacer le fichier courant. Attendez-vous à devoir répéter l'opération si vous « manquez votre coup » par manque de rapidité.
-
8Démarrez l'éditeur de registres. Cliquez sur « Démarrer », puis sur « Exécuter » et saisissez « Regedit.exe » dans le dialogue.
-
9Recherchez la clé : HKEY_LOCAL_MACHINE\SOFTWARE\Microsoft\Windows NT\CurrentVersion\Winlogon\Notify.
-
10Effacez le dossier WgaLogon et tout son contenu.
-
11Redémarrez Windows 7.
-
12Vérifiez l'effet de votre travail. Par mesure de précaution, vérifiez l'efficacité de la méthode que nous vous avons indiquée.
- Allez sur « Panneau de contrôle », choisissez « Sécurité » puis « Paramètres des Mises à jour ».
- Sélectionnez la troisième option : « Me notifier, mais ne télécharger et n'installer aucune mise à jour automatique ».
- Cliquez sur « OK ».
- La prochaine fois que l'icône « Des mises à jour sont disponibles » apparaitra dans la barre de tâches, cliquez dessus afin qu'elle vous affiche une liste des actualisations disponibles. Windows n'effectuera plus aucun téléchargement ni aucune installation de manière automatique.
- Si l'outil « Windows Genuine Advantage Notification » vous est de nouveau proposé, décochez-le simplement afin qu'il soit ignoré et acceptez les autres mises à jour si vous le voulez. Vous avez aussi la possibilité de faire un clic droit afin de masquer les mises à jour disponibles que vous voulez ignorer.
- Sélectionnez « Ne plus me notifier au sujet de ces mises à jour » afin qu'elles soient ignorées chaque fois que des actualisations seront téléchargées.
- Souvenez-vous simplement qu'à partir de ce moment, vous devrez vérifier et choisir vos listes de téléchargements de mises à jour afin de ne pas installer de nouvelles versions de cet « outil ».
Publicité
Méthode 4
Méthode 4 sur 10:Utiliser la commande d'effacement « delete »
-
1Essayez en premier lieu la fonction de restauration du système. Si vous n'avez installé que récemment l'outil de notification d'authenticité de Windows, l'utilisation de la fonction de restauration du système à une date antérieure devrait résoudre le problème. Il vous suffira ensuite de ne plus accepter l'installation de l'outil d'authentification de Windows lors des futures mises à jour. Vous pouvez également la méthode que nous vous proposons ci-dessous.
-
2Ouvrez une console de commandes. Cliquez sur « Démarrer » puis sur « Exécuter ». Saisissez « CMD » et cliquez sur « OK ».
-
3Allez vers le répertoire « system32 ». Saisissez « cd \windows\system32 » (sans les guillemets)
-
4Ouvrez l'éditeur de textes de Windows. Saisissez les lignes suivantes : taskkill -IM wgatray.exedel wgatray.exedel wgalogon.old
-
5Sélectionnez les trois lignes que vous venez de taper et placez-les dans le presse-papier (utilisez la commande « Copier » du menu d'édition de Notepad).
-
6Collez le contenu du presse-papier dans la console de commandes. Pressez la touche « Entrée ». le processus « WgaTray.exe » sera ainsi « tué » et disparaitra de la barre de tâches. Les deux fichiers « WgaTray.exe » et « wgalogon.dll » seront immédiatement effacés du dossier system32.Publicité
Méthode 5
Méthode 5 sur 10:Exécuter un script
-
1Ouvrez l'éditeur de textes Notepad. Faites un clic droit sur le bureau de votre système. Choisissez « Nouveau », puis « Document texte ».
- Nommez le nouveau fichier « wgaremove.bat » (sans les guillemets).
- Une notification vous informera que vous changez un type de fichier. Cliquez sur « OK » pour confirmer. Si cette notification ne vous apparait pas et que l'icône du nouveau fichier symbolise une feuille de papier, vous devrez décocher l'option « Masquer les extensions des types de fichiers connus » en sélectionnant l'onglet « Outils » de Windows explorer, puis en ouvrant le dialogue intitulé « Option des dossiers ».
-
2Faites un clic droit sur wgaremove.bat et sélectionnez « Éditer ». Le fichier s'ouvrira dans Notepad.
-
3Placez les lignes suivantes dans l'éditeur. Avant d'enregistrer le script et de quitter Notepad, saisissez ou copiez le commandes qui suivent : taskkill -IM wgatray.exedel wgatray.exedel wgalogon.old
-
4Faites ensuite un doubleclic sur l'icône de wgaremove.bat. La console de commandes apparaitra très brièvement puis se fermera automatiquement.Publicité
Méthode 6
Méthode 6 sur 10:Utiliser les outils du système
-
1Ouvrez le dossier system32 en utilisant l'une des procédures suit :
- Cliquez sur « Démarrer » puis « Exécuter ». Saisissez « system32 » (sans les guillemets) puis cliquez sur « OK ».
- Recherchez manuellement le dossier system32 en cliquant sur « Démarrer », puis « Ordinateur », ensuite cliquez sur C : (ou toute autre lettre identifiant votre disque dur), puis sur Windows et enfin sélectionnez system32.
-
2Affichez les extensions de fichiers. Lorsque vous serez dans system32, ouvrez le menu « Outils », puis sélectionnez « Options des dossiers ». Cliquez sur l'onglet « Affichage » et décochez la case « Masquer les extensions des types de fichiers connus » si vous ne l'avez pas déjà fait.
-
3La fenêtre qui s'affiche contient une multitude de fichiers de tous types. Les fichiers sont placés dans l'ordre alphabétique, rendant ainsi plus facile la localisation d'un fichier en particulier.
-
4Localisez la bibliothèque WgaLogon.dll. Renommez-la « WgaLogon.dll.bak » (sans les guillemets).
-
5Créez une copie vide de WgaLogon.dll.
- Faites un clic droit sur un espace vide dans system32 puis sélectionnez « Nouveau » et choisissez l'option « Document texte ».
- Laissez le nouveau document vide, mais renommez-le « WgaLogon.dll » (sans les guillemets). Pressez sur la touche « Entrée » de votre clavier.
- Un message d'avertissement s'affichera vous disant « Si vous modifiez l'extension d'un nom de fichier, celui-ci peut devenir inutilisable. Êtes-vous certain de vouloir procéder à cette modification ? » Cliquez simplement sur le bouton « Oui » de cette boite de dialogue.
-
6Préparez-vous à agir très rapidement lors des deux étapes suivantes.[Image:Remove Windows Genuine Advantage Notifications Step 34.jpg|center]]
- Localisez « WgaTray.exe » dans le dossier system32 et effacez-le.
- Vous n'aurez que 5 secondes au maximum pour localiser WgaTray.exe dans le gestionnaire de tâches.
- Remarquez que si vous effaciez les deux fichiers mentionnés dans les paragraphes précédents en étant dans le mode « Sans échec » de Windows, la procédure qui suit ne serait pas nécessaire parce que WgaTray.exe n'y est pas actif.
-
7Ouvrez immédiatement le gestionnaire de tâches. Vous avez trois possibilités pour le faire :
- pressez simultanément la combinaison de touches « Ctrl + Maj + Esc »
- pressez simultanément la combinaison de touches « Ctrl + Alt + Eff »
- faites un clic droit sur votre barre de tâches puis sélectionnez le gestionnaire de tâches
-
8Ouvrez l'onglet des processus. Sélectionnez WgaTray.exe et cliquez très vite sur « Terminer le processus en cours ».
- Ne paniquez pas si vous n'arrivez pas effectuer cette procédure suffisamment rapidement, votre ordinateur n'explosera pas ! le seul évènement qui se produira sera la réapparition de WgaTray.exe dans la liste des processus en cours d'exécution. Pour éliminer les notifications après cela, il vous faudra revenir dans le dossier system32. Vous y trouverez deux fichiers : « WgaLogon.dll.bak » (celui que vous avez précédemment renommé) et une bibliothèque vide appelée « WgaLogon.dll ». Vous devrez simplement répéter plus rapidement le processus à partir de l'effacement de WgaTray.exe du dossier system32.
-
9Redémarrez votre ordinateur. Lorsque vous aurez terminé, relancez votre PC. Le message de défaut d'authenticité aura disparu !Publicité
Méthode 7
Méthode 7 sur 10:Renommer les fichiers
-
1Ouvrez une console de commandes. Cliquez sur « Démarrer » puis sur « Exécuter ». Saisissez « CMD » et cliquez sur « OK ».
-
2Ouvrez Notepad. Cliquez sur « Démarrer », puis « Exécuter » et saisissez « Notepad.exe ». Cliquez ensuite sur « OK ».
-
3Saisissez ou copiez les lignes qui suivent dans Notepad : CD %systemroot%\system32rename wgatray.exe wgatray.exe.bakrename wgalogon.old wgalogon.old.bakrename LegitCheckControl.dll LegitCheckControl.dll.baktaskkill /F /T /IM wgatray.exedel wgatray.exe.bakdel wgalogon.old.bakdel LegitCheckControl.old.bak
-
4Laissez la dernière ligne en blanc. Assurez-vous de toujours placer une ligne vierge à la fin d'un texte de script.
-
5Sélectionnez la totalité du texte. Utilisez à votre choix la combinaison de touches « Ctrl + A » ou l'option « Tout sélectionner » du menu d'édition de l'éditeur. Copiez le texte sélectionné dans le presse-papier (« (Ctrl + C » ou option « Copier » du menu d'édition).
-
6Collez le contenu du presse-papier dans la console de commandes. Faites un clic droit ou utilisez la combinaison de touches « Ctrl + V ».
- Le processus WgaTray.exe sera ainsi « tué » et les fichiers qu'il utilise seront détruits.
Publicité
Méthode 8
Méthode 8 sur 10:Renommer les fichiers (par sélection dans l'interface graphique)
-
1Sélectionnez « Ordinateur » sur votre bureau. Vous devez le faire en tant qu'administrateur.
-
2Sélectionnez le dossier « Windows ». Il est situé dans votre disque système « C:\ ».
-
3Localisez puis sélectionnez le dossier « system32 ».
-
4Localisez « WgaTray.exe ». Faites un clic droit sur ce fichier et renommez-le en « WgaTray.exe_old » (sans les guillemets).
-
5Localisez « wgalogon.dll ». Faites un clic droit sur cette librairie et renommez-la « wgalogon.dll_old » (sans les guillemets).Publicité
Méthode 9
Méthode 9 sur 10:Solution alternative
-
1Démarrez le gestionnaire de tâches de Windows.
-
2Localisez le processus « WgaTray.exe » et arrêtez-le.
- Si vous n'arrivez pas à arrêter ce processus, essayez de le renommer « aaa » dans les deux répertoires « C:\Windows\System32\dllcache » et « C:\Windows\System32 ».
-
3Ouvrez l'éditeur de registres. Saisissez « regedit.exe » dans le dialogue d'exécution afin d'ouvrir l'éditeur de registres.
-
4Localisez la clé « HKEY_LOCAL_MACHINE\SOFTWARE\Microsoft\Windows NT\CurrentVersion\Winlogon\Notify ».
-
5Effacez le dossier « wgalogon ». Éliminez tout son contenu.
-
6Redémarrez normalement votre PC.
-
7Nettoyez le dossier system32. Allez dans le dossier C:\Windows\system32 et effacez-en le fichier « aaa ».
-
8Nettoyez le dossier dllcache. Allez dans le dossier C:\Windows\system32\dllcache. Et effacez-en le fichier « aaa ».Publicité
Méthode 10
Méthode 10 sur 10:Arrêter un processus de service de Windows
-
1Ouvrez le dialogue intitulé « Exécuter ».
-
2Saisissez « services.msc » (sans les guillemets) et cliquez sur « OK ».
-
3Localisez le service de notifications SPP.
-
4Faites un clic droit et sélectionnez « Arrêter ».
-
5Faites un clic droit puis sélectionnez « Propriétés ».
-
6Inhibez la propriété « Démarrage automatique ».
-
7Redémarrez votre ordinateur.Publicité
Conseils
- Si les processus affichés dans le gestionnaire de tâches se déplacent, cliquez sur le nom de processus dans la ligne occupée pour empêcher qu'il se déplace.
- Vous continuerez de recevoir les mises à jour critiques même si vous n'utilisez pas une version originale de Windows.
- Les procédures énoncées ci-dessus ne sont pas nécessaires pour les systèmes antérieurs à Windows 2000, car l'outil de vérification d'authenticité n'y est pas installé. Il s'agit des versions 3,1, 95, 98, NT 3,51 et NT 4 de Windows. L'outil s'installera toutefois sur Windows 2000 en recherchant les clés d'authentification piratées les plus utilisées.
- Si vous ne parvenez pas à effacer WgaTray.exe, vous devrez procéder de la manière suivante : ouvrez votre gestionnaire de tâches, cliquez sur WgaTray.exe puis arrêtez la tâche. Ne cliquez toutefois pas immédiatement sur « OK » dans la fenêtre qui s'affiche et laissez-la ouverte. Ouvrez ensuite le dossier « System32 » et effacez WgaTray.exe au moyen de la combinaison de touches « Maj + Eff » de votre clavier. Ne confirmez pas et laissez ouverte la fenêtre de dialogue qui s'affiche pour vous demander confirmation de l'effacement de ce fichier. Rapprochez visuellement le plus possible les deux boites de dialogue toujours ouvertes et en attente. Vous pouvez maintenant confirmer l'arrêt de la tâche dans la première, puis acceptez l'effacement dans la seconde qui suit dans la deuxième. WgaTray.Exe aura disparu. Si vous n'y arrivez pas à la première tentative (vous le saurez par l'affichage d'un message d'erreur), recommencez en essayant d'être plus rapide. Cette méthode fonctionne bien pour Windows XP.
- Si vous n'arrivez pas à effacer WgaTray.exe de votre barre de tâches, il vous reste la possibilité de le renommer (par exemple en WgaTray.exe.bak) en pressant simultanément la combinaison de touches « Ctrl + Maj + Esc ».
- Cette procédure vous permettra d'en finir avec l'affichage des notifications de manque d'authenticité du système installé, mais en aucun cas elle ne validera votre copie de Windows. Elle annulera le démarrage de la temporisation lors de votre connexion au système, le texte de notification de couleur blanche qui apparait sur l'écran de connexion et l'étoile jaune qui s'affiche habituellement dans la partie inférieure droite de votre écran.
- Il est préférable d'acquérir une version originale de Windows, qui vous permettra de procéder aux mises à jour ordinaires et aux améliorations du système d'exploitation, comme c'est le cas pour Internet Explorer 9, 10, 11 ainsi que Media Player 12.
- Le refus de validation de votre système par Microsoft génèrera trois types de messages de notification sur votre PC : le premier consiste en un message s'affichant sur votre écran de connexion, le second consiste en la mise en service d'un temporisateur se produisant lui aussi sur votre écran de connexion et le troisième est une petite bulle de notification. Ce défaut provoque en outre l'arrêt des mises à jour de Microsoft et l'impossibilité d'installer Internet Explorer 11 ainsi que Windows Media Player 12. Les solutions qui vous ont été proposées ici inhiberont les trois types de notifications, mais n'empêcheront pas l'interdiction de recevoir les mises à jour par l'intermédiaire de Windows Update. Vous ne pourrez pas non plus télécharger d'utilitaires de Microsoft nécessitant une vérification préalable d'authenticité de votre système.
- Vous ne pourrez pas non plus utiliser la fonction de mise à jour automatique de Windows. Au lieu de cela, vous devrez actualiser manuellement votre système. Un lien vous permettant de procéder aux mises à jour des systèmes Windows, qu'ils soient authentiques ou non, vous est donné dans les liens externes.
- Si vous avez des difficultés à modifier les noms des fichiers situés dans le répertoire System32, vous devrez arrêter la fonction de restauration du système. Allez sur « Démarrer », puis cliquez sur « Panneau de contrôle », cliquez ensuite sur « Système » puis sur « Restauration du système » et cochez la case nommée « Arrêt de la restauration du système ».
- Vous devriez consulter l'article intitulé Comment trouver des fichiers et des dossiers cachés sous Windows pour accéder manuellement au dossier System32 qui est un dossier caché.
Avertissements
- Si vous commettez des erreurs lors des manipulations dans le dossier system32, vous risquez de planter gravement votre ordinateur. La solution dans le pire des cas consisterait en une réinstallation complète du système. Si vous avez peu d'expérience dans le domaine de l'informatique, prenez la précaution avant toute chose de créer une image de votre système complet et fonctionnel avec tous vos logiciels installés et paramétrés après la première installation. Faites aussi une sauvegarde séparée de toutes vos données. Ayez sous la main ces sauvegardes lorsque vous effectuez les manipulations que nous vous proposons ci-dessus. Certains logiciels comme Acronis True Image (commercial) ou Clonezilla (gratuit) vous permettront de restaurer votre système « à neuf » dans les délais les plus brefs (environ 1 heure) et sans trop vous « casser la tête ».
- Ne faites aucune modification du dossier System32 autre que celles que nous avons décrites, car vous risqueriez d'empêcher définitivement le démarrage du système d'exploitation.

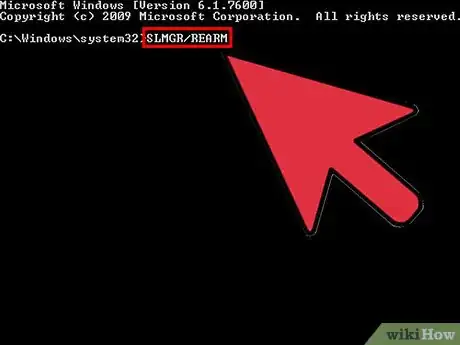
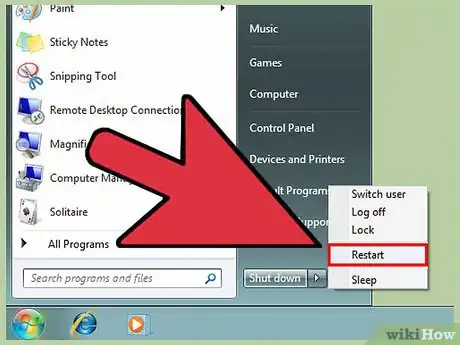
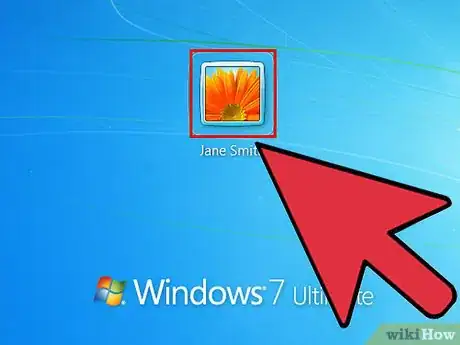
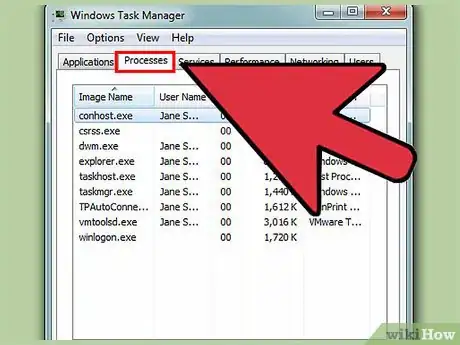
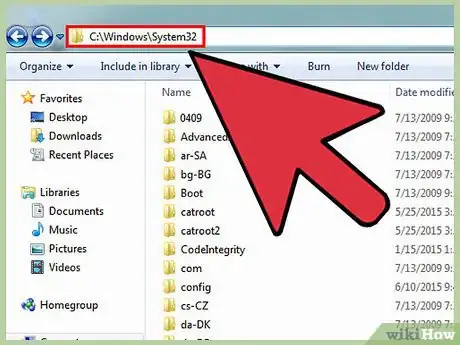
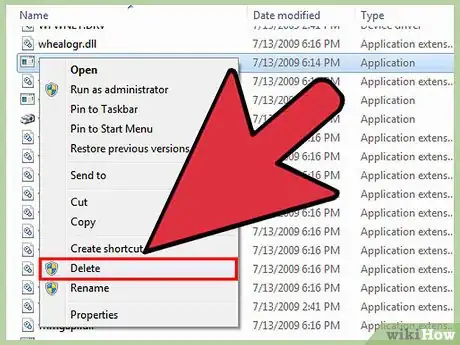
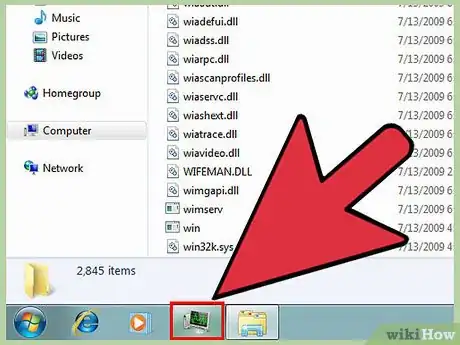
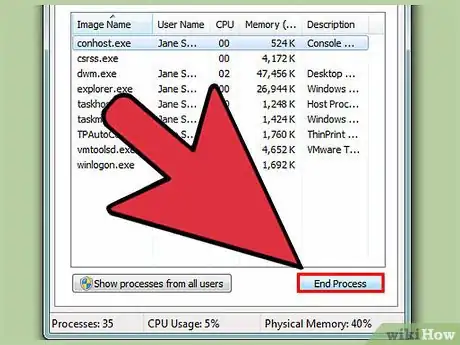
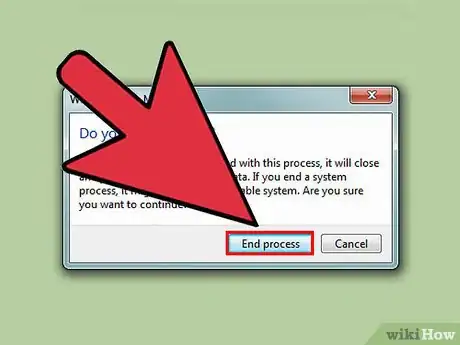
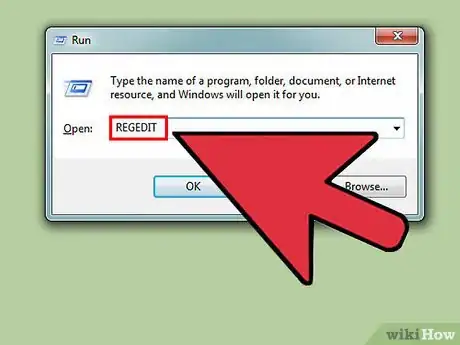
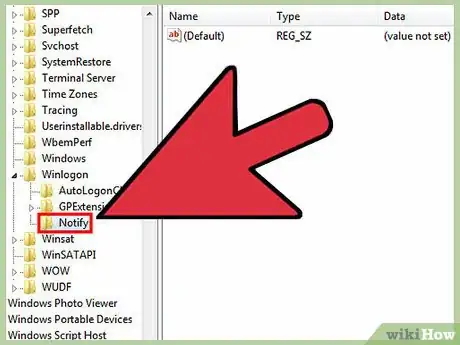
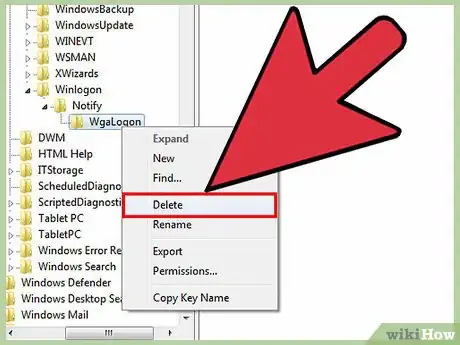
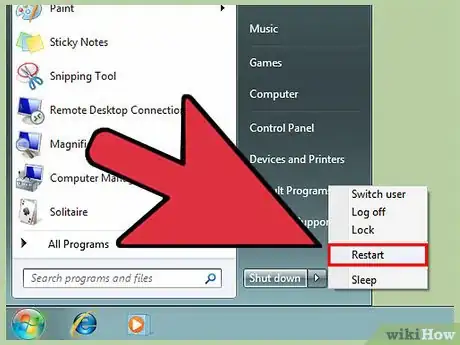
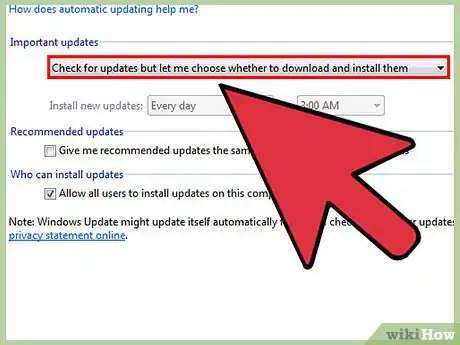
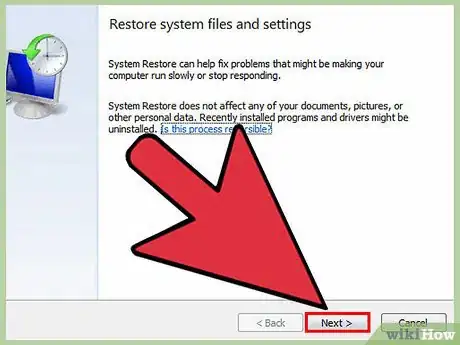
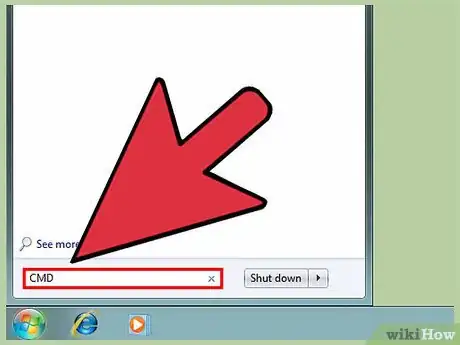
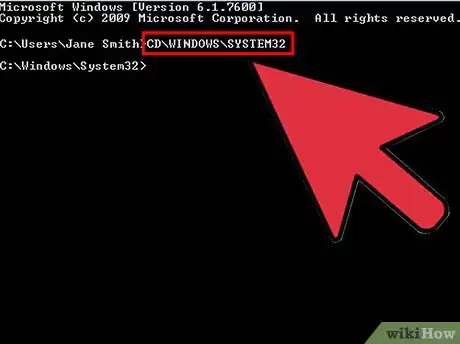
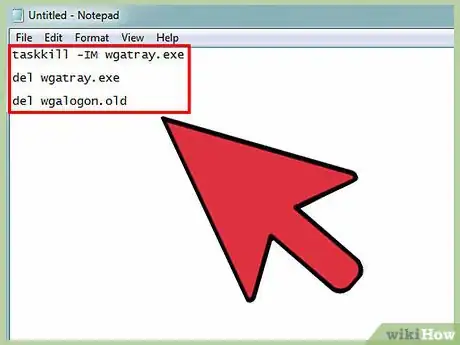
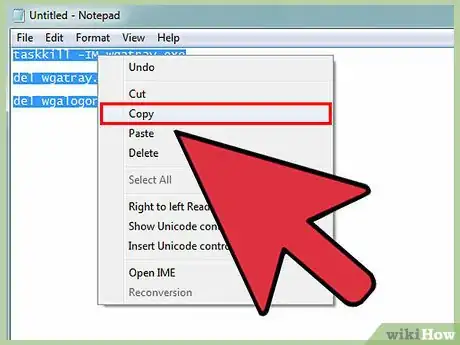
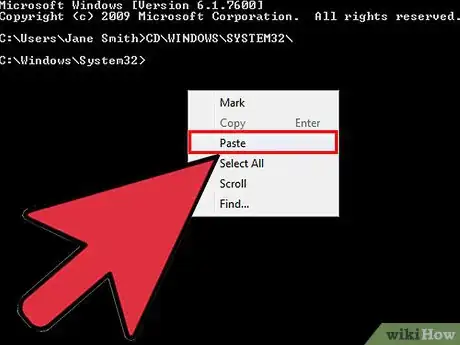
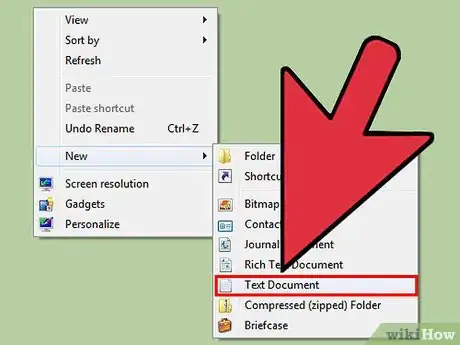
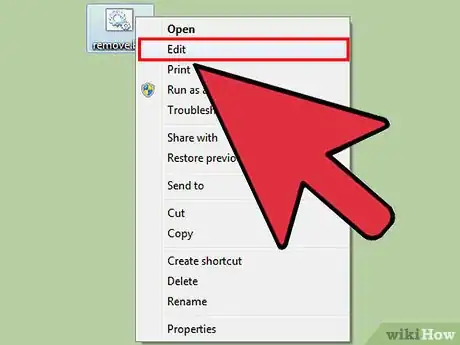
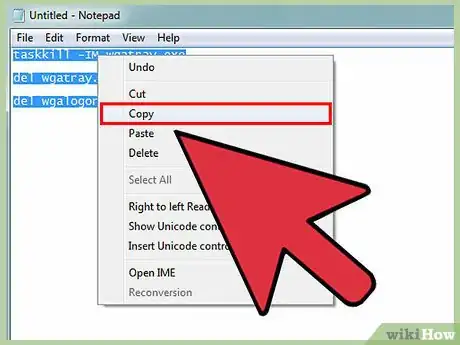
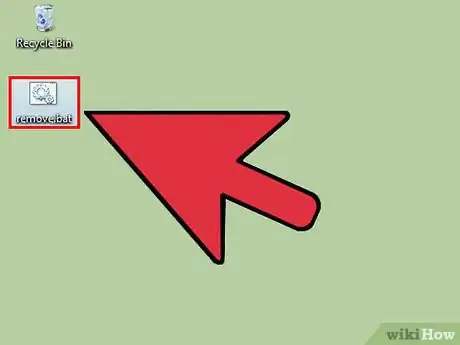
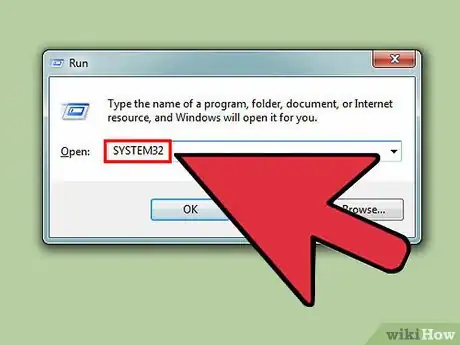
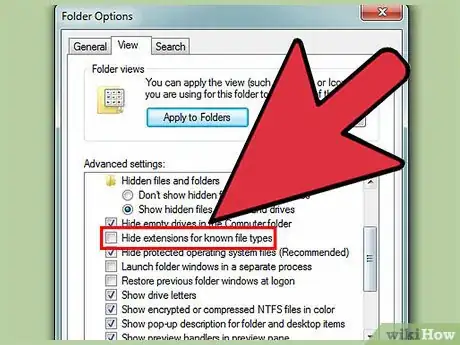
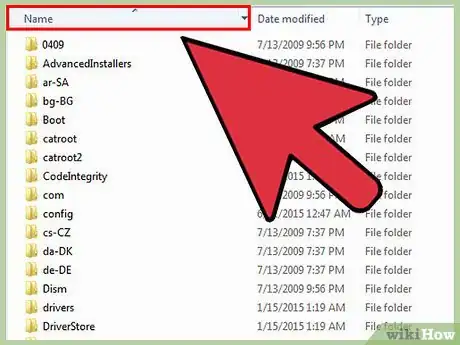
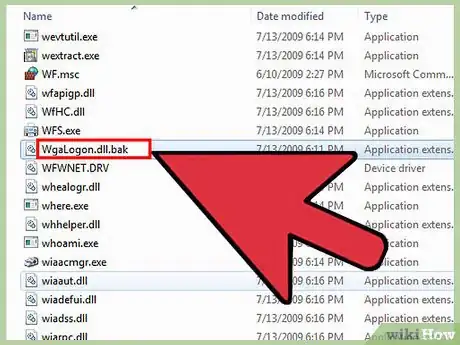
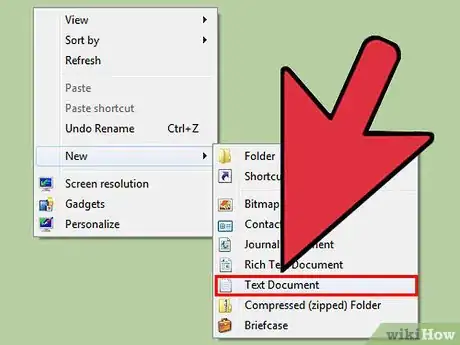
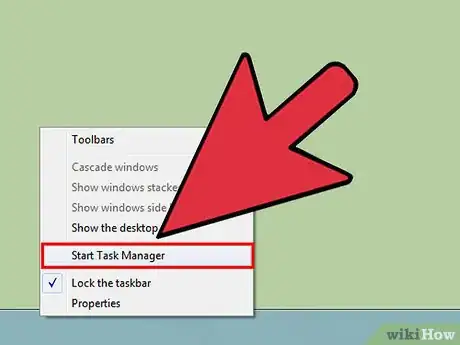
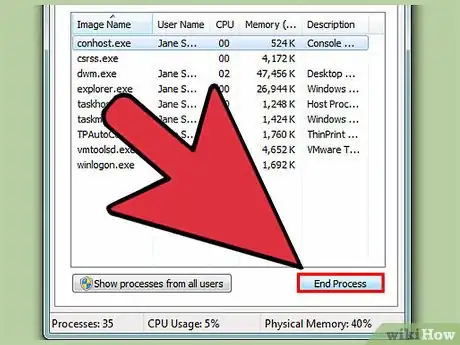
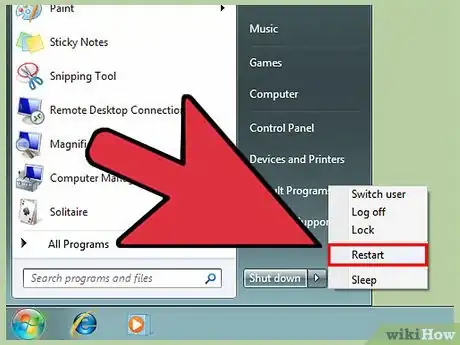
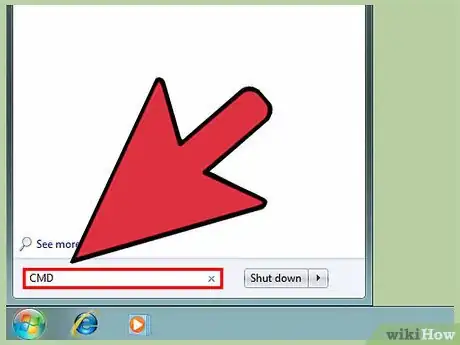
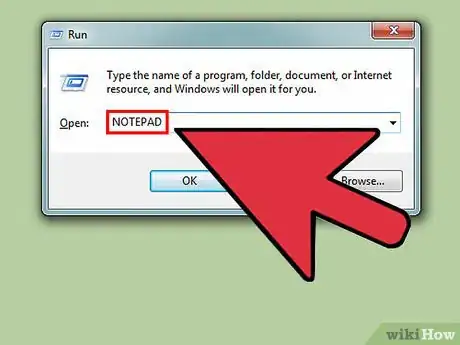
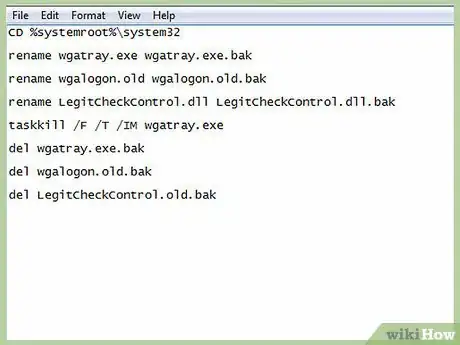
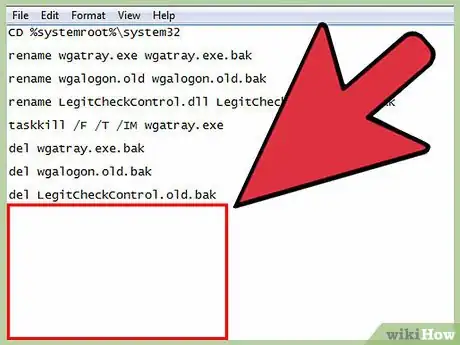

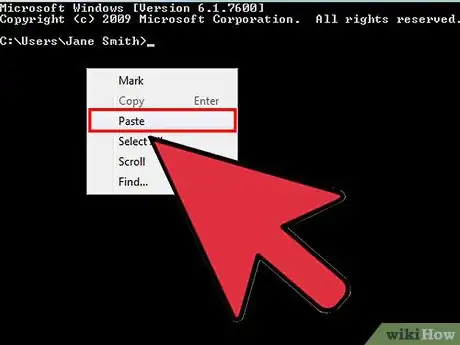
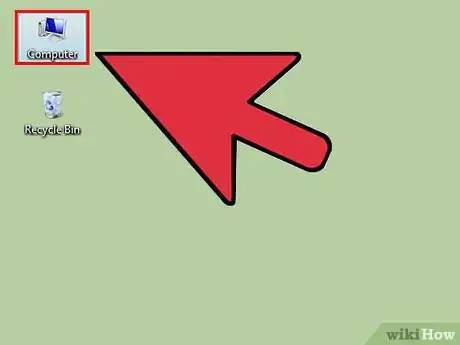
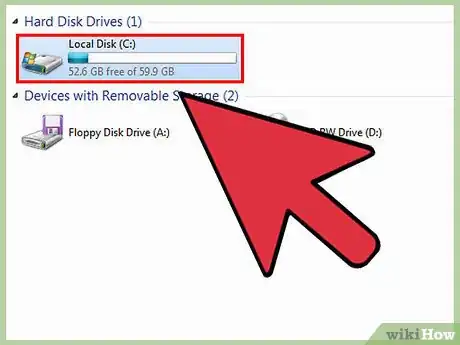
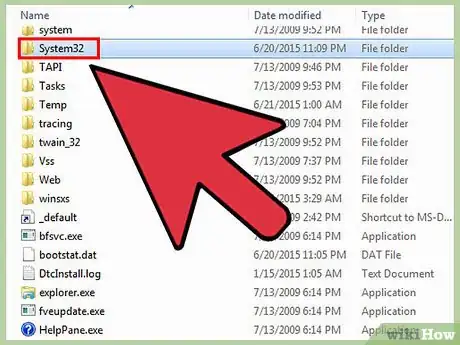
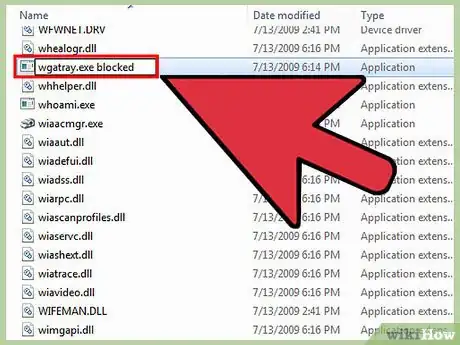
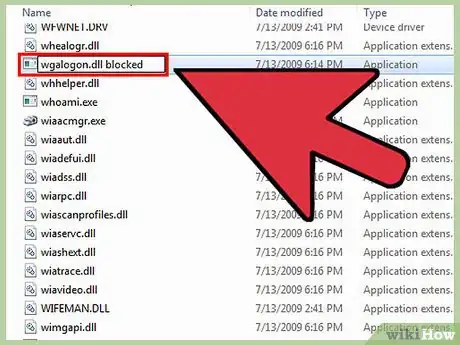
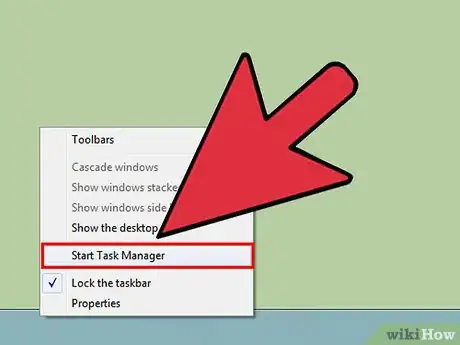
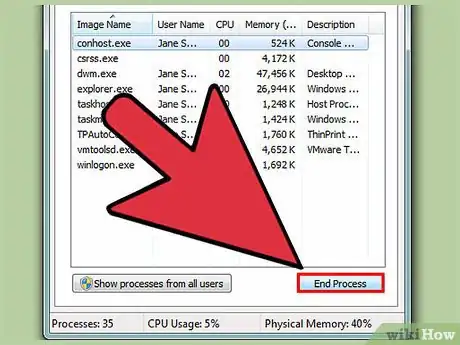
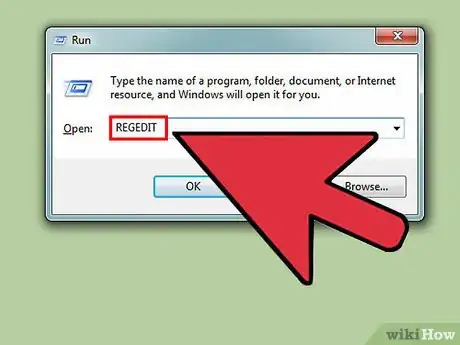
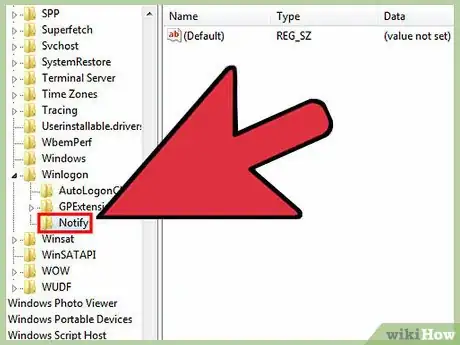
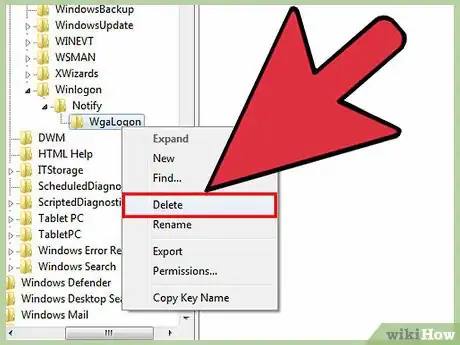

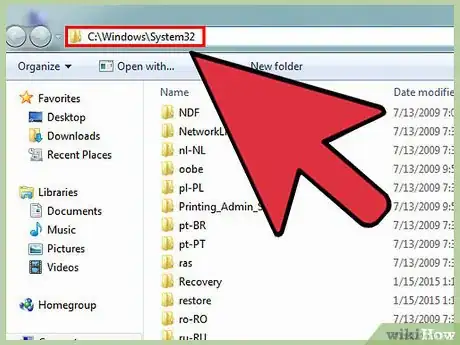
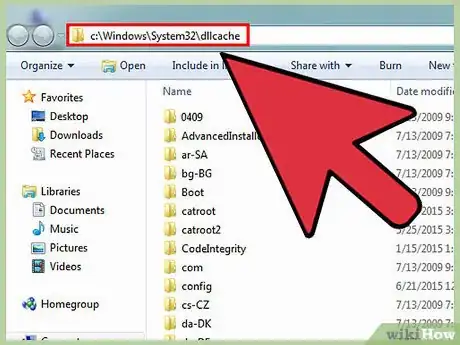
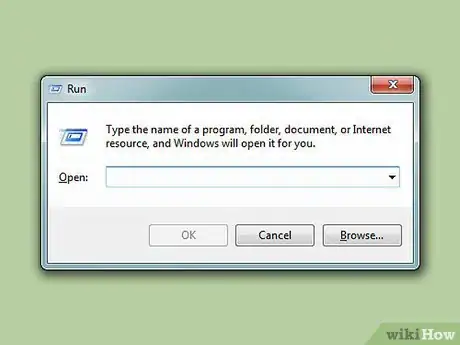
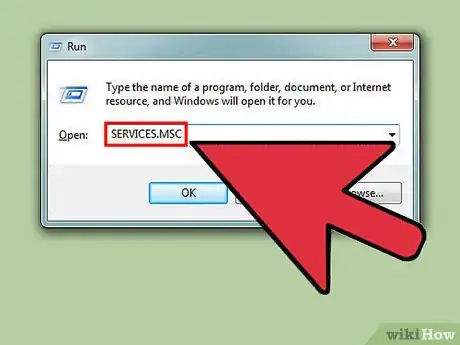
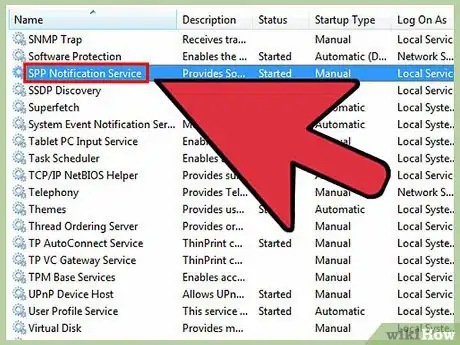
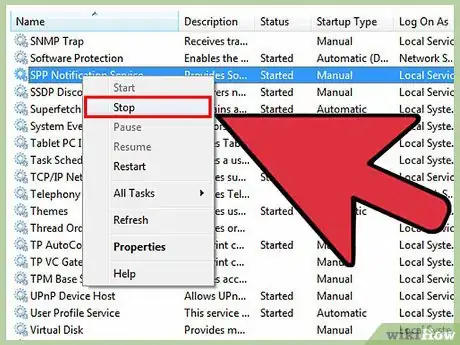
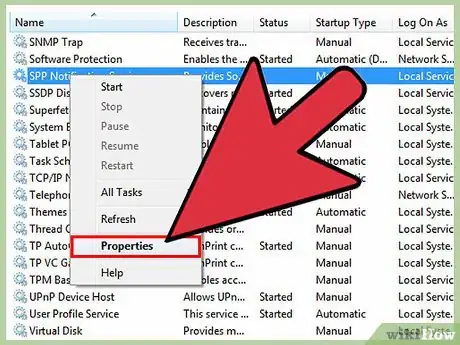
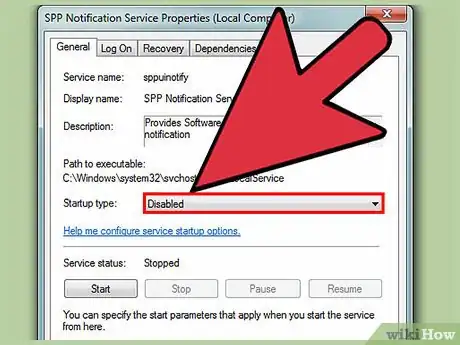
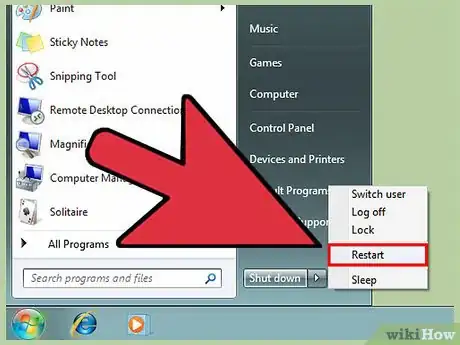





-Step-17.webp)












L'équipe de gestion du contenu de wikiHow examine soigneusement le travail de l'équipe éditoriale afin de s'assurer que chaque article est en conformité avec nos standards de haute qualité. Cet article a été consulté 79 297 fois.