X
Cet article a été rédigé avec la collaboration de nos éditeurs(trices) et chercheurs(euses) qualifiés(es) pour garantir l'exactitude et l'exhaustivité du contenu.
L'équipe de gestion du contenu de wikiHow examine soigneusement le travail de l'équipe éditoriale afin de s'assurer que chaque article est en conformité avec nos standards de haute qualité.
Cet article a été consulté 82 865 fois.
Il se peut que vous ayez enregistré des fichiers personnels en leur donnant l’attribut caché pour des raisons de confidentialité. Vous pourrez les retrouver très simplement sous Windows.
Étapes
Partie 1
Partie 1 sur 2:Afficher des fichiers ou dossiers cachés
Partie 1
-
1Ouvrez le menu de démarrage de Windows. Cliquez sur le logo de Windows qui se trouve dans le coin inférieur gauche de l’écran ou pressez la touche ⊞ Win de votre clavier.
- Sous Windows 8, survolez le coin supérieur droit de votre écran avec le curseur de votre souris puis cliquez sur l’icône en forme de loupe qui s’affichera.
-
2Recherchez les Options de l'explorateur fichiers. Saisissez
Options de l’explorateur de fichiers dans le dialogue de recherches. Ceci aura pour effet d’afficher l’icône du menu des options de l’explorateur de fichiers en haut de la liste des résultats de la recherche. -
3Cliquez sur Options de l’explorateur de fichiers. Vous trouverez cette icône en forme de dossier en haut de la fenêtre de démarrage.
-
4Cliquez sur l’onglet afficher. Vous le trouverez en haut de la fenêtre des options de l’explorateur de fichiers.
-
5Cliquez le bouton Afficher les fichiers, dossiers et disques cachés. Il se trouve dans la partie centrale de la fenêtre intitulée Paramètres avancés.
- Si vous ne voyez pas s’afficher cette option, faites d’abord un double-clic sur le lien intitulé Fichiers et dossiers qui se trouve en haut de la fenêtre des paramètres avancés de l’explorateur de fichiers.
-
6Cliquez successivement sur Appliquer puis sur OK. Vous trouverez ces deux boutons au bas de la fenêtre des paramètres avancés de l’explorateur de fichiers. Ceci aura pour effet d’afficher l’ensemble des fichiers, dossiers et disques ainsi que tous les autres éléments cachés, lorsque vous utiliserez l’application.Publicité
Partie 2
Partie 2 sur 2:Rechercher des fichiers ou dossiers cachés
Partie 2
-
1Ouvrez l’explorateur de fichiers de votre ordinateur. Cette application est symbolisée par une icône en forme de dossier que vous trouverez dans la barre de tâches de votre système.
- Vous arriverez au même résultat en saisissant
Explorateur de fichiers dans le dialogue de démarrage, suivi d’une pression sur la touche Entrée de votre clavier.
- Vous arriverez au même résultat en saisissant
-
2Cliquez sur le nom de votre disque dur. Il se trouve dans la colonne de gauche de la fenêtre de l’explorateur et il devrait être identifiable dans la plupart des cas par un nom comme Système (C:).
-
3Cliquez sur la barre de recherches de l’explorateur de fichiers. Vous la trouverez dans le coin supérieur droit de la fenêtre de l’application.
-
4Saisissez le nom d’un fichier caché. Si vous n’en savez pas le nom, essayez de le remplacer par un astérisque puis ajoutez l’extension correspondant à son type de fichier, comme *.jpg s’il s’agit d’une image. Ceci aura pour effet d’afficher les noms de toutes les images portant l’extension .jpg.
-
5Examinez le résultat obtenu. Vous devriez voir s’afficher plusieurs fichiers et dossiers dans la fenêtre de l’explorateur.
- Ces fichiers et dossiers ne sont pas accessibles si vous utilisez la barre de recherches du menu de démarrage pour les trouver.
- Si vous ne trouvez pas les fichiers, dossiers ou autres éléments cachés que vous voulez, relancez une recherche en cliquant sur l’icône intitulée Ce PC dans la colonne de gauche de votre explorateur.
Publicité
Conseils
- Si vous ne connaissez pas le nom du fichier ou du dossier caché à retrouver, vous devriez penser à vous documenter sur Internet au sujet de son emplacement possible avant de le rechercher.
Publicité
Avertissements
- Effacer des fichiers appartenant au système d’exploitation rendra votre système instable ou, dans certains cas, complètement inopérant.
Publicité
À propos de ce wikiHow
Publicité
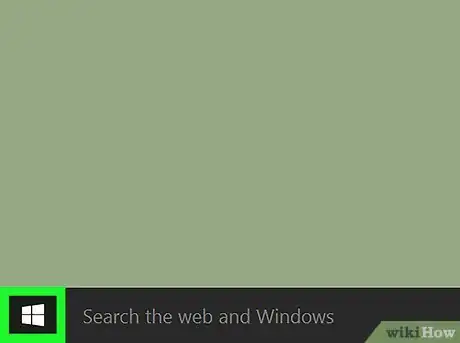

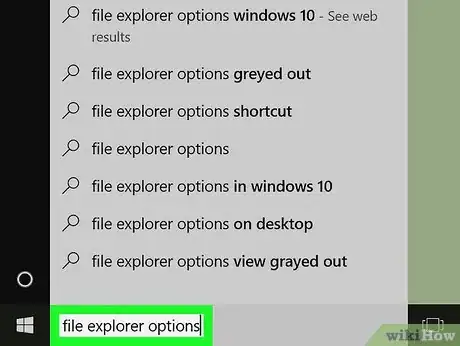
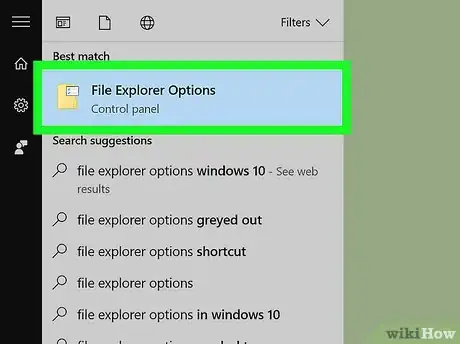
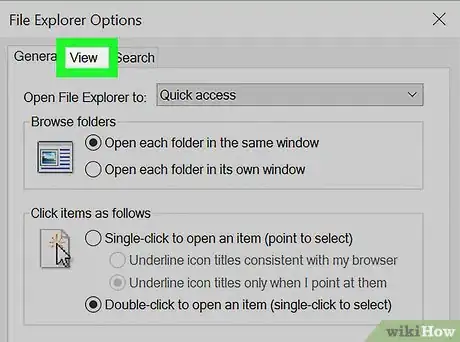
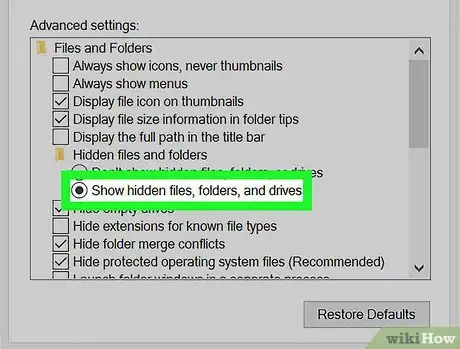
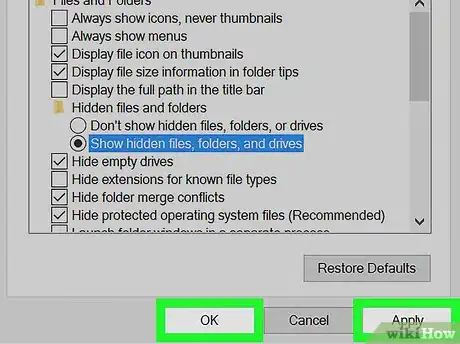
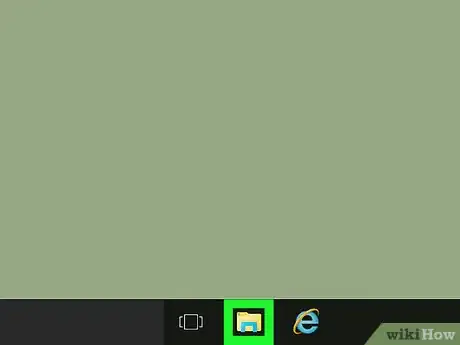
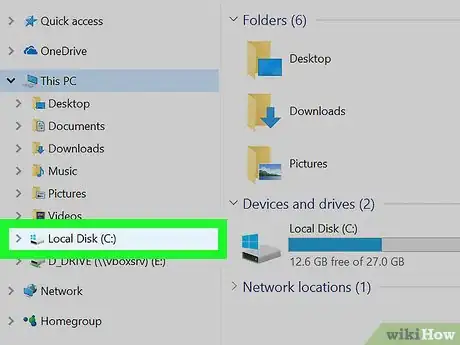
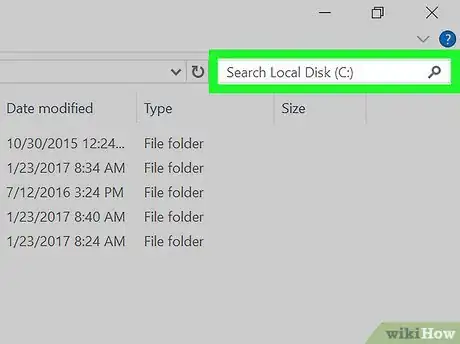
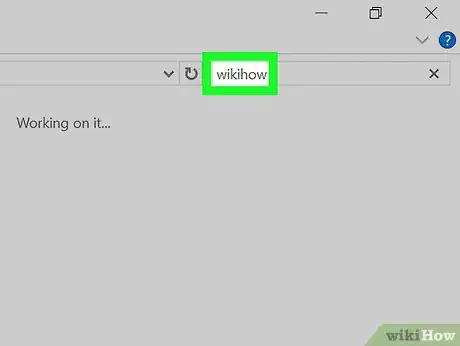
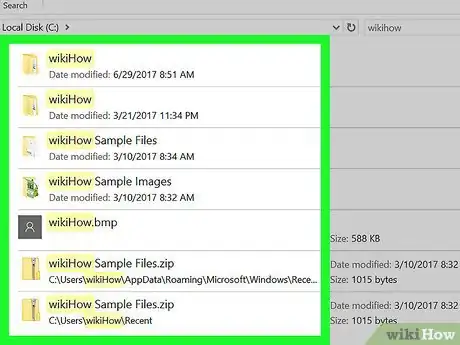



-Step-15.webp)












L'équipe de gestion du contenu de wikiHow examine soigneusement le travail de l'équipe éditoriale afin de s'assurer que chaque article est en conformité avec nos standards de haute qualité. Cet article a été consulté 82 865 fois.