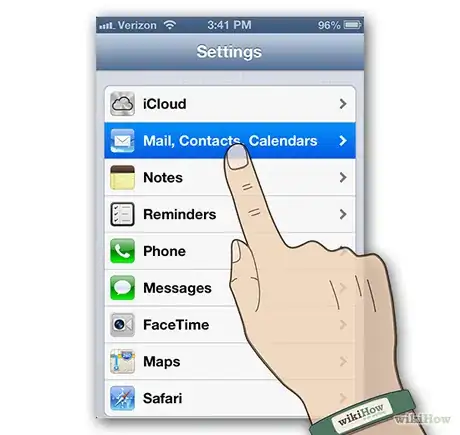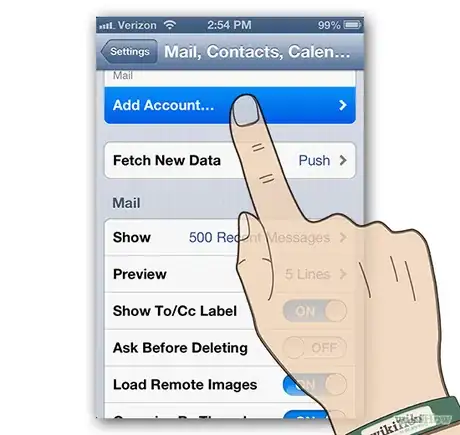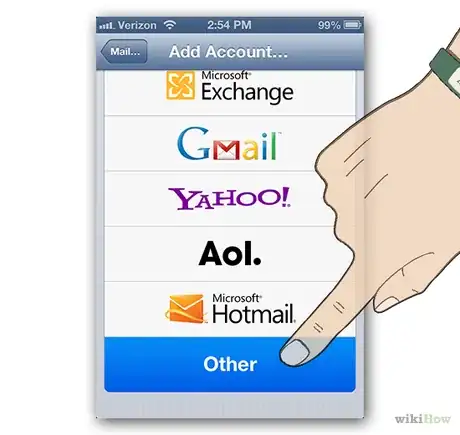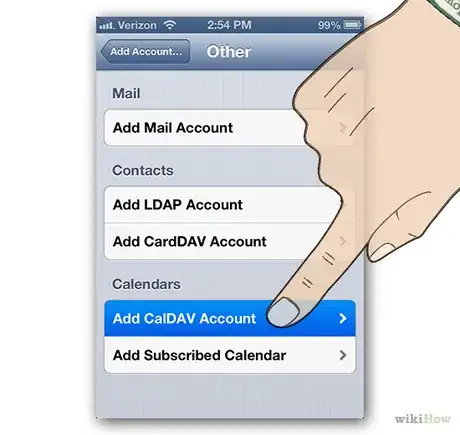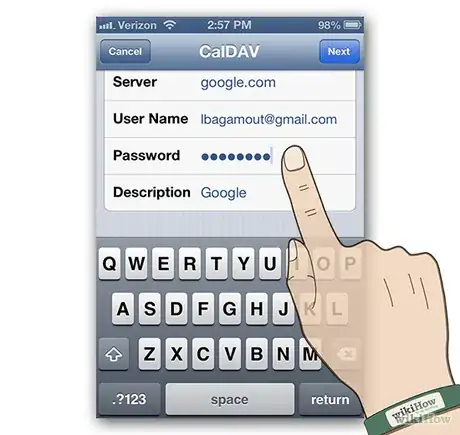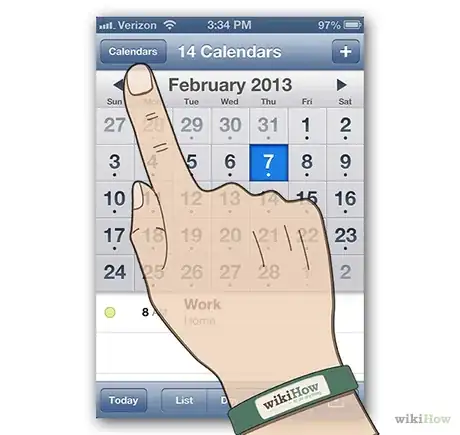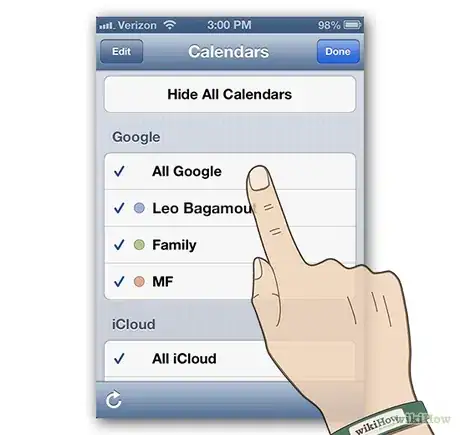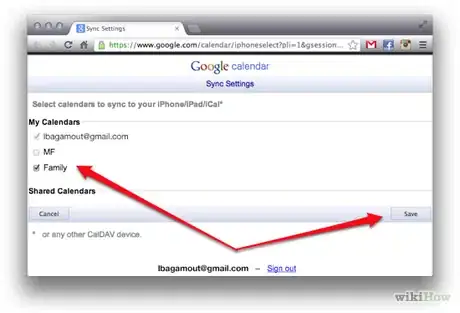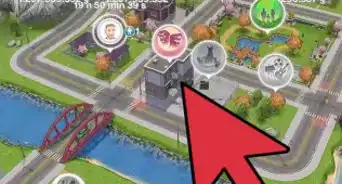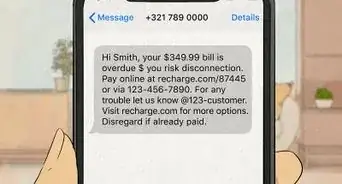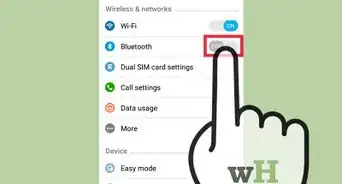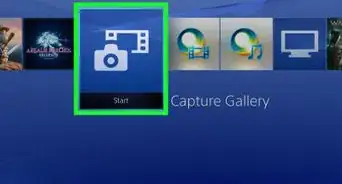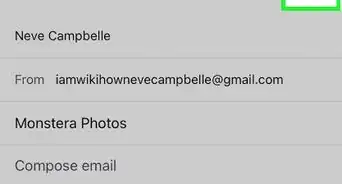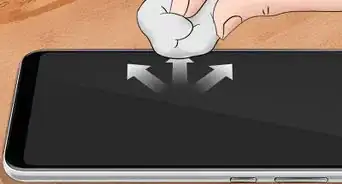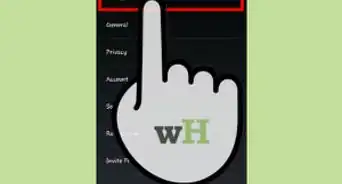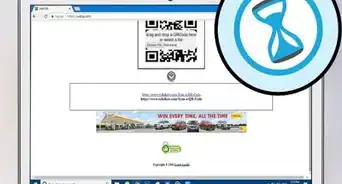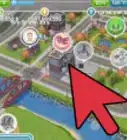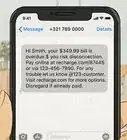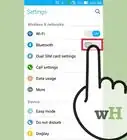wikiHow est un wiki, ce qui veut dire que de nombreux articles sont rédigés par plusieurs auteurs(es). Pour créer cet article, des auteur.e.s volontaires ont participé à l'édition et à l'amélioration.
Cet article a été consulté 24 226 fois.
Vous utilisez régulièrement et appréciez l'application Calendrier de votre iPhone, mais vous ne pouvez pas non plus vous passer de Google Agenda ? Ou bien vous ne voulez pas rater le prochain déjeuner prévu avec vos amis et inscrit dans votre agenda Google ? Alors cet article est fait pour vous ! En effet, nous allons vous montrer comment ajouter votre agenda Google à votre iPhone en quelques petites étapes. Vous ne raterez ainsi plus aucun rendez-vous !
Étapes
-
1Ouvrez « Mail, Contacts et Calendrier ». Appuyez sur l'icône « Paramètres » qui se trouve sur l'écran d'accueil de votre iPhone. Faites défiler l'écran des paramètres vers le bas puis appuyez sur « Mail, Contacts et Calendrier ».
-
2Ajoutez un nouveau compte. Sur la page « Mail, Contacts et Calendrier », appuyez sur l'option « Ajouter un compte… ».
-
3Sélectionnez « Autre ». Appuyez sur le bouton « Autre » qui se trouve en bas de la page « Ajouter un compte… »
-
4Ajoutez un compte CalDAV. Une fois la page « Autre » ouverte, faites-la défiler vers le bas jusqu'à atteindre la section « Calendriers ». Appuyez ensuite sur « Ajouter un compte CalDAV ».
-
5Entrez les informations relatives à votre nouveau compte CalDAV puis appuyez sur le bouton « Suivant ».
- Dans « Serveur », inscrivez « Google.com ».
- Dans « Nom d'utilisateur », entrez l'adresse de courriel associée à votre compte Google.
- Dans « Mot de passe », entrez le mot de passe de votre compte Google.
- Vous pouvez écrire n'importe quoi dans « Description ».
- En appuyant sur « Suivant », vous confirmez la création de ce nouveau compte CalDAV.
-
6Ouvrez l'application « Calendrier ». À moins de l'avoir déplacée, elle se trouve sur l'écran d'accueil de votre iPhone. En haut à gauche de la fenêtre de l'application « Calendrier », appuyez sur « Calendriers ».
-
7Sélectionnez les agendas Google que vous souhaitez afficher dans le calendrier de votre iPhone. Appuyez ensuite sur « Terminer ». Attendez quelques instants jusqu'à ce que les agendas sélectionnés soient affichés. La synchronisation est automatique.
-
8Contrôlez les agendas disponibles. Pour activer ou désactiver plusieurs agendas Google, rendez-vous sur ce lien : https://www.google.com/calendar/syncselect. Vous pourrez y sélectionner les calendriers que vous souhaitez afficher et ceux que vous souhaitez cacher dans les paramètres de l'application « Calendrier » de votre iPhone. Cliquez sur le bouton « Sauvegarder ». Vos nouveaux paramètres devraient prendre effet quelques instants plus tard.
- Remarque : il est possible de cacher ou d'afficher plusieurs calendriers dans votre application « Calendrier ». Il faut simplement que ces agendas soient activés dans les paramètres de synchronisation de Google Agenda. [1]
Publicité
Conseils
- La synchronisation se fait automatiquement. Une fois votre compte Gmail correctement mis en place sur votre iPhone, il ne vous reste plus qu'à sélectionner les agendas que vous souhaitez afficher.
- Plus le nombre d'agendas envoyés vers votre téléphone (et non filtrés via Google Sync) est grand, plus vous aurez de contrôle via votre iPhone.
Avertissements
- Se synchroniser avec un compte CardDAV requiert les éléments suivants : SSL1 pour les appareils Apple et iOS version 5,0 (ou une version plus récente).