Cet article a été rédigé avec la collaboration de nos éditeurs(trices) et chercheurs(euses) qualifiés(es) pour garantir l'exactitude et l'exhaustivité du contenu.
L'équipe de gestion du contenu de wikiHow examine soigneusement le travail de l'équipe éditoriale afin de s'assurer que chaque article est en conformité avec nos standards de haute qualité.
Cet article a été consulté 204 303 fois.
µTorrent est un programme qui vous permet de télécharger des fichiers BitTorrent. Avant de commencer à télécharger quoi que ce soit avec ce logiciel, vous devriez savoir comment régler le cryptage de protocole qui vous permet de vous assurer une connexion sécurisée à un serveur de torrents. N'oubliez pas qu'il est interdit de télécharger du contenu protégé par des droits d'auteur que vous n'avez pas acheté et que vous pourriez vous attirer beaucoup d'ennuis si vous le faisiez.
Étapes
Partie 1
Partie 1 sur 2:Activer le cryptage de protocole
-
1Ouvrez µTorrent. Cette application ressemble à un « µ » blanc sur fond vert clair. Une fenêtre va s'ouvrir.
- Si vous ne l'avez pas encore installé, vous pouvez le télécharger gratuitement en vous rendant sur https://www.utorrent.com/.
-
2Cliquez sur Options (Windows) ou µTorrent (Mac). Vous le verrez en haut de la fenêtre. Un menu déroulant devrait apparaitre.
-
3Cliquez sur Préférences. Cette option se trouve en haut du menu qui vient de s'ouvrir. Vous allez vous retrouver sur la fenêtre des préférences.
-
4Sélectionnez l'onglet BitTorrent. Vous le verrez sur la gauche de la fenêtre des préférences (Windows) ou en haut de la même fenêtre (Mac).
-
5Cliquez sur la case Cryptage du protocole. Vous devriez la voir en bas de la fenêtre des préférences. Il devrait y apparaitre la mention « Désactivé ». En cliquant dessus, un menu déroulant devrait apparaitre.
- Sur Mac, il n'y a pas de menu déroulant, mais vous devez trouver la section Cryptage sortant en bas de la fenêtre.
-
6Choisissez Activé ou Forcé. Cela vous permet d'activer le cryptage du protocole pour tout ce que vous téléchargez avec le logiciel.
- En choisissant Forcé, vous rendrez la connexion plus sure, mais cela pourrait aussi entrainer une vitesse de connexion plus lente ou moins stable.
-
7Cliquez sur Appliquer, puis sur OK. Les deux options se trouvent en bas de la fenêtre. Cela permet d'enregistrer les changements. Vous pouvez maintenant continuer avec le téléchargement du torrent de votre choix et utiliser µTorrent pour télécharger les fichiers torrent que vous voulez.
- Sur un Mac, les paramètres sont enregistrés automatiquement, il vous suffit de cliquer sur la croix sur fond rouge en haut de la fenêtre pour la fermer.
Publicité
Partie 2
Partie 2 sur 2:Télécharger avec µTorrent
-
1Trouvez un torrent à télécharger. Un torrent est un fichier que vous ouvrez avec un client (dans le cas présent, µTorrent) pour pouvoir télécharger les fichiers liés au torrent (par exemple des films, des jeux, des PDF, etc.) Pour trouver un torrent que vous voulez télécharger, vous pouvez vous rendre sur un site auquel vous faites confiance et faire une recherche.
- Si vous ne connaissez pas de site de recherche de torrent, tapez le nom de ce que vous voulez télécharger suivi de « torrent » et de l'année actuelle (par exemple « 2017 ») dans un moteur de recherche et appuyez sur Entrée.
-
2Téléchargez le fichier. Cliquez sur le bouton Télécharger sur votre site préféré et attendez que le téléchargement se termine. N'oubliez pas que ce bouton pourrait être différent d'un site à l'autre, dans certains cas, cela pourrait être simplement une flèche tournée vers le bas.
- Puisque les fichiers torrent sont plus ou moins des liens vers des fichiers en ligne, le téléchargement du fichier en lui-même ne devrait prendre que quelques secondes.
-
3Doublecliquez sur le fichier. Lorsque vous installez µTorrent, il devrait devenir le client torrent par défaut de votre ordinateur. Ainsi, en doublecliquant sur un fichier torrent, vous devriez ouvrir automatiquement µTorrent.
- Si µTorrent n'est pas votre client par défaut, vous pouvez cliquer sur Fichier dans le coin en haut à gauche du logiciel (Windows) ou de l'écran une fois qu'il est ouvert (Mac), puis sélectionnez Ajouter un torrent..., choisissez le fichier dans la fenêtre et cliquez sur Ouvrir.
-
4Sélectionnez OK. Vous le verrez en bas de la fenêtre des options.
- Vous pouvez revoir les informations du fichier torrent, y compris les fichiers que vous voulez télécharger et le dossier dans lequel vous voulez les enregistrer (par exemple « Téléchargements »).
-
5Attendez que les fichiers se téléchargent. Une fois que vous voyez « Téléchargement 0,0 % » avec le nom du torrent sur la fenêtre de µTorrent, vous savez que les fichiers ont commencé à être téléchargés.
- Il va peut-être vous falloir attendre quelques minutes avant que le logiciel arrive à sa vitesse maximale de téléchargement.
-
6Laissez le fichier une fois que vous avez fini. On appelle « seeders » les gens qui ont téléchargé le contenu du fichier et qui permettent maintenant aux autres d'y avoir accès. C'est grâce aux seeders que vous avez eu accès aux fichiers au départ. On considère qu'il est plus aimable de laisser les fichiers disponibles au moins pendant un certain temps après les avoir téléchargés.
- Les fichiers torrents vont pointer automatiquement vers vos fichiers une fois que vous les avez téléchargés.
Publicité
Conseils
- Si votre téléchargement n'a pas assez de seeders (sources) pour se terminer, vous pouvez augmenter leur nombre pour essayer d'augmenter la vitesse de téléchargement.
- Ne téléchargez µTorrent que depuis la page officielle du logiciel. Si vous le téléchargiez d'un autre site, vous pourriez installer des virus en même temps.
- Assurez-vous de vérifier les commentaires à propos du fichier que vous téléchargez pour être sûr qu'il n'y a pas de problème.
Avertissements
- Il est généralement considéré comme illégal de télécharger du contenu que vous devez normalement payer pour consulter comme des films, de la musique, des jeux, des logiciels ou d'autres éléments numériques.
- La version standard de µTorrent est gratuite et elle l'a toujours été. Si l'on vous demande de payer pour la version standard de µTorrent, vous ne devez pas payer ou la télécharger depuis ce site.
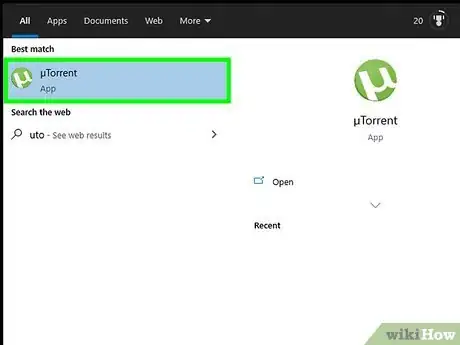
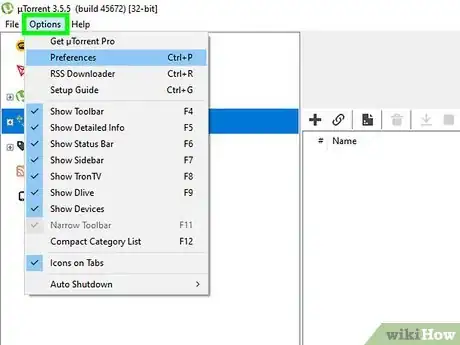
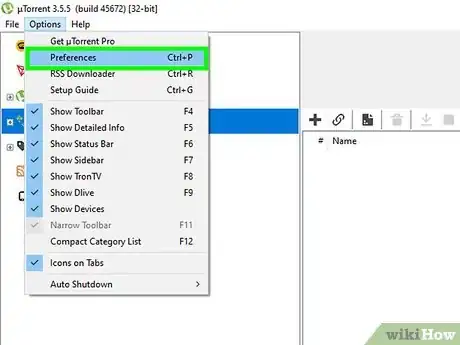
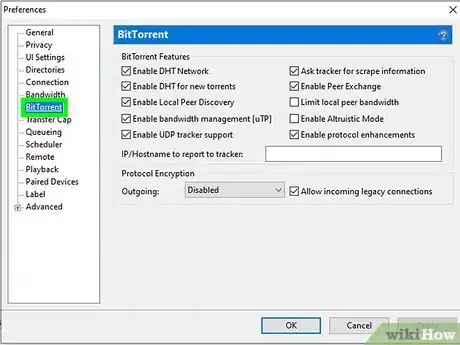
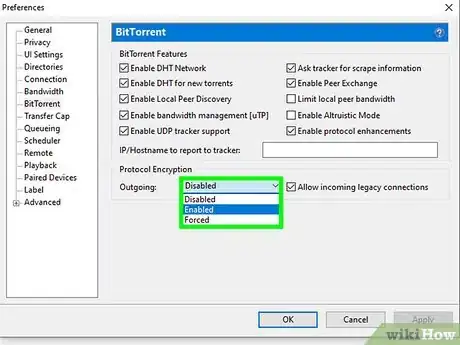
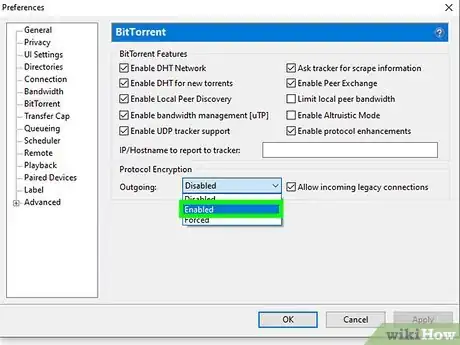
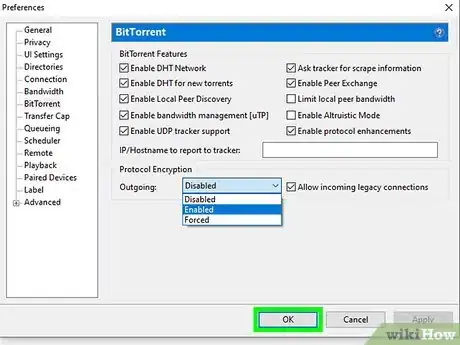
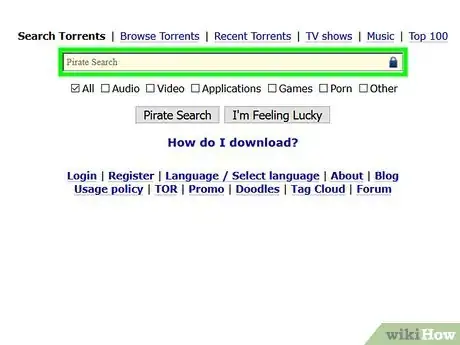
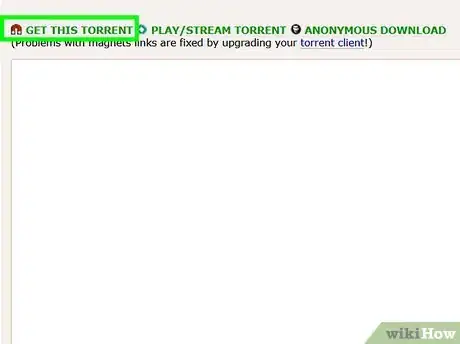
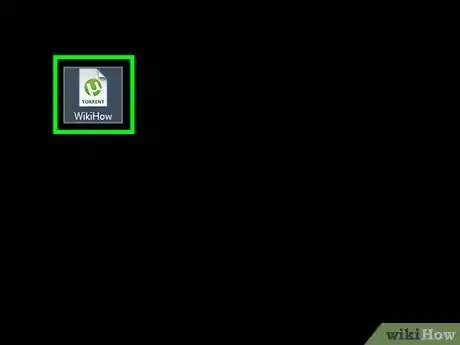
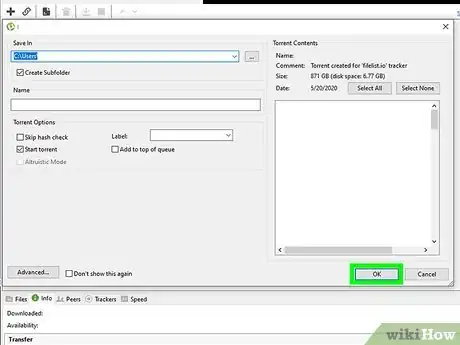
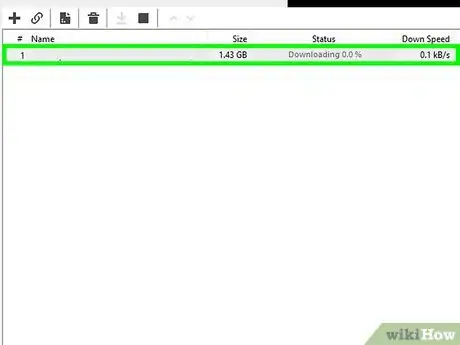
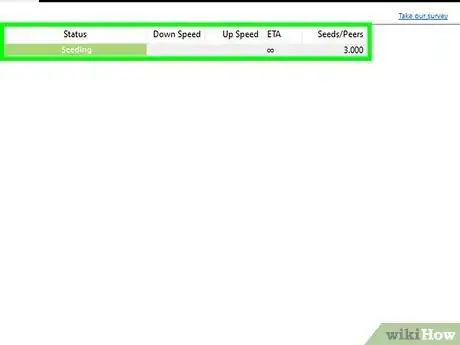



















L'équipe de gestion du contenu de wikiHow examine soigneusement le travail de l'équipe éditoriale afin de s'assurer que chaque article est en conformité avec nos standards de haute qualité. Cet article a été consulté 204 303 fois.