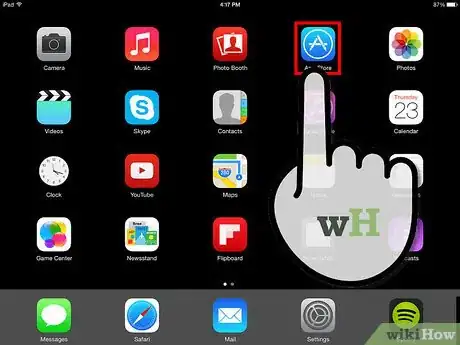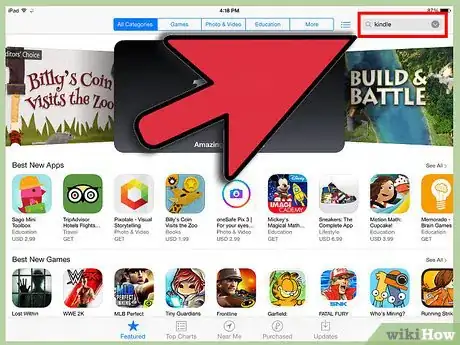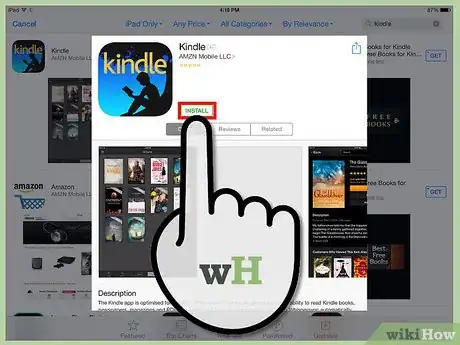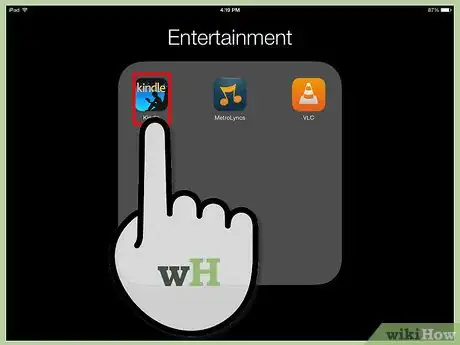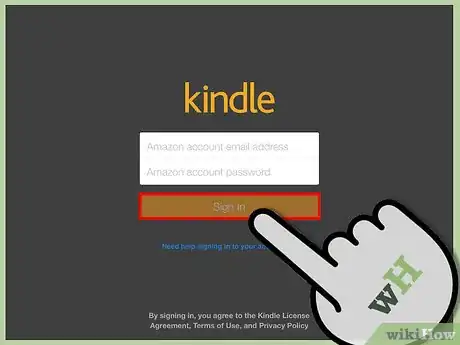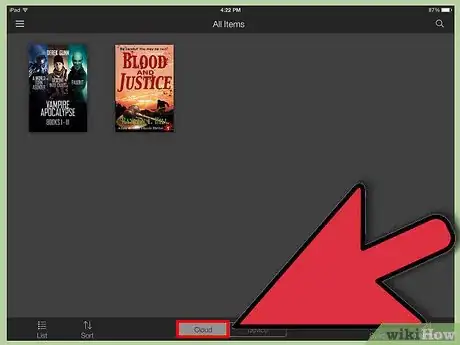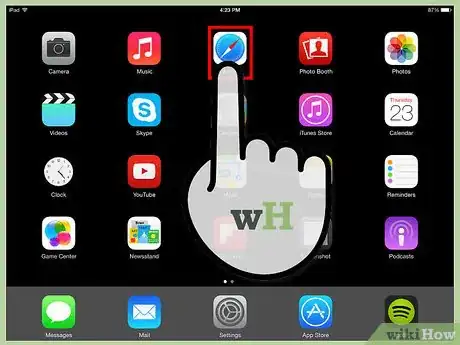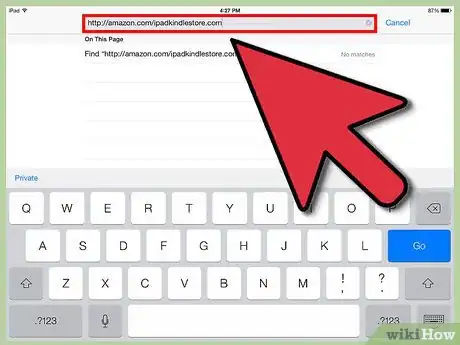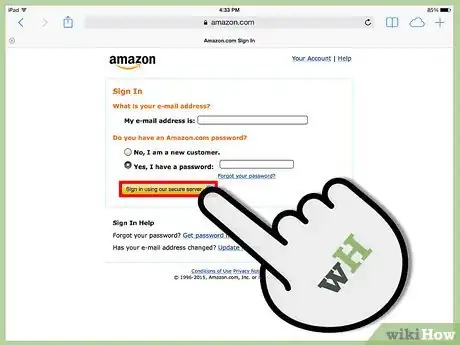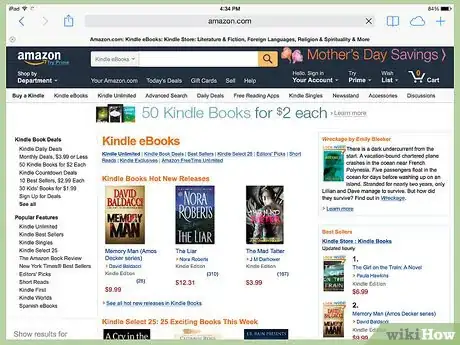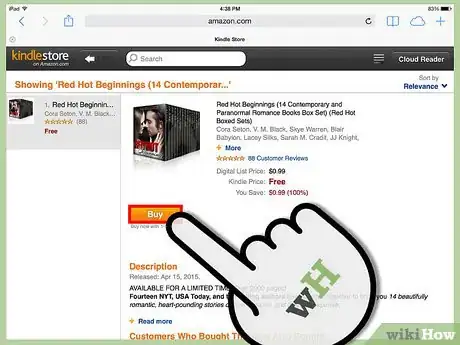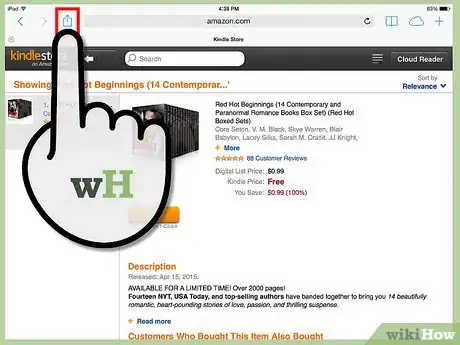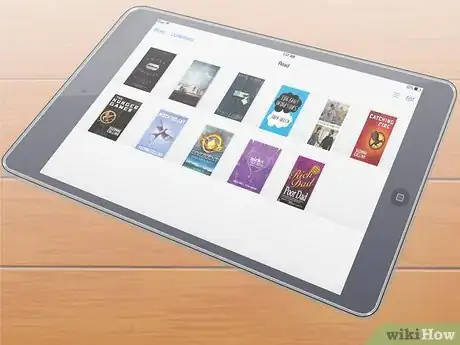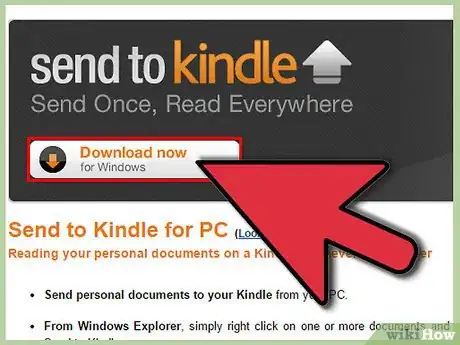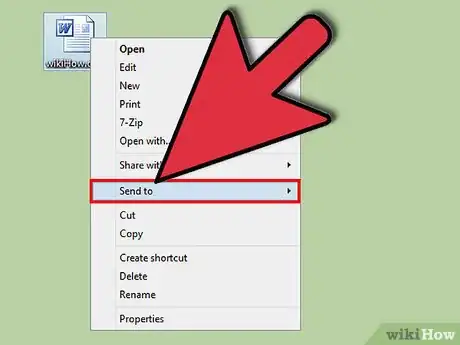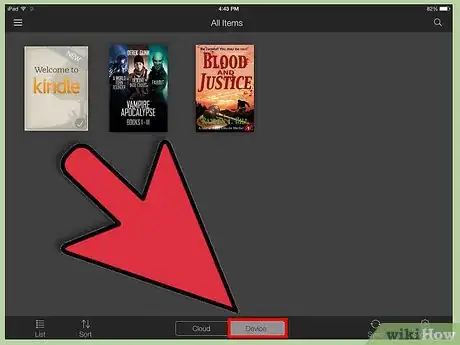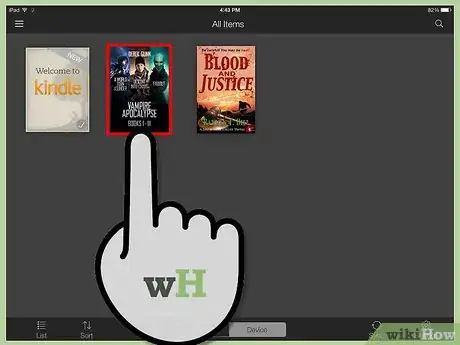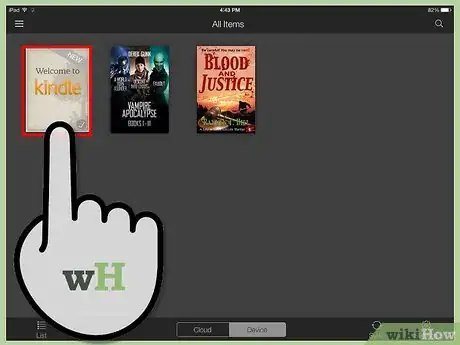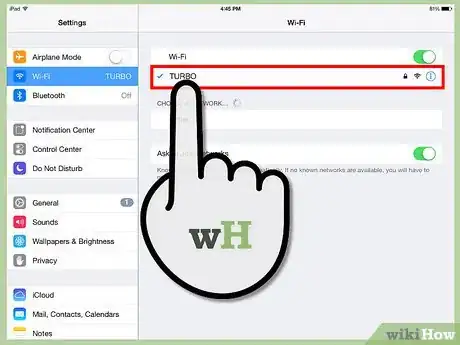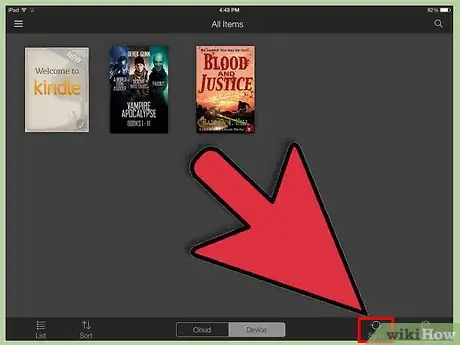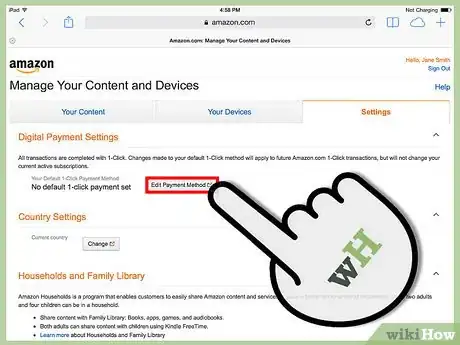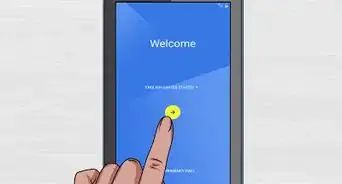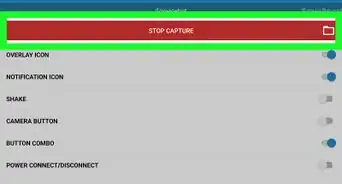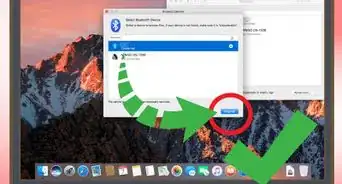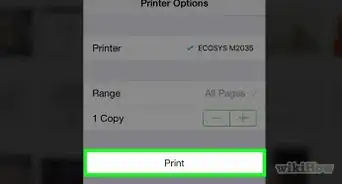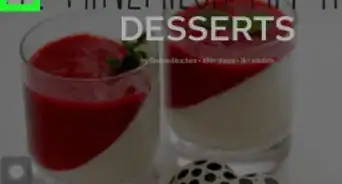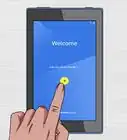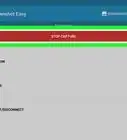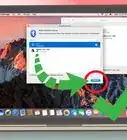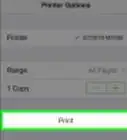wikiHow est un wiki, ce qui veut dire que de nombreux articles sont rédigés par plusieurs auteurs(es). Pour créer cet article, 14 personnes, certaines anonymes, ont participé à son édition et à son amélioration au fil du temps.
Cet article a été consulté 20 419 fois.
L'application Kindle sur votre iPad vous donne accès à toute la bibliothèque Kindle d'Amazon sans avoir à changer d'appareil. Vous pouvez l'utiliser pour lire les ouvrages que vous avez achetés, mais également pour acquérir de nouveaux livres dans l'Amazon Store accessible depuis Safari. Vos achats sont directement affichés dans l'application. Vous avez même la possibilité de transférer différents types de fichiers de votre ordinateur à votre application pour les lire partout.
Étapes
Partie 1
Partie 1 sur 6:Installer l'application Kindle
-
1Ouvrez l'App Store. Appuyez sur l'icône de l'App Store sur l'écran d'accueil de votre iPad.
-
2Recherchez l'application Kindle. Saisissez « Kindle » dans le champ de recherche situé sur le volet supérieur de l'interface de l'App Store puis appuyez sur le bouton Recherche.
-
3Installez la version iPad de l'application Kindle.
- Sélectionnez la version iPad de l'application Kindle.
- Appuyez sur le bouton Obtenir à côté de l'appli Kindle affichée dans les résultats de recherche.
- Appuyez sur le bouton Installer.
- Saisissez votre identifiant Apple et appuyez sur le bouton OK pour installer l'application.
Publicité
Partie 2
Partie 2 sur 6:Télécharger les achats précédents
-
1Ouvrez l'application Kindle. Appuyez sur l'icône de l'application Kindle affiché sur l'écran d'accueil de votre iPad. Cette icône apparait automatiquement à la fin du téléchargement.
-
2Enregistrez votre iPad sur votre compte Amazon. Saisissez votre nom d'utilisateur et votre mot de passe puis appuyez sur le bouton Identifiez-vous.
-
3Appuyez sur Cloud en haut de l'écran. Tous les achats associés à votre compte seront affichés.
- Si vous n'avez encore fait aucun achat, rien ne sera affiché.
- Cliquez ici pour savoir comment utiliser le Kindle d'Amazon.
- Pour obtenir des instructions concernant l'ajout de documents ne provenant pas du Kindle Store, cliquez ici.
-
4Appuyez sur la couverture du livre pour le télécharger sur votre iPad. Vous pouvez voir tous les livres Kindle téléchargés dans l'onglet Appareil.Publicité
Partie 3
Partie 3 sur 6:Acheter de nouveaux contenus Kindle avec l'iPad
-
1Lancez le navigateur Safari de votre iPad. Il est impossible d'acheter des contenus via l'application Kindle à cause des restrictions de l'Apple Store. Vous devez à la place passer par le site web d'Amazon. Sur l'écran d'accueil de votre iPad, appuyez sur l'icône de Safari.
-
2Allez au Kindle Store. Saisissez amazon.com/ipadkindlestore dans la barre d'adresse puis appuyez sur Accéder.
- Vous aurez besoin d'appuyer sur la barre d'adresse pour pouvoir y saisir du texte.
-
3Connectez-vous à votre compte Amazon si vous y êtes invité. Saisissez les informations de votre compte Amazon (adresse email et mot de passe) et appuyez sur Continuer (serveur sécurisé).
- Si vous êtes déjà connecté, vous serez automatiquement redirigé vers la page d'accueil Kindle Store.
-
4Cherchez des livres Kindle. Vous pouvez faire une recherche en fonction de titres, d'auteurs ou de mots-clés en utilisant la barre de recherche au-dessus de l'écran. Vous pouvez également chercher des livres en fonction des ouvrages les plus achetés ou des meilleures ventes et plus encore.
- Pour obtenir plus d'informations sur un produit, appuyez sur son titre et la page « Détails sur le produit » s'affichera.
-
5Achetez le livre. Depuis la page « Détails sur le produit », appuyez sur Acheter. Le livre est automatiquement téléchargé vers votre application Kindle et vous serez redirigé vers votre bibliothèque. Une fois que vous avez téléchargé le livre sur votre appareil, celui-ci est disponible à la lecture à tout moment [1] .
- Tous vos achats sont stockés sur votre compte et vous aurez la possibilité de les télécharger sur vos différents appareils.
- D'un autre côté, si vous voulez lire un extrait du livre, vous pouvez appuyer sur Recevoir un extrait. Un extrait de l'ouvrage sera téléchargé sur votre application où vous pourrez le lire et décider d'acheter ou non le livre.
-
6Créez une icône Kindle Store sur votre écran d'accueil (facultatif). Cette icône vous donnera directement accès au Kindle Store à l'avenir.
- Cherchez le bouton Partager dans la barre de menu de Safari. Le bouton ressemble à une petite boite avec une flèche qui en sort.
- Dans le menu qui s'affiche, sélectionnez l'icône Kindle Store pour l'ajouter à l'écran d'accueil de votre iPad.
- Appuyez Sur l'écran d'accueil.
- Vous devez maintenant avoir une icône Kindle Store sur votre écran d'accueil.
- Depuis l'écran d'accueil, appuyez sur cette icône pour accéder au Kindle Store.
Publicité
Partie 4
Partie 4 sur 6:Ajouter des contenus ne provenant pas de Kindle dans l'application Kindle
-
1Sachez quels sont les fichiers pouvant être transférés. En plus des livres achetés sur Amazon, vous pouvez utiliser votre application Kindle pour lire une grande variété d'autres formats disponibles sur votre ordinateur. Les types de fichiers suivants sont supportés :
- les fichiers documents (.DOC, .DOCX, .PDF, .TXT, .RTF)
- les fichiers images (.JPEG, .JPG, .GIF, .PNG, .BMP)
- les livres électroniques (.MOBI seulement)
-
2Téléchargez et installez le logiciel de transfert sur votre ordinateur. Amazon propose des logiciels de transfert offrant la possibilité d'envoyer rapidement tous les fichiers supportés par l'application Kindle sur votre iPad. Ces logiciels sont disponibles pour les machines sous Windows et les Mac.
- La version PC est téléchargeable à l'adresse amazon.com/gp/sendtokindle/pc
- La version Mac est quant à elle téléchargeable à l'adresse amazon.com/gp/sendtokindle/mac
-
3Transférez des documents compatibles dans votre application Kindle. Il y a trois moyens de transférer des fichiers une fois le logiciel installé. Les méthodes sont identiques pour les PC et les Mac.
- Faites un clic droit (Ctrl-click sur Mac) sur le(s) fichier(s) et sélectionnez Envoyer vers. Sélectionnez votre iPad dans la liste des appareils affichés.
- Ouvrez l'application Send to Kindle et faites un glisser-déposer des fichiers que vous voulez transférer. Sélectionnez votre iPad dans la liste des appareils disponibles.
- Imprimez un document et sélectionnez « Send to Kindle » comme imprimante. Une nouvelle fenêtre s'affichera et vous permettra de choisir l'appareil de destination.
Publicité
Partie 5
Partie 5 sur 6:Lire les livres Kindle
-
1Sélectionnez Appareil dans l'appli Kindle. Tous les livres téléchargés sur votre iPad vont s'afficher.
-
2Appuyez sur le livre que vous voulez lire. Appuyez sur la couverture du livre pour l'ouvrir et commencer à le lire.
-
3Utilisez le guide d'utilisation Kindle pour en apprendre plus sur l'application. Votre application Kindle évolue constamment pour améliorer ses options et fonctionnalités. Apprenez à mieux l'utiliser en appuyant sur l'icône Kindle puis en sélectionnant Appareil. Cherchez l'icône du guide puis appuyez dessus pour l'ouvrir.Publicité
Partie 6
Partie 6 sur 6:Que faire si les achats n'apparaissent pas dans l'application
-
1Assurez-vous que votre iPad est connecté à Internet. Vous aurez besoin d'une connexion Internet pour recevoir vos achats.
-
2Synchronisez manuellement votre bibliothèque. Si vos achats n'apparaissent pas dans votre appli, vous aurez besoin de synchroniser manuellement votre bibliothèque à votre historique d'achat.
- Appuyez sur le bouton Sync sur l'écran principal de votre application Kindle.
-
3Vérifiez vos paramètres de paiement. Vos paramètres de paiement 1-Click doivent être valides pour que les livres Kindle achetés soient disponibles sur votre iPad [2] .
- Allez sur la page « Paramètres de paiement Kindle » du site Amazon.
- Appuyez sur l'onglet Paramètres.
- Vérifiez vos paramètres de paiement et corrigez les éventuelles erreurs. N'oubliez pas de revérifier toutes vos informations.
Publicité
Conseils
- Quand vous installez l'application Kindle, votre iPad se voit attribuer un nom unique vous permettant d'accéder à vos livres sur l'appareil de votre choix.
Avertissements
- En supprimant l'application Kindle, vous supprimez également tous les livres que vous avez téléchargés sur votre appareil. Les ouvrages restent néanmoins disponibles via votre compte Cloud Kindle.