Cet article a été rédigé avec la collaboration de nos éditeurs(trices) et chercheurs(euses) qualifiés(es) pour garantir l'exactitude et l'exhaustivité du contenu.
L'équipe de gestion du contenu de wikiHow examine soigneusement le travail de l'équipe éditoriale afin de s'assurer que chaque article est en conformité avec nos standards de haute qualité.
Il y a 8 références citées dans cet article, elles se trouvent au bas de la page.
Cet article a été consulté 69 528 fois.
Utiliser la liseuse Kindle d'Amazon peut sembler facile, mais pour les utilisateurs inexpérimentés qui s'en servent pour la première fois, l'apprentissage peut être difficile. Ne vous inquiétez pas ! Une fois que vous aurez compris son fonctionnement, vous verrez qu'un Kindle est facile à utiliser.
Étapes
Partie 1
Partie 1 sur 3:Apprendre les bases
-
1Allumez votre Amazon Kindle. Pour cela, il faut actionner l'interrupteur, qui se trouve en bas ou à l'arrière de la liseuse, vers le haut ou vers la droite. Vous verrez les boutons On et Off. Éteignez le Kindle en mettant l'interrupteur sur la position Off.
-
2Apprenez à naviguer. Vous naviguez sur votre Kindle avec le bouton de navigation, les deux boutons pour changer de page, le bouton pour retourner à l'accueil, le bouton pour accéder au menu et le clavier [1] .
- Le bouton de navigation vous permet de sélectionner un élément ou une action. Vous pouvez également surligner de gauche à droite ou de haut en bas en fonction du bouton utilisé.
- Il y a deux boutons pour se rendre à la page suivante, un de chaque côté du Kindle, pour répondre aux besoins de tous les utilisateurs. Les deux boutons vous mèneront à la page suivante quand vous appuyez dessus.
- Le bouton pour retourner à la page précédente vous ramène à la page que vous venez de tourner.
- Le bouton pour retourner à l'accueil se trouve au-dessus du bouton pour passer à la page suivante. Il vous permet d'accéder à votre bibliothèque, l'endroit où se trouve le contenu de votre Kindle (et qui se trouve aussi sur votre compte Amazon).
- Le bouton pour accéder au menu est utilisé pour afficher les applications et options de l'écran sur lequel vous vous trouvez. Il se trouve au-dessus du bouton de navigation.
- Le bouton pour retourner en arrière se trouve sous le bouton de navigation et est utilisé pour revenir sur vos pas. Si vous avez par exemple cliqué sur un lien dans un livre, en appuyant sur ce bouton, vous retournerez à la page que vous étiez en train de lire.
- Votre clavier est utilisé pour introduire des termes à rechercher, écrire des notes ou des URL. Vous y trouverez le bouton pour accéder au menu des symboles (différentes ponctuations) et le bouton pour accéder au menu du texte (pour changer la taille ou le nombre de mots affichés sur une page).
-
3Activez le bouton Whispernet. Cela vous permettra de vous connecter à Amazon pour acheter et télécharger. Vous devrez également enregistrer votre Kindle pour télécharger sur votre appareil. Ce bouton se trouve à l'arrière, à côté du bouton On.
- Certains Kindles n'ont pas de bouton physique pour activer Whispernet, mais dans ce cas, vous pourrez l'activer depuis votre appareil.
- Appuyez sur le bouton Menu depuis l'écran d'accueil.
- Appuyez une fois sur le bouton de navigation vers le haut, pour que le curseur se place sur Activer Sans Fil ou Désactiver Sans Fil et appuyez sur Entrée.
-
4Enregistrez votre Kindle. Vous devez enregistrer votre Kindle pour acheter et télécharger. C'est l'une des premières choses que vous allez devoir faire. Vous devez d'abord vous assurer que vous avec accès à Whispernet et que vous l'avez activé.
- Appuyez sur le bouton Menu et à l'aide du bouton de navigation, sélectionnez Paramètres. Toujours à l'aide du bouton de navigation, sélectionnez Enregistrer dans les paramètres. Introduisez votre nom d'utilisateur et mot de passe Amazon (l'adresse e-mail et le mot de passe de votre compte Amazon, si vous avez un compte).
- Si vous n'avez pas encore de compte Amazon, vous allez devoir en créer un à partir du site web avant de pouvoir enregistrer votre Kindle.
-
5Retournez à l'écran d'accueil. L'écran d'accueil est en fait votre bibliothèque Kindle. Y sera affiché tout ce que vous avez acheté et synchronisé avec votre compte Kindle. Vous pouvez même enregistrer certaines choses sur iCloud et y accéder avec votre Kindle, pour autant que vous avez accès à Whispernet [2] .
- L'écran d'accueil affiche les éléments suivants : les options d'affichage (ce que vous voulez voir sur l'écran d'accueil), les options de classement (comment vous voulez classer vos éléments), le titre et l'auteur, l'indicateur d'évolution (où vous en êtes dans la lecture d'un élément), les éléments archivés (ceux que vous avez sur votre compte Amazon, mais qui ne sont pas encore téléchargés sur votre Kindle).
Publicité
Partie 2
Partie 2 sur 3:Utiliser votre Kindle
-
1Achetez et téléchargez. Vous avez le choix sur Amazon : des journaux, de livres, de magazines, des livres audios. Tant que vous avez activé Whispernet, ces éléments seront immédiatement téléchargeables sur votre Kindle [3] .
- Appuyez sur le bouton Menu quand vous êtes sur l'écran d'accueil, puis sur Entrée. Quand s'affiche le menu déroulant avec les options, Acheter dans le Kindle Store sera sélectionné par défaut.
- Recherchez un élément spécifique. Les éléments sont classés par catégorie : meilleures ventes, journaux populaires, etc. Vous pouvez parcourir ces catégories si vous ne cherchez pas quelque chose de spécifique.
- Vous devez utiliser l'option Acheter en 1 - Click pour acheter des ebooks et d'autres éléments Kindle, mais il est possible de configurer votre compte pour vérifier d'abord que c'est la bonne carte de crédit qui sera débitée. Pour cela, rendez-vous dans votre compte Amazon en ligne. Allez dans Gérer votre Kindle, puis dans Paramètres de paiement Kindle.
-
2Utilisez un chèque-cadeau. Même si vous êtes obligé d'utiliser l'option Acheter en 1 - Click pour votre Kindle, vous pouvez toujours utiliser des chèques-cadeaux. Il vous suffit de mettre les paramètres de paiement de votre Kindle à jour pour pouvoir utiliser le chèque-cadeau jusqu'à ce qu'il soit épuisé.
- Connectez-vous à votre compte Amazon. Allez dans les options de paiement et cliquez sur Ajouter un chèque-cadeau sur votre compte. Introduisez le numéro du chèque-cadeau et cliquez sur Ajouter à mon compte.
-
3Sélectionnez un élément depuis votre page d'accueil avec le bouton de navigation. Appuyez sur Entrée au centre du bouton de navigation pour ouvrir votre sélection et commencer à lire.
-
4Sachez comment tourner une page. La plupart des écrans non tactiles de Kindle ont plein de boutons de chaque côté de l'écran. Vous les utilisez pour tourner les pages. Le bouton avec le symbole < vous fait revenir une page en arrière, celui avec le symbole > une page en avant.
- Avec la plupart des livres, vous pouvez utiliser le bouton de navigation pour aller à droite et à gauche pour passer de chapitre en chapitre (pour aller au chapitre précédent, allez vers la gauche, pour aller au suivant, appuyez sur la droite).
- Pour la plupart des appareils avec écran tactile (à l'exception du Kindle Fire et du Kindle Fire HD), vous avez la possibilité de toucher simplement le côté de l'écran ou d'imiter le mouvement pour tourner une page (en fonction du côté ou de la direction du mouvement, vous avancez ou reculez d'une page), mais ces appareils ne vous permettent pas de sauter un chapitre, à moins de le faire à partir de la table des matières (si le livre en a une).
-
5Surlignez des passages du livre. À l'aide du bouton de navigation, sélectionnez des passages. Commencez par le début du passage que vous voulez surligner. Appuyez ensuite sur le bouton Sélectionner pour terminer votre sélection.
- Vous pouvez également désactiver l'option qui montre les passages souvent surlignés dans un livre. Depuis la page d'accueil, appuyez sur Menu et rendez-vous dans les paramètres. Dans les paramètres, vous trouverez l'option concernant les passages populaires. Cliquez pour la désactiver.
-
6Partagez des passages sur votre Kindle. Comme pour surligner un passage, utilisez le bouton de navigation pour sélectionner un passage. N'appuyez pas sur Entrée comme vous le feriez quand vous surlignez. À la place, appuyez sur les touches Alt et Entrée. Une fenêtre devrait alors s'ouvrir. À l'aide du bouton de navigation, appuyez sur le bouton Partager et votre passage sera partagé.
-
7Ajoutez des notes à votre Kindle. Sélectionnez un passage au sujet duquel vous voulez ajouter une note. En bas de l'écran, un champ vide indiquera : Commencez à écrire pour créer une note ou cliquez pour surligner. Commencez à écrire votre note avec le clavier Kindle et appuyez sur Sauvegarder la note dans le coin inférieur droit de l'écran.Publicité
Partie 3
Partie 3 sur 3:Des tâches plus avancées
-
1Téléchargez des applis différentes. Vous pouvez installer plein d'applications différentes et de choses amusantes sur votre Kindle, il n'est pas uniquement fait pour lire. Depuis l'écran d'accueil, appuyez sur Appli dans la barre d'outils en haut [4] .
- Il y a des applications pour les grands réseaux sociaux qui sont gratuites, par exemple Facebook, Twitter, Tumblr, etc. Si vous voulez partager des informations sur un livre ou sur ce que vous lisez, il est très facile de se connecter à ces réseaux pour partager des passages et des notes.
- Il y a aussi une appli de Netflix (si vous avez un compte Netflix) et de HBO pour voir des séries et des films sur votre Kindle.
- Il y a aussi quelques jeux pour votre Kindle. Il y a une version gratuite de Candie Crush Saga, Words With Friends et d'autres jeux d'action.
- Vous pouvez aussi installer des applis qui ne sont pas en vente dans la boutique Amazon. Rendez-vous dans les paramètres de votre Kindle et appuyez sur Plus. Descendez jusqu'à Appareil et cliquez. Trouvez Autoriser l'installation d'applications ou Applications de source inconnue et appuyez sur Activer. Quand c'est fait, vous allez devoir télécharger une appli, comme l'appli Android 1Mobile Market, qui vous permet de télécharger leurs applis sur votre Kindle. Depuis votre Kindle, allez sur le web et rendez-vous sur le site web pour télécharger l'appli. Sélectionnez Télécharger et puis OK quand votre Kindle vous demande si vous voulez réellement télécharger. Rendez-vous dans l'App Store d'Amazon et téléchargez ES File Explorer (qui vous aidera à trouver l'appli). Ouvrez ES File Explorer, quand il est téléchargé et allez dans le dossier Téléchargements. Là, vous trouverez l'appli que vous devez installer. Sélectionnez-la, acceptez les conditions et appuyez sur Installer. Une fois installée, sélectionnez Ouvrir.
-
2Convertir des fichiers PDF. Le Kindle a tendance à voir des fichiers PDF comme des fichiers Kindle (c'est-à-dire que chaque page du PDF est affichée sur une page). Du coup, le texte peut être très petit et difficilement navigable. Il vous suffit d'envoyer le fichier PDF par mail vers votre Kindle avec « convert » en objet et l'appareil convertira le PDF au format Kindle [5] .
- Cette méthode n'est pas sans failles, le programme ne fonctionne pas à tous les coups et les tableaux risquent d'être détruits, mais ce sera toujours plus facile que de naviguer dans un document PDF.
- Vous pouvez aussi faire en sorte que votre Kindle convertisse les documents PDF au format Kindle (pour les lire à la place d'un livre).
-
3Résolvez les problèmes. Il arrive que vous rencontriez des problèmes avec votre Kindle, et ce, pour différentes raisons. Vous pouvez demander à un spécialiste de vous aider, mais avant de paniquer, essayez quelques trucs. Sachez néanmoins que si votre Kindle surchauffe constamment, il s'agit probablement d'un problème de hardware et il vous faudra le faire remplacer [6] .
- Si votre écran se bloque ou ralentit (ou ne s'allume pas), essayez de maintenir le bouton d'allumage enfoncé pendant 20 secondes. Comptez jusqu'à 20, lâchez le bouton, comptez à nouveau jusqu'à 20 et rallumez votre Kindle. Votre écran d'accueil devrait apparaitre. L'écran peut se figer pour différentes raisons : les logiciels ne sont pas à jour, vous téléchargez quelque chose et le système n'a pas réussi à suivre, la température a eu un impact sur le Kindle, trop d'applis tournent en même temps ou la batterie est presque vide.
- Vous n'arrivez pas à envoyer de mails. Il arrive que les mails fonctionnent pendant une courte période puis cessent de fonctionner ou qu'ils ne fonctionnent pas du tout. Quoi qu'il en soit, c'est très énervant. La meilleure manière de résoudre ce problème est de télécharger une appli gratuite comme K-9 Mail ou Kaiten Mail ou d'acheter l'appli Enhanced Mail [7] .
- Les problèmes de connexion à internet avec votre Kindle sont particulièrement frustrants, car cela vous empêche de télécharger des livres. Vérifiez votre connexion en regardant dans le coin supérieur droit de votre écran. Essayez de redémarrer votre Kindle si votre connexion est faible, cela peut améliorer le signal. Vérifiez aussi votre batterie. Cela peut aussi avoir une influence sur la connexion internet [8] .
Publicité
Conseils
- Vous pouvez mettre un marque-page.
- Whispernet n'est pas disponible partout. Vérifiez sur Amazon.
- Le Kindle peut aussi être utilisé pour surfer sur le net ou écouter de la musique. Les étapes de cet article n'abordent que la lecture et le téléchargement de livres.
- Désactivez Whispernet pour rallonger la durée de vie de la batterie. Pour ceux qui n'achètent que rarement ou jamais de livres avec leur appareil ou qui ne transfèrent des documents que via le câble USB livré avec l'appareil, Amazon prétend que la batterie devrait tenir un mois sans charge. Pour ceux qui utilisent souvent Whispernet, la batterie devrait tenir une semaine. Ceux qui l'utilisent continuellement devraient laisser l'appareil sur secteur.
- Rendez-vous dans Vérifier nouveaux éléments pour trouver des éléments téléchargés par le biais d'applis officielles pour le Kindle. Les documents devraient être synchronisés sur tous vos Kindles enregistrés.
Avertissements
- Il n'est pas possible de ranger votre bibliothèque par série, car Amazon ne dispose pas des informations nécessaires pour ce faire.
- Le dispositif retient où vous avez placé un marque-page et où vous avez arrêté de lire.
- Il n'est pas possible pour l'instant de changer le fond d'écran du Kindle.
Références
- ↑ http://www.amazon.com/gp/help/customer/display.html?nodeId=200375790
- ↑ http://www.amazon.com/gp/help/customer/display.html?nodeId=200375510
- ↑ http://www.amazon.com/gp/help/customer/display.html?nodeId=200375550
- ↑ http://www.wired.com/gadgetlab/2013/12/kindle-fire-tablet-guide/
- ↑ http://blog.journals.cambridge.org/2012/05/kindle-part-4-5-things-you-didnt-know-you-could-do-on-your-kindle/
- ↑ http://www.amazon.com/gp/help/customer/display.html/ref=hp_kcw_probs?ie=UTF8&nodeId=200829000
- ↑ http://www.digitaltrends.com/mobile/kindle-fire-hd-problems/#!AHDpD
- ↑ http://www.makeuseof.com/tag/kindle-giving-you-trouble-three-easy-fixes-and-troubleshooting-steps/



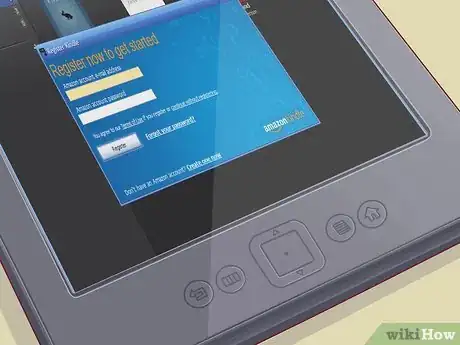

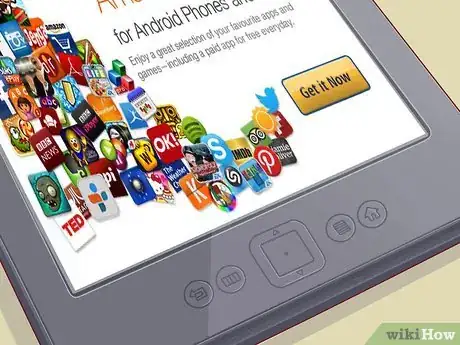
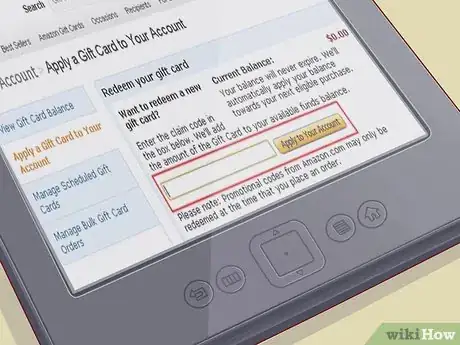


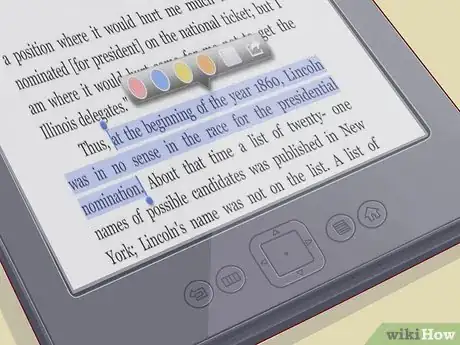
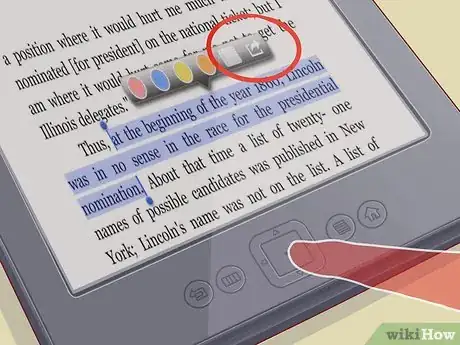
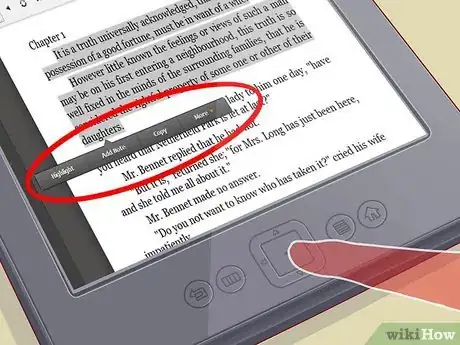
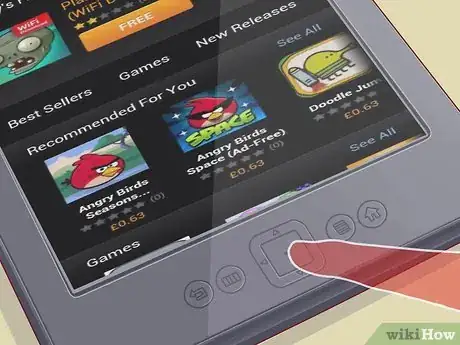

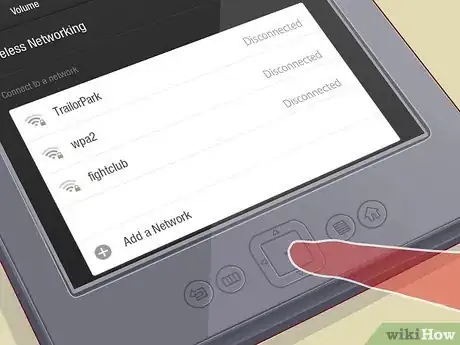



















L'équipe de gestion du contenu de wikiHow examine soigneusement le travail de l'équipe éditoriale afin de s'assurer que chaque article est en conformité avec nos standards de haute qualité. Cet article a été consulté 69 528 fois.