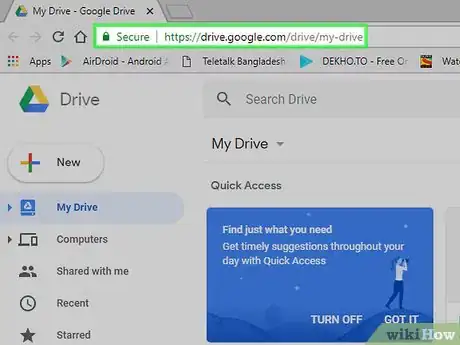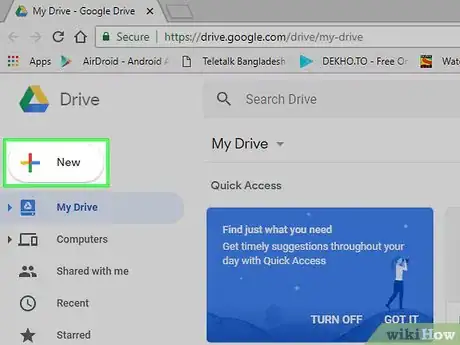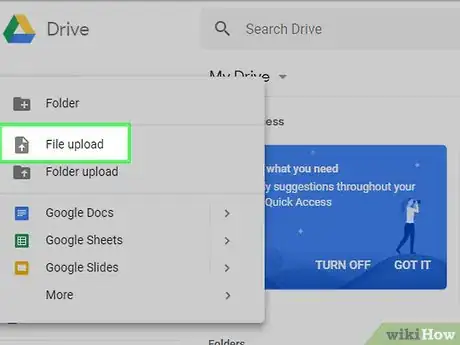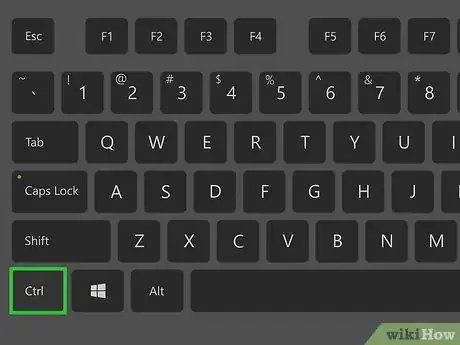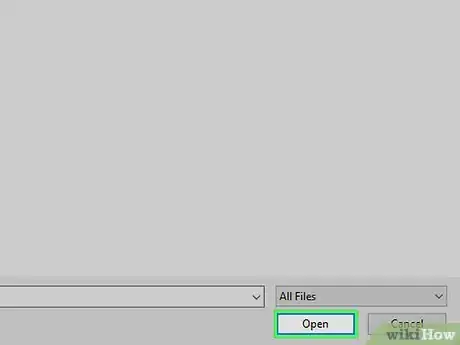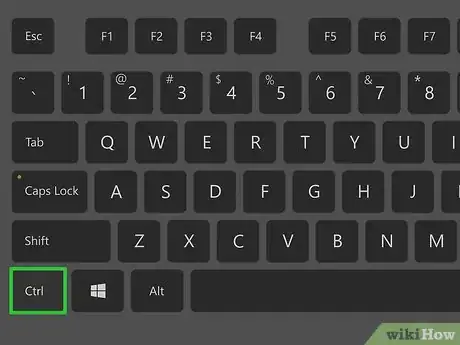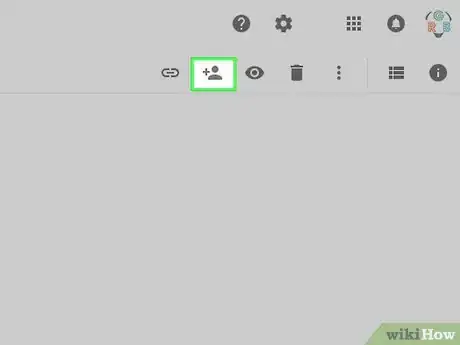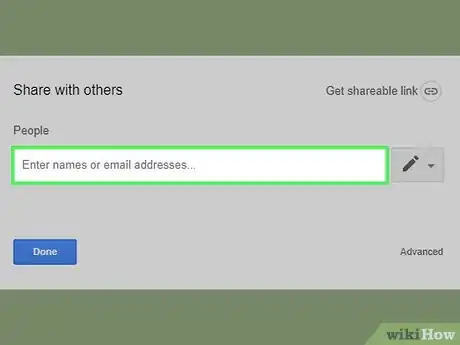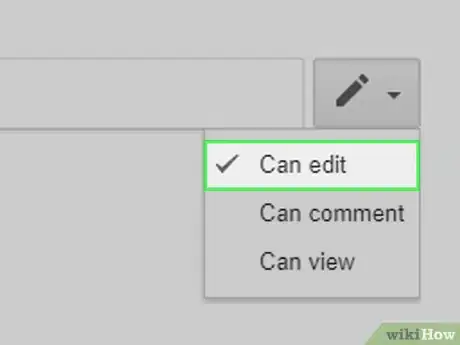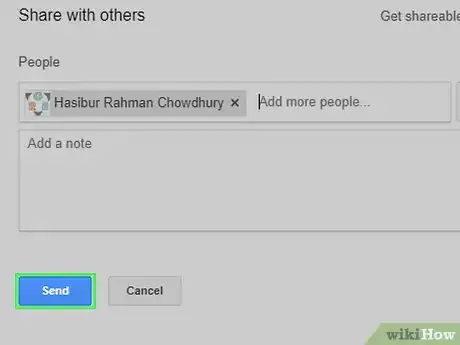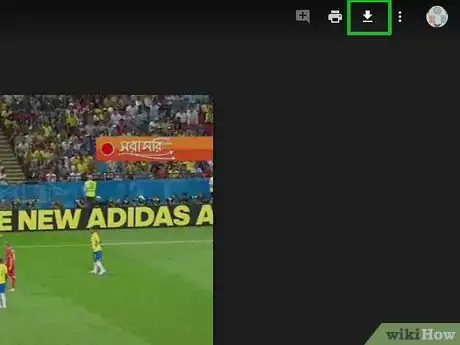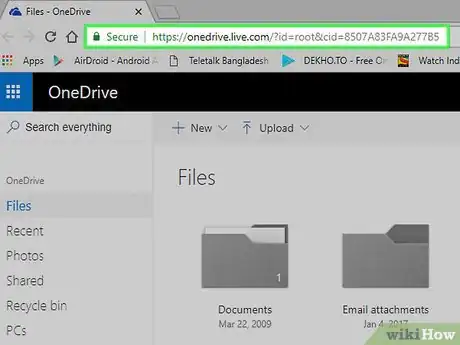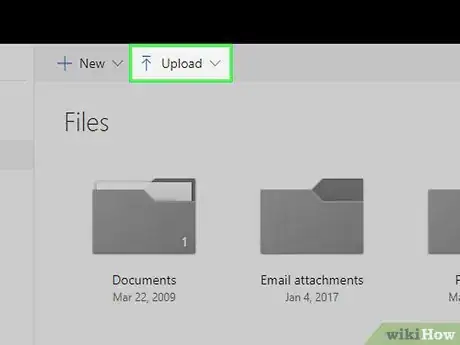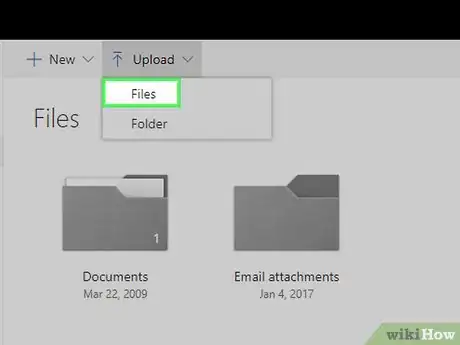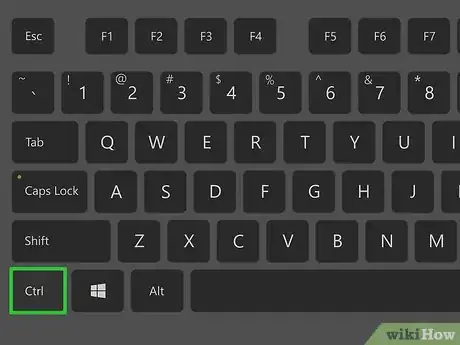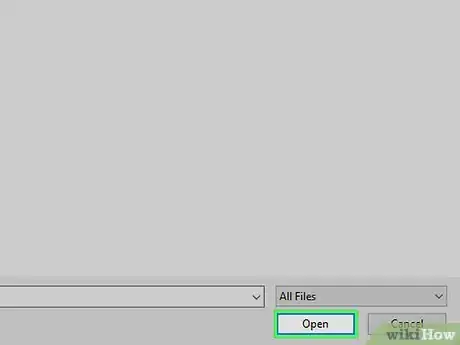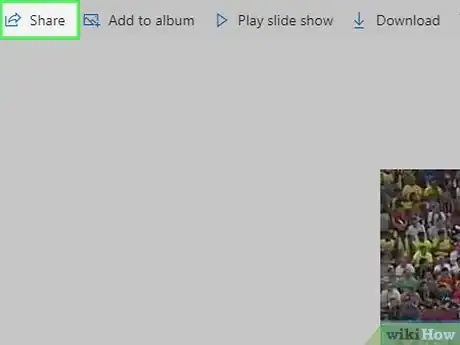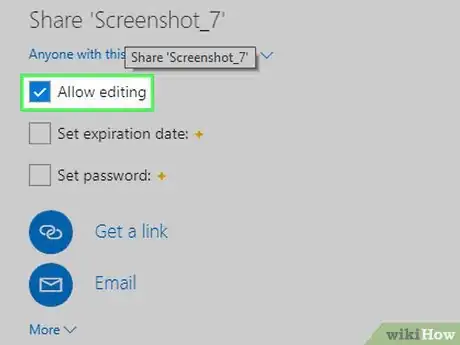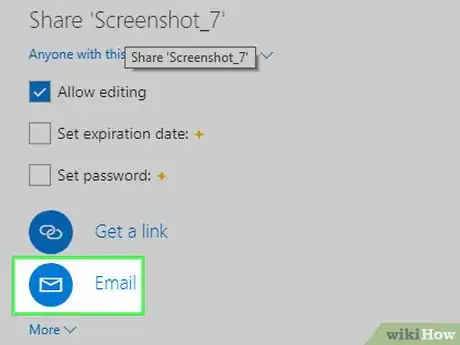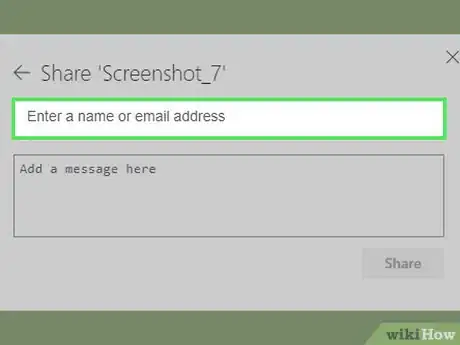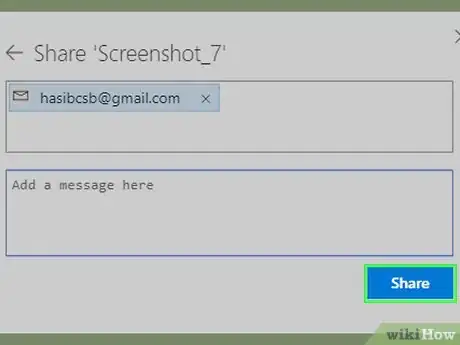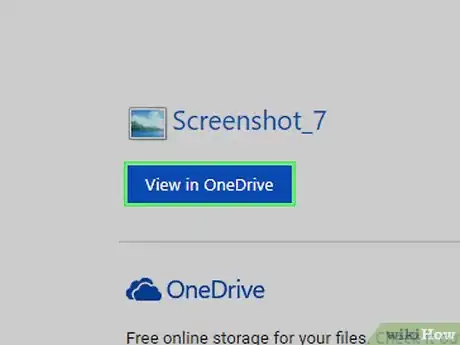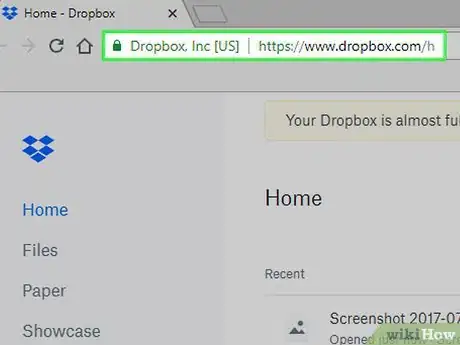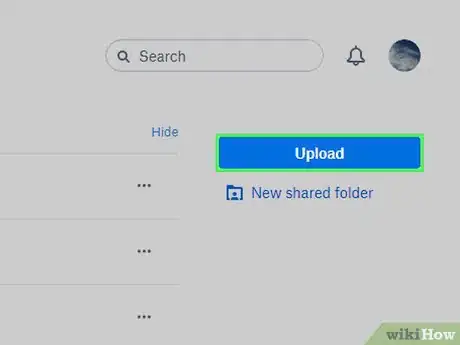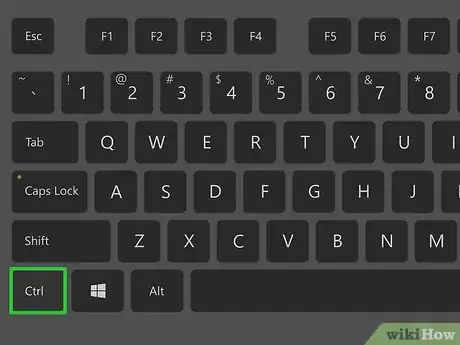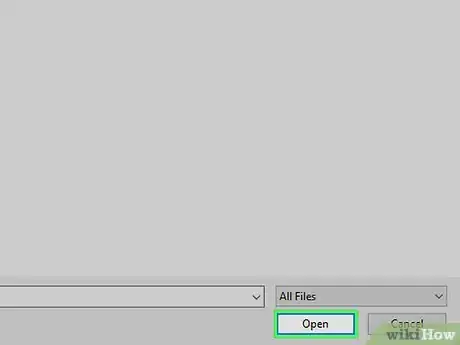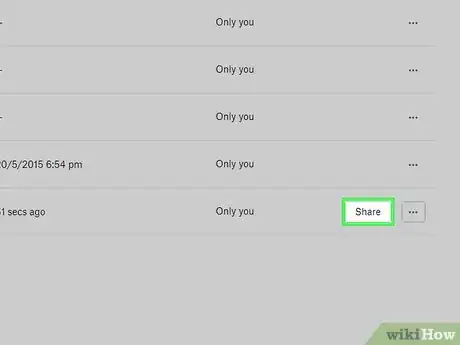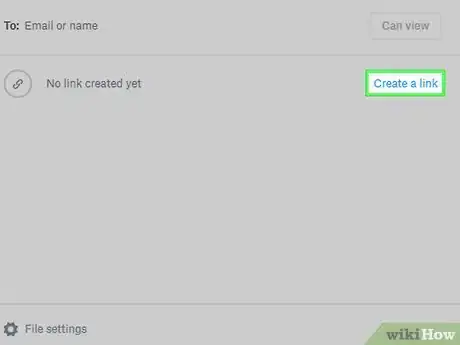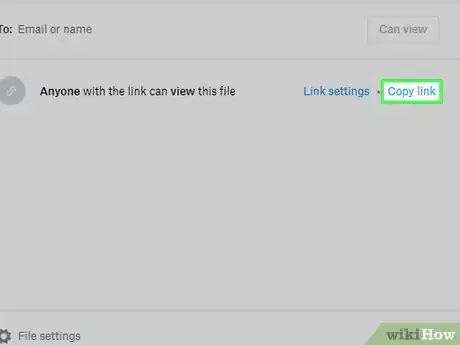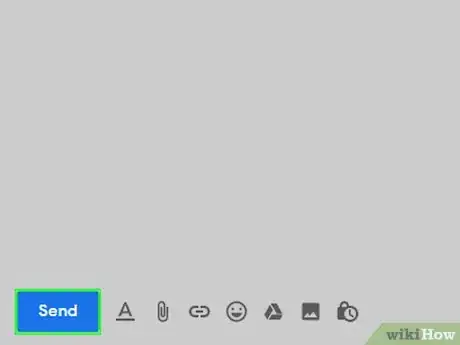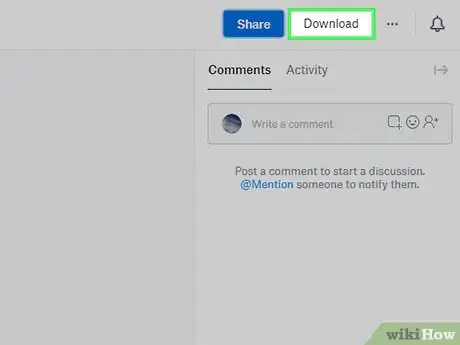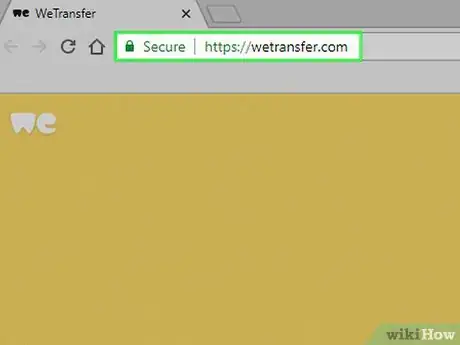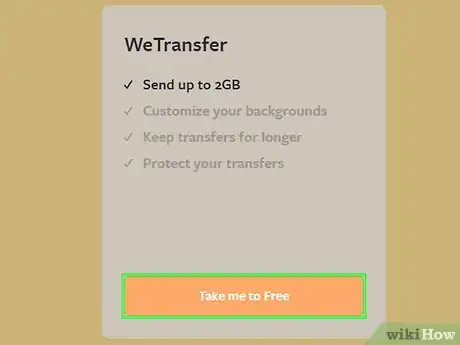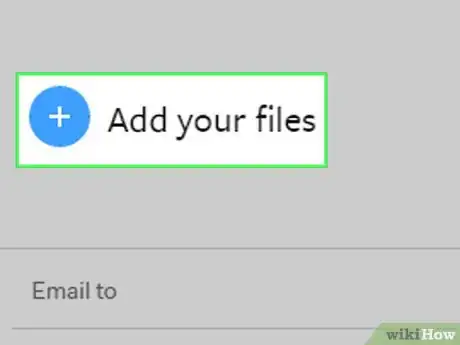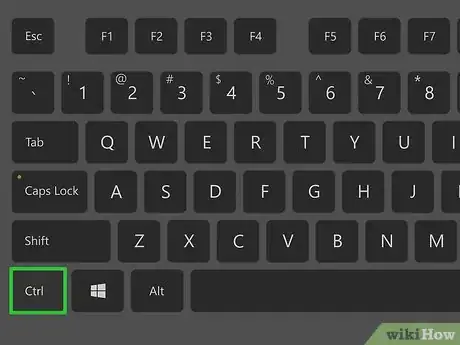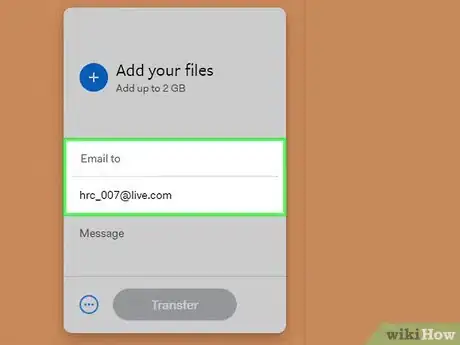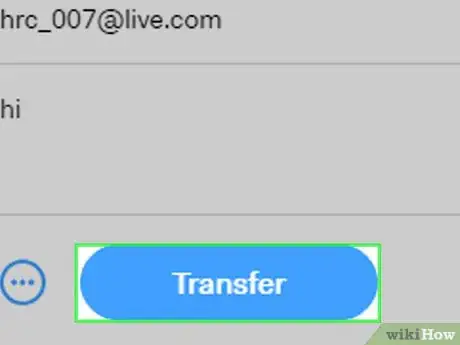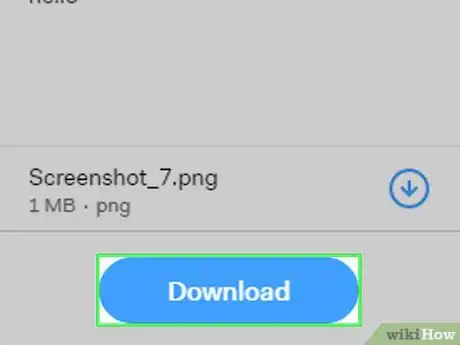Cet article a été coécrit par Luigi Oppido. Luigi Oppido est le propriétaire et l’exploitant de Pleasure Point Computers à Santa Cruz, CA. Il a plus de 16 ans d'expérience dans la réparation générale d'ordinateurs, la récupération de données, la suppression de virus et les mises à niveau. Il est fier des services rendus à sa clientèle et de la transparence de ses prix.
Cet article a été consulté 29 497 fois.
Pour des raisons pratiques ou pour un usage professionnel, vous pouvez envoyer vos fichiers volumineux vers un autre ordinateur par email ou à l'aide d'un service de partage. La méthode la plus simple consiste à utiliser l'un des différents services de stockage en ligne existants, mais vous pouvez également utiliser un site de partage de fichiers appelé WeTransfer pour transférer jusqu'à 2 Go de fichiers sans avoir à créer de compte.
Étapes
Méthode 1
Méthode 1 sur 4:Utiliser Google Drive
-
1Connectez-vous à Google Drive. Ouvrez cette page dans votre navigateur web. Si vous êtes déjà connecté, cela ouvrira votre compte Google Drive.
- Si vous n'êtes pas encore connecté, cliquez sur le bouton bleu Accéder à Google Drive au milieu de la page puis entrez votre adresse de messagerie Google et votre mot de passe.
-
2Cliquez sur NOUVEAU. Il s'agit du bouton bleu en haut à gauche de la page. Cliquez dessus pour ouvrir un menu déroulant.
-
3Choisissez Importer un fichier. L'option Importer un fichier se trouve dans le menu déroulant et permet d'ouvrir une fenêtre.
- Choisissez Dossier si vous voulez plutôt importer un dossier rempli de fichiers.
-
4Sélectionnez vos fichiers. Allez à l'emplacement du fichier que vous voulez envoyer vers un autre ordinateur puis cliquez sur le fichier pour le sélectionner.
- Si vous voulez sélectionner plusieurs fichiers en même temps, appuyez sur Ctrl (sur un ordinateur sous Windows) ou sur ⌘ Command (sur un Mac) tout en cliquant sur chaque fichier.
- Pour sélectionner un dossier, cliquez simplement sur le dossier que vous voulez importer.
-
5Cliquez sur Ouvrir. Cette option se trouve en bas à droite de la fenêtre et permet d'importer les fichiers que vous avez sélectionnés.
- Si vous importez un dossier, cliquez plutôt sur Importer.
-
6Sélectionnez les fichiers. Cliquez sur les fichiers que vous voulez envoyer par email.
- Pour sélectionner plusieurs fichiers en même temps, vous pouvez appuyer sur Ctrl ou ⌘ Command tout en cliquant sur les fichiers en question.
-
7Cliquez sur l'icône de partage. Il s'agit de l'icône en forme de silhouette avec un + à côté. Elle se trouve en haut de la page.
-
8Entrez une adresse de messagerie. Dans le champ de texte qui s'affiche, tapez l'adresse email de la personne à qui vous voulez envoyer le fichier.
-
9
-
10Cliquez sur Envoyer. Il s'agit du bouton bleu en bas de la fenêtre. Cliquez dessus pour envoyer le lien de votre fichier par email.
- Si vous envoyez le fichier à une adresse non Google, vous devrez cocher la case Envoyer le lien puis cliquez une nouvelle fois sur Envoyer.
-
11Téléchargez le fichier sur l'autre ordinateur. Pour télécharger le fichier, vous ou le destinataire du message devez sélectionner Ouvrir dans le message puis cliquer sur l'icône de téléchargement en haut à droite de la page.
- Si vous n'utilisez pas Gmail, cliquez sur ⋮ en haut à droite de la page puis sélectionnez Télécharger dans le menu déroulant qui s'affiche.
Publicité
Méthode 2
Méthode 2 sur 4:Utiliser Microsoft OneDrive
-
1Connectez-vous à Microsoft OneDrive. Ouvrez cette page dans votre navigateur web. Si vous êtes connecté, cela ouvrira votre compte Microsoft OneDrive.
- Entrez votre adresse email et votre mot de passe si vous n'êtes pas encore connecté à votre compte Microsoft.
-
2Cliquez sur Télécharger. Il s'agit de la flèche verticale en haut de la page. Cliquez dessus pour ouvrir un menu déroulant.
-
3Sélectionnez Fichiers. Cette option se trouve dans le menu déroulant et permet d'ouvrir une nouvelle fenêtre.
- Si vous préférez transférer un dossier entier, cliquez plutôt sur Dossiers.
-
4Choisissez un fichier. Cliquez sur le fichier que vous voulez télécharger.
- Si vous voulez transférer plusieurs fichiers en même temps, appuyez sur Ctrl (sur un ordinateur sous Windows) ou ⌘ Command (sur un Mac) tout en cliquant sur chacun des fichiers.
- Si vous voulez transférer un dossier, cliquez simplement sur le nom du dossier que vous voulez envoyer.
-
5Cliquez sur Ouvrir. Cette option se trouve en bas à droite de la fenêtre et permet de télécharger les fichiers sélectionnés sur OneDrive.
- Si vous avez sélectionné un dossier, cliquez plutôt sur Télécharger.
-
6Sélectionnez Partager. L'option Partager se trouve en haut à gauche de la page OneDrive et permet d'ouvrir un menu contextuel.
-
7Cochez la case Autoriser la modification. Cette option se trouve en haut du menu.
-
8Cliquez sur Email. Vous trouverez cette option en bas du menu.
-
9Entrez une adresse de messagerie. Dans le champ de texte en haut du menu, tapez l'adresse email de la personne à qui vous voulez envoyer le fichier.
-
10Cliquez sur Partager. Cette option se trouve en bas du menu et permet d'envoyer à l'adresse email indiquée un lien vers le fichier.
-
11Téléchargez le fichier sur l'autre ordinateur. Vous ou le destinataire du fichier devez ouvrir l'email d'invitation pour pouvoir télécharger le fichier sur un autre ordinateur. Cliquez sur Afficher dans OneDrive puis sur Télécharger en haut de la page.
- Si OneDrive vous invite à vous connecter, cliquez sur le x en haut à droite de l'invite de connexion.
Publicité
Méthode 3
Méthode 3 sur 4:Utiliser Dropbox
-
1Connectez-vous à Dropbox. Ouvrez cette page dans votre navigateur web. Si vous êtes déjà connecté, cela ouvrira la page de votre compte Dropbox.
- Si vous n'êtes pas encore connecté, entrez l'adresse email et le mot de passe de votre compte Dropbox avant de continuer.
-
2Cliquez sur Transférer. Il s'agit du bouton bleu à droite de la page. Cliquez dessus pour ouvrir une fenêtre depuis laquelle vous pourrez sélectionner des fichiers.
-
3Sélectionnez un fichier. Allez à l'emplacement du fichier que vous voulez transférer puis cliquez sur le fichier en question.
- Si vous voulez sélectionner plusieurs fichiers en même temps, appuyez sur la touche Ctrl (sur Windows) ou ⌘ Command (sur Mac) tout en cliquant sur chaque fichier.
-
4Cliquez sur Ouvrir. Cette option se trouve en bas à droite de la fenêtre et permet de transférer vos fichiers sur Dropbox.
-
5Choisissez Partager. L'option Partager apparaitra à droite du fichier si vous passez votre souris juste au-dessus du fichier en question. Cliquez dessus pour ouvrir un menu contextuel.
- Le bouton de partage n'apparaitra que si vous passez votre souris au-dessus du fichier à partager.
-
6Sélectionnez Créer un lien. Vous trouverez cette option sur le côté droit de la page. Cliquez dessus pour créer un lien vers le fichier.
-
7Cliquez sur Copier le lien. Cette option se trouve à droite du lien et permet de l'ajouter à votre presse-papier. Vous pourrez coller le lien partout où ce sera possible.
-
8Envoyez le lien par email. Ouvrez le compte de messagerie de votre choix et créez un nouveau message. Dans le champ À, entrez une adresse email puis collez le lien dans le corps du message en appuyant sur Ctrl+V (si vous utilisez un ordinateur sous Windows) ou ⌘ Command+V (si vous utilisez un Mac). Cliquez sur le bouton ou l'icône d'envoi pour envoyer le message.
- Avec cette méthode, même les personnes qui n'utilisent pas Dropbox pourront télécharger le fichier à l'aide du lien.
-
9Téléchargez le fichier sur un autre ordinateur. Pour télécharger le fichier, vous ou le destinataire de l'email devez ouvrir le message que vous avez envoyé. Cliquez sur le lien, sélectionnez Télécharger en haut à droite de la page puis choisissez Téléchargement direct dans le menu déroulant qui s'affiche.
- Si l'on vous demande de vous connecter à Dropbox, cliquez sur le X en haut à droite de l'invite de connexion pour continuer le processus.
Publicité
Méthode 4
Méthode 4 sur 4:Utiliser WeTransfer
-
1Rendez-vous sur WeTransfer. Ouvrez cette page dans votre navigateur web.
-
2Sélectionnez Vers la version gratuite. Cette option se trouve en bas à gauche de la page.
- Si vous ne voyez pas cette option, sautez cette étape.
-
3Cliquez sur J'accepte. Il s'agit du bouton bleu en bas à gauche de la page. Cliquez dessus pour ouvrir le formulaire de transfert.
-
4Sélectionnez Ajoutez vos fichiers. L'option Ajouter vos fichiers se trouve en haut du formulaire de transfert et permet d'ouvrir une fenêtre.
-
5Choisissez un fichier. Cherchez le fichier que vous voulez envoyer puis cliquez dessus pour le sélectionner.
- Pour sélectionner plusieurs fichiers en même temps, appuyez sur Ctrl (sur Windows) ou sur ⌘ Command (sur Mac) tout en cliquant sur chacun des fichiers que vous voulez ajouter.
- WeTransfer vous permet de sélectionner jusqu'à 2 Go de fichiers.
-
6Entrez les adresses de messagerie. Remplissez les champs disponibles dans le formulaire.
- Envoyer à : dans ce champ, vous pouvez renseigner jusqu'à 20 adresses email (chaque adresse doit être séparée par une espace).
- Votre adresse e-mail : entrez l'adresse depuis laquelle vous voulez envoyer le fichier.
-
7Cliquez sur Transférer. Il s'agit du bouton bleu en bas du formulaire. Cliquez dessus pour transférer le fichier avant de l'envoyer automatiquement vers les adresses renseignées dans le champ Envoyer à.
-
8Téléchargez le fichier envoyé par email. Vous ou votre destinataire devez ouvrir l'email, cliquez sur Récupérer vos fichiers puis sur Télécharger.Publicité
Conseils
- Si vous êtes le seul destinataire du fichier envoyé (par exemple si vous voulez déplacer un fichier d'un ordinateur à un autre), vous pouvez simplement le laisser dans le service de stockage en ligne de votre choix ouvrir le compte de stockage en ligne sur le second ordinateur et télécharger le fichier.
Avertissements
- N'utilisez pas les services listés dans cet article pour envoyer des films, de la musique ou d'autres contenus téléchargés illégalement.