Cet article a été rédigé avec la collaboration de nos éditeurs(trices) et chercheurs(euses) qualifiés(es) pour garantir l'exactitude et l'exhaustivité du contenu.
L'équipe de gestion du contenu de wikiHow examine soigneusement le travail de l'équipe éditoriale afin de s'assurer que chaque article est en conformité avec nos standards de haute qualité.
Cet article a été consulté 1 823 fois.
Si vous venez de vous acheter un nouveau téléphone (sous Android ou un iPhone), vous pouvez y déplacer vos comptes Google Authenticator. L'application Authenticator possède une fonction intégrée d'export, ce qui signifie que vous pouvez transférer rapidement tous vos comptes sans faire de modifications sur plusieurs sites web. Vous aurez besoin de votre ancien téléphone puisqu'il vous faudra scanner un code QR sur son écran pour effectuer le transfert. Si vous ne l'avez pas sous la main, ce sera plus difficile puisque vous devrez vous connecter sur tous les sites web où vous avez utilisé Authenticator et modifier vos paramètres vers un nouveau téléphone.
Étapes
Méthode 1
Méthode 1 sur 2:Si vous avez encore votre ancien téléphone
-
1Installez Authenticator sur votre nouveau téléphone. Vous pouvez télécharger gratuitement l'application Google Authenticator sur l'App Store (pour les iPhone ou les iPad) ou sur le Play Store (pour les téléphones sous Android).
- Vous devez avoir votre ancien et votre nouveau téléphone sous la main pour pouvoir transférer les comptes dans Authenticator de l'un vers l'autre [1] . En raison des modifications dans Google Authenticator, vous n'aurez pas besoin de vous connecter à tous les sites web et de mettre à jour la validation en deux étapes après la connexion.
- Cette méthode transfèrera tous vos comptes Google Authenticator vers votre nouveau téléphone et pas uniquement les comptes Google.
-
2Ouvrez Authenticator sur votre ancien téléphone. Vous aurez besoin d'avoir vos deux téléphones sous la main pour transférer les comptes.
-
3Appuyez sur le bouton de menu sur l'ancien téléphone •••. Ce bouton en forme de trois points se trouve en haut à droite de l'application. Il permet d'ouvrir un menu.
-
4Sélectionnez Transférer des comptes. Vous serez redirigé(e) vers l'écran Exporter des comptes. Appuyez sur Exporter des comptes sur l'écran qui s'affiche.
-
5Appuyez sur Exporter des comptes. Cette option se trouve en bas à droite de l'écran.
-
6Entrez votre PIN ou votre code de sécurité. Le code que vous avez besoin d'entrer dépendra de vos paramètres de sécurité.
-
7Choisissez le compte que vous souhaitez transférer. Vous pouvez transférer jusqu'à 10 comptes Authenticator en même temps. Vous verrez apparaitre un coche sur le ou les comptes sélectionnés.
-
8Appuyez sur Suivant. Cette option se trouve en bas à droite et permet d'afficher un code QR sur l'écran.
-
9Ouvrez Authenticator sur le nouveau téléphone. Si c'est la première fois que vous ouvrez l'application, faites défiler les écrans de configuration jusqu'à l'option Configurer un compte.
-
10Appuyez sur Commencer. Si vous ne voyez pas cette option, appuyez sur le bouton + en bas à droite de l'application.
-
11Sélectionnez Scanner un code QR. Cela ouvrira l'appareil photo. Notez que vous devrez d'abord autoriser l'application à accéder à votre appareil photo.
-
12Positionnez le code QR dans l'appareil photo. Si vous avez un lecteur de code QR qui s'affiche à l'écran, centrez le code à l'intérieur. Le nouveau téléphone scannera automatiquement le code QR qui s'affiche à l'écran. Une fois qu'il l'aura scanné, les données d'Authenticator sur votre ancien téléphone seront transférées sur le nouveau. Vous ne recevrez plus de codes sur l'ancien téléphone.
- Si votre appareil photo ne peut pas scanner ne code QR, c'est probablement que vous essayez d'exporter trop de comptes en même temps. Si vous avez sélectionné 10 comptes, recommencez et n'en transférez que 5 ou 6 et transférez le reste après [2] .
Publicité
Méthode 2
Méthode 2 sur 2:Si vous n'avez plus votre ancien téléphone
-
1Installez Authenticator sur votre nouveau téléphone. Vous pouvez télécharger l'application Google Authenticator gratuitement sur l'App Store (pour les iPhone et les iPad) ou sur le Play Store (pour les appareils sous Android).
- Si vous n'avez plus votre ancien téléphone avec vous, vous aurez besoin de vous connecter à tous les services que vous avez utilisés avec Authenticator et changer manuellement vos paramètres de validation en deux étapes sur votre nouveau téléphone. Malheureusement, il n'y a aucun moyen rapide de restaurer tous vos codes originaux. Les étapes ci-dessous s'appliquent à Google pour vos comptes Google, mais elles varient selon les autres services que vous utilisez avec Authenticator.
- Si vous ne parvenez pas à vous connecter à un site web en changeant vos paramètres parce que vous n'avez plus accès à votre téléphone, vous aurez besoin de contacter l'équipe de support du site en question.
-
2Ouvrez https://myaccount.google.com/signinoptions/two-step-verification. Il s'agit de la page de validation en deux étapes de Google.
-
3Connectez-vous à votre compte Google. Vous aurez besoin de vérifier votre nom d'utilisateur et votre mot de passe avant de pouvoir faire des modifications.
- Heureusement, on ne vous demandera pas d'utiliser Authenticator sur votre ancien téléphone pour vous connecter. Si c'est le cas, cherchez d'autres options pour essayer une autre méthode, comme recevoir un email ou un message texte. Si vous ne pouvez pas utiliser une autre méthode, vous ne pourrez pas accéder à votre compte à moins d'avoir de nouveau accès à votre ancien téléphone.
-
4Cliquez sur Changer de téléphone. Cette option se trouve sous Application Google Authenticator.
-
5Sélectionnez iPhone ou Android. Une fois cela fait, vous verrez apparaitre un code QR sur l'écran.
-
6Ouvrez Authenticator sur le nouveau téléphone. Si c'est la première fois que vous ouvrez l'application, faites défiler les écrans de configuration jusqu'à l'option Configurer un compte.
-
7Appuyez sur Configurer un compte. Si vous ne voyez pas cette option, appuyez sur + en bas à droite de l'application Authenticator.
-
8Choisissez Scanner un code QR. Cela ouvrira l'application appareil photo. Si c'est la première fois que vous utilisez Authenticator, vous devrez d'abord autoriser l'application à accéder à votre appareil photo.
-
9Alignez le code QR code dans l'appareil photo ou dans le lecteur de code QR. Vous verrez apparaitre un nouveau code à six chiffres dans Authenticator.
-
10Entrez le code sur votre ordinateur puis cliquez sur Vérifier. Une fois que vous aurez confirmé le code à six chiffres sur le site de validation en deux étapes de Google, Authenticator sera officiellement transféré sur votre nouveau téléphone. Vous pouvez maintenant l'utiliser pour recevoir les codes de validation en deux étapes de Google.Publicité
Conseils
- Vous ne pouvez ni garder une copie de Google Authenticator sur plusieurs téléphones en même temps ni faire une sauvegarde de vos codes. Si vous craignez de perdre votre téléphone et de ne plus avoir accès à vos comptes, essayez Authy, une alternative qui fonctionne comme Authenticator à la seule différence qu'il vous autorise à faire des sauvegardes.
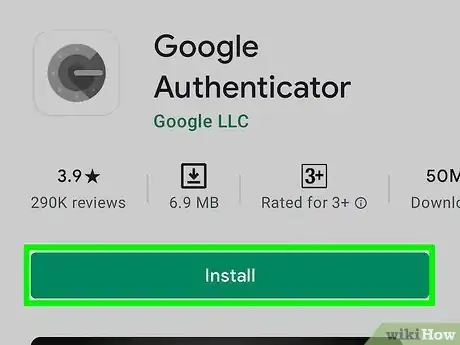
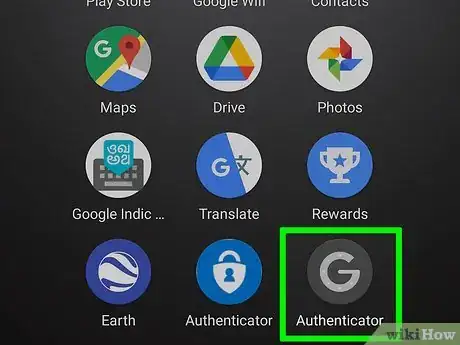
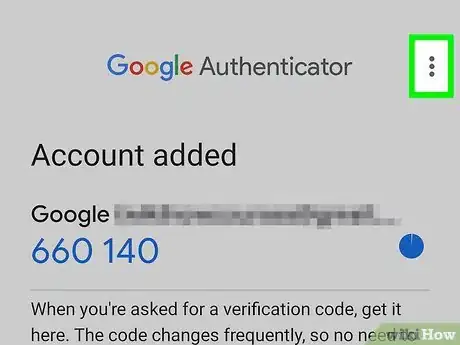
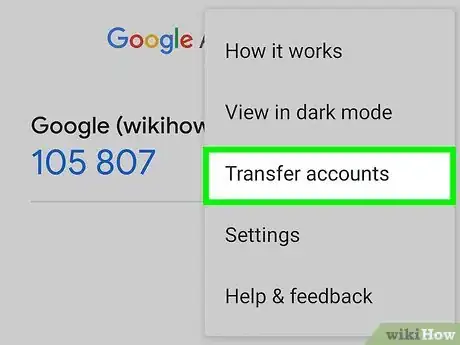
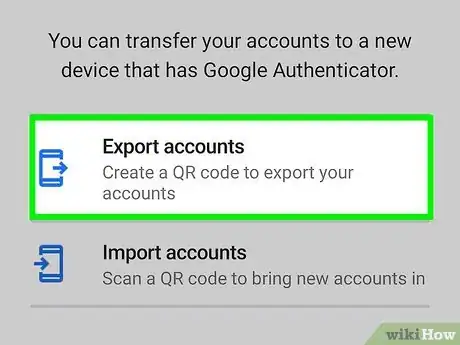
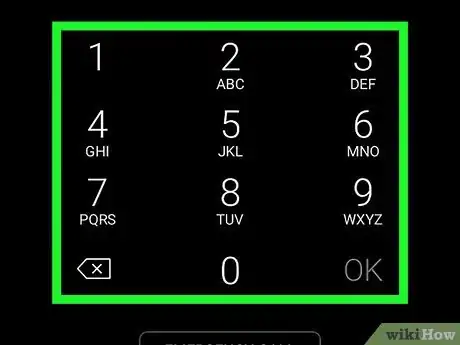
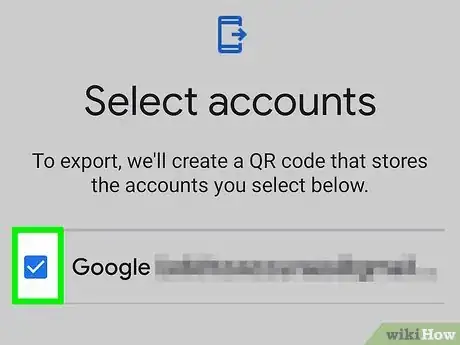
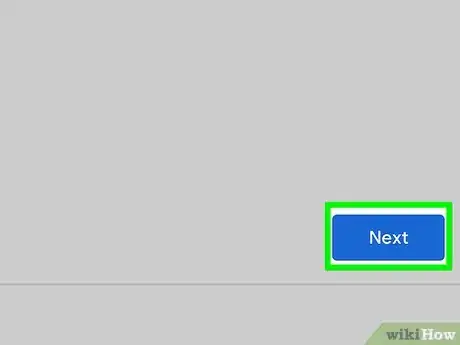
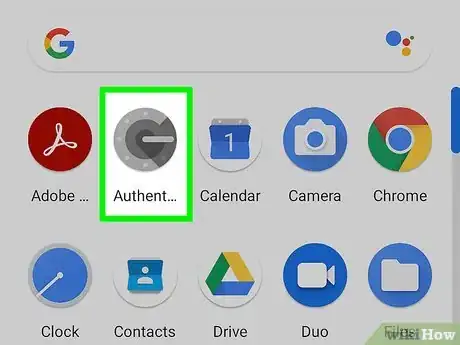
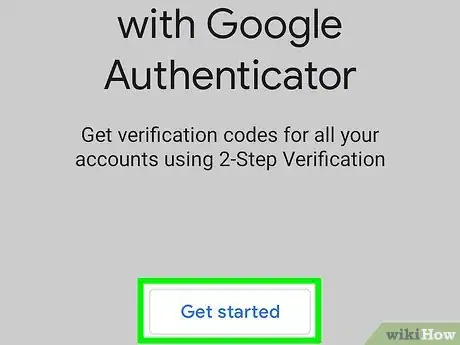
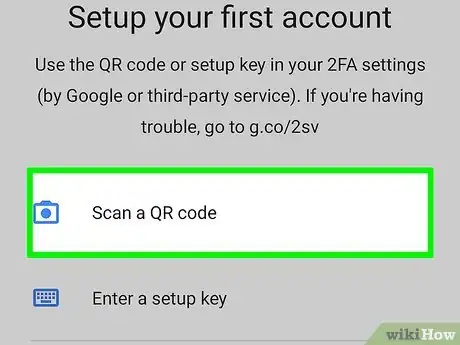

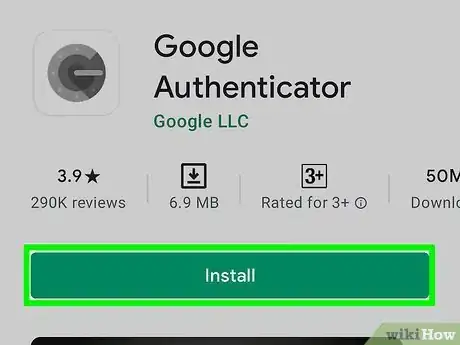
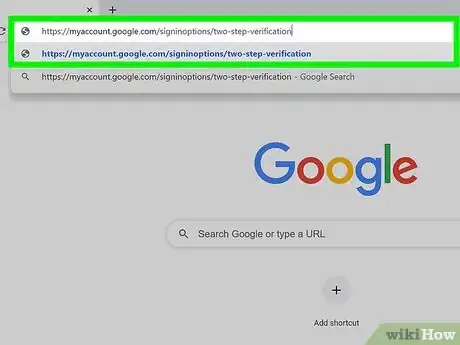
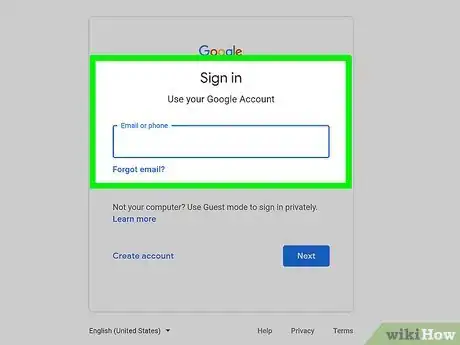
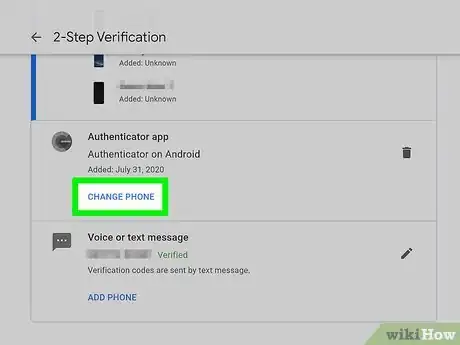
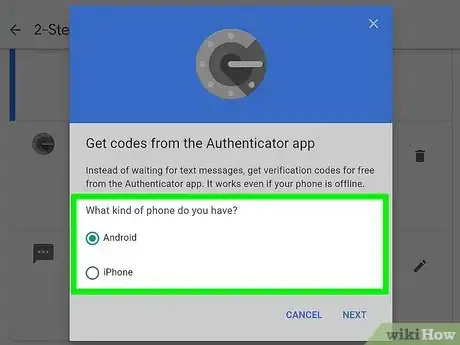
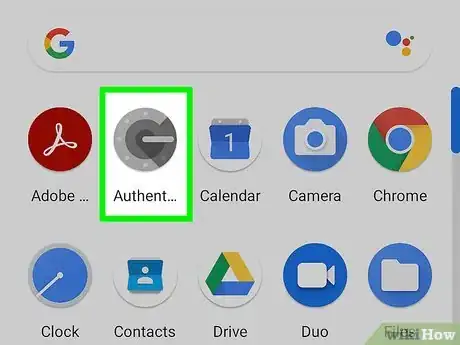
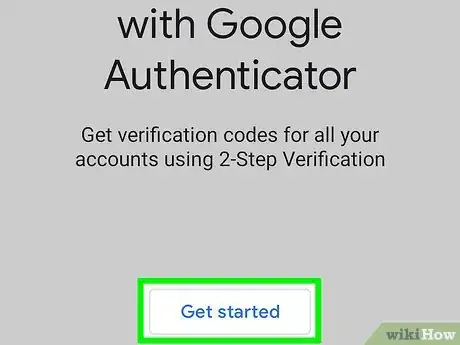
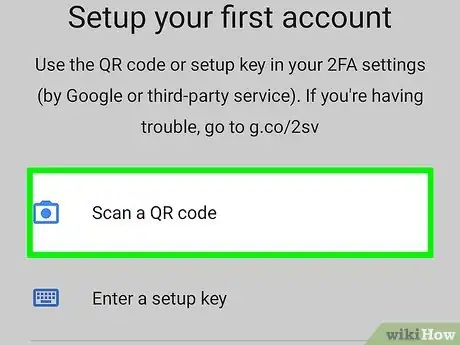

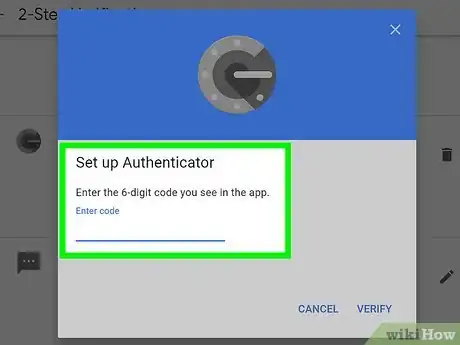
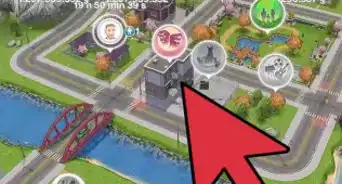
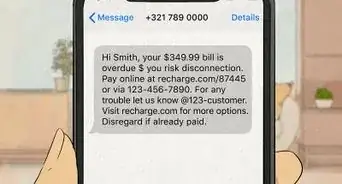
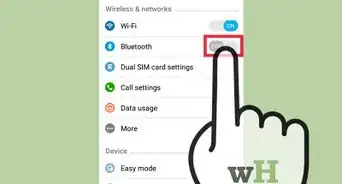


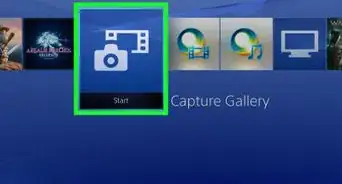
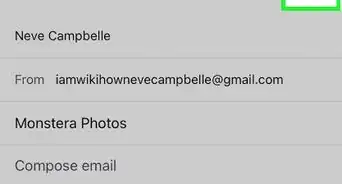
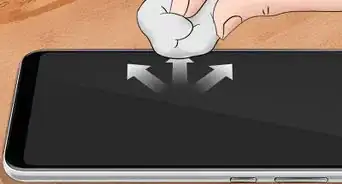
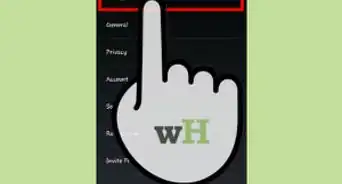

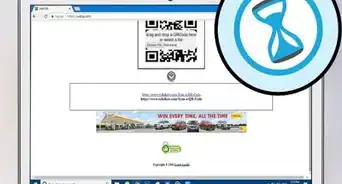

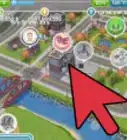
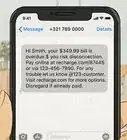
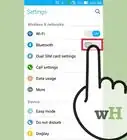


L'équipe de gestion du contenu de wikiHow examine soigneusement le travail de l'équipe éditoriale afin de s'assurer que chaque article est en conformité avec nos standards de haute qualité. Cet article a été consulté 1 823 fois.