Cet article a été rédigé avec la collaboration de nos éditeurs(trices) et chercheurs(euses) qualifiés(es) pour garantir l'exactitude et l'exhaustivité du contenu.
L'équipe de gestion du contenu de wikiHow examine soigneusement le travail de l'équipe éditoriale afin de s'assurer que chaque article est en conformité avec nos standards de haute qualité.
Cet article a été consulté 38 484 fois.
CCleaner est un programme gratuit qui permet d’effacer les fichiers inutiles comme les cookies, les fichiers de cache et l’historique, sur votre ordinateur. Sachez cependant que même s’il permet de gagner de la place sur votre ordinateur, l’utiliser plus d’une fois tous les deux mois raccourcira significativement l’espérance de vis de votre ordinateur.
Étapes
Partie 1
Partie 1 sur 2:Télécharger et installer CCleaner
-
1Ouvrez le site de CCleaner. À l’aide de votre navigateur, rendez-vous sur https://www.ccleaner.com/fr-fr.
-
2Cliquez sur Téléchargement gratuit . Le bouton se situe en haut de la page.
-
3Descendez et cliquez sur Télécharger . C’est le bouton vert qui se trouve dans la colonne CCleaner free (CCleaner gratuit).
-
4Attendez le lancement du téléchargement. Le téléchargement devrait commencer automatiquement.
- Si le téléchargement ne se lance pas de lui-même, cliquez sur le lien vert.
- En fonction des réglages de votre navigateur, vous devrez peut-être sélectionner un emplacement pour enregistrer le fichier et éventuellement confirmer le téléchargement.
-
5Lancez l’installeur. Faites un doubleclic sur le fichier d’installation de CCleaner que vous venez de télécharger.
-
6Confirmez l’installation. Cliquez sur Oui, lorsque cela vous sera demandé. Cela ouvrira la fenêtre d’installation de CCleaner.
-
7Intedisez l’installation des autres logiciels. Afin d’éviter que CCleaner installe des logiciels additionnels, décochez la case Oui, installer Avast Antivirus gratuit. Elle se trouve en bas à droite de la fenêtre de l’installeur.
- Selon la date à laquelle vous installerez CCleaner, le logiciel additionnel pourra être différent. De manière générale, interdisez à CCleaner d’installer un logiciel gratuit.
-
8Cliquez sur Installer. C’est le bouton bleu qui se trouve au milieu de la fenêtre de CCleaner. Cela lancera la copie des fichiers.
-
9Lancez CCleaner. Cliquez sur Lancer CCleaner, lorsque l’option apparaitra. Ce sera le bouton bleu qui apparaitra une fois que l’installation sera terminée. Cela lancera CCleaner et vous pourrez commencer à l’utiliser.Publicité
Partie 2
Partie 2 sur 2:Utiliser CCleaner
-
1Ouvrez CCleaner. Faites un doubleclic sur l’icône de CCleaner. Elle ressemble à un « C » rouge et se trouve sur votre bureau.
-
2Sélectionnez la catégorie. CCleaner peut nettoyer deux sortes de programmes : ceux qui sont installés par défaut sur votre ordinateur et ceux que vous avez installés vous-même. Vous pouvez voir les détails de ce qui sera effacé dans chaque programme en cliquant sur les différents onglets.
- Windows : les programmes installés par défaut avec Windows.
- Programmes : les programmes que vous avez installés.
-
3Sélectionnez les fichiers. Dans la liste des programmes sous l’onglet que vous avez sélectionné, décochez les cases qui se trouvent à côté des fichiers que vous ne voulez pas que CCleaner efface (par exemple, Cookies).
- Par défaut, CCleaner aura coché toutes les cases.
-
4Cliquez sur Analyser. C’est le bouton bleu qui se trouve en bas à gauche de la fenêtre. CCleaner commencera alors à rechercher les fichiers à effacer.
-
5Suivez les instructions qui s’affichent. Si vous avez des programmes en cours d’exécution et que CCleaner doit les analyser, il vous demandera de les fermer. Cliquez alors sur Fermer pour fermer le programme concerné.
-
6Vérifiez les fichiers à effacer. Faites défiler la liste des fichiers que CCleaner aura trouvés. Si vous voyez des fichiers que vous ne voulez pas que CCleaner supprime, décochez les cases adjacentes dans le panneau de gauche de la fenêtre. Puis, lancer à nouveau une analyse pour rafraichir les résultats.
-
7Cliquez sur Nettoyer. C’est le bouton bleu qui se trouve en bas à droite de la fenêtre.
-
8Confirmez le nettoyage. Cliquez sur Continuer, lorsque cela vous sera demandé. CCleaner commencera alors à effacer les fichiers et dossiers temporaires de votre ordinateur.
-
9Attendez la fin du nettoyage. En fonction de la quantité de fichiers temporaires à effacer, cela peut prendre de quelques secondes, à plusieurs minutes.
-
10Évitez d’utiliser CCleaner trop souvent. À la différence du programme de nettoyage de disque préinstallé, CCleaner peut, à la longue, endommager votre disque dur. Si vous ne l’utilisez qu’une fois tous les deux mois, vous n’aurez aucun problème et pourrez l’utiliser indéfiniment.Publicité
Conseils
- Si vous ne voulez pas télécharger CCleaner, vous pouvez toujours utiliser le nettoyeur de disque de votre ordinateur en le recherchant dans le menu Démarrer. Cochez les cases qui se trouve à côté des options à effacer et cliquez sur OK.
Avertissements
- Vérifiez soigneusement les fichiers destinés à être effacés avant d’autoriser CCleaner à le faire.
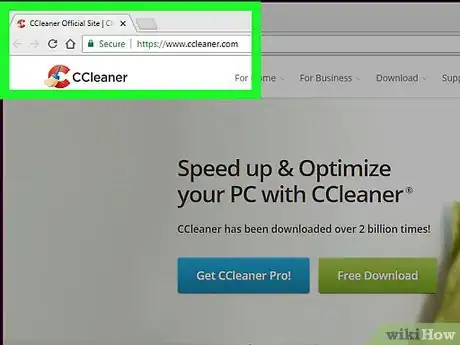
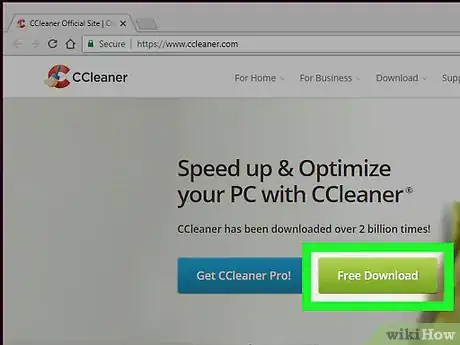
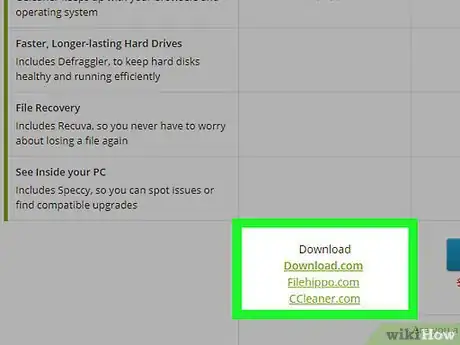
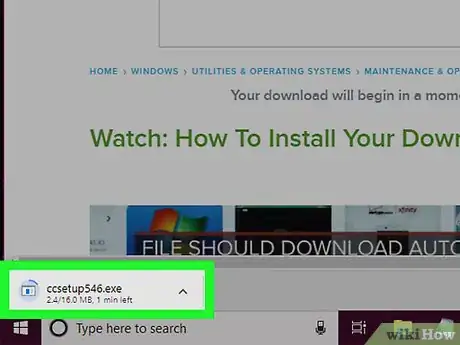
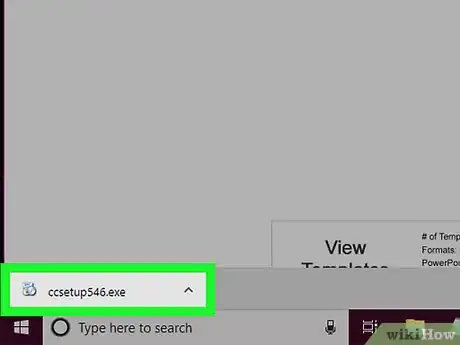
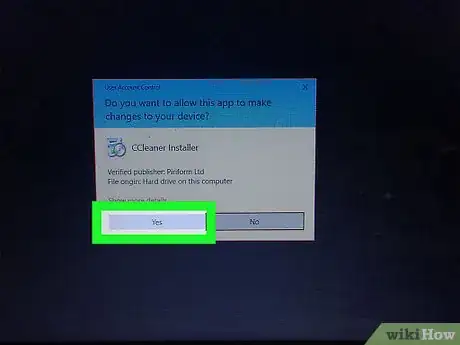
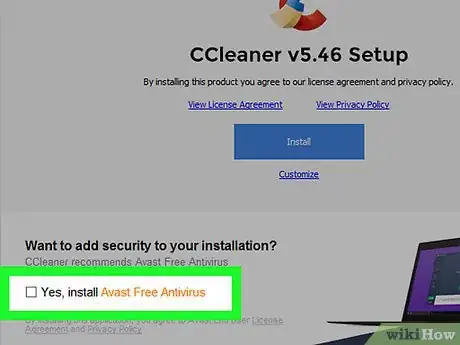
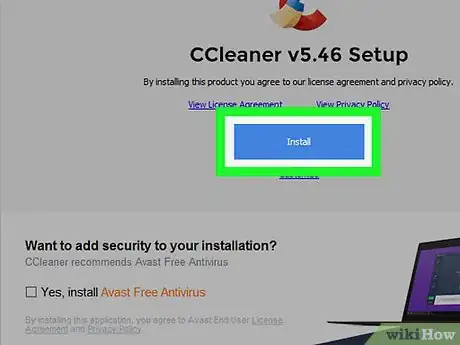
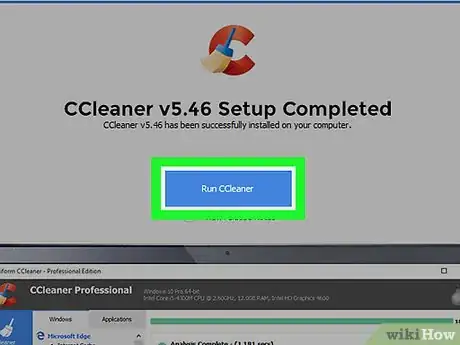
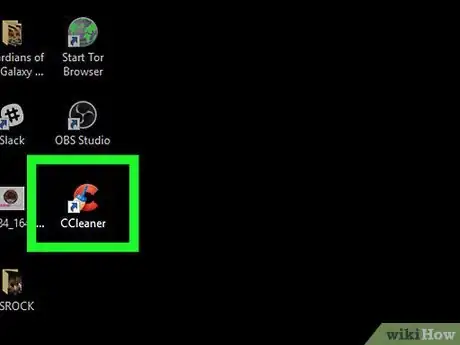
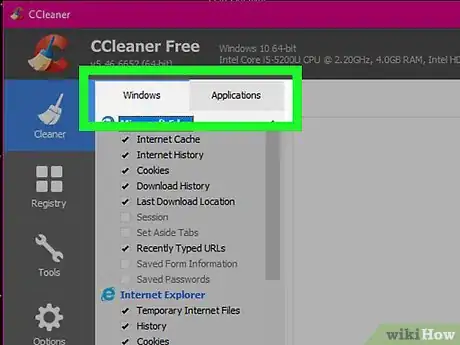
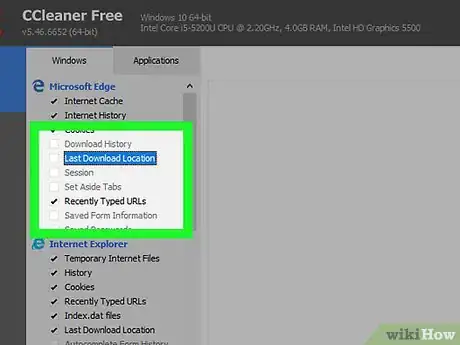
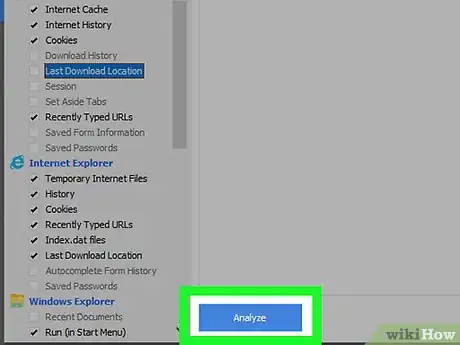
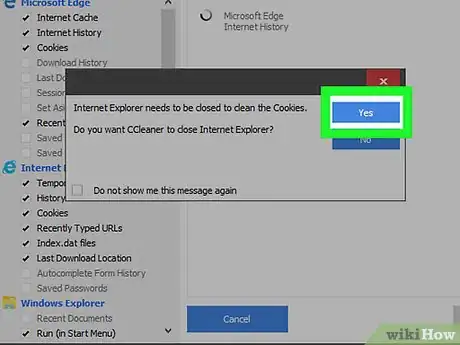
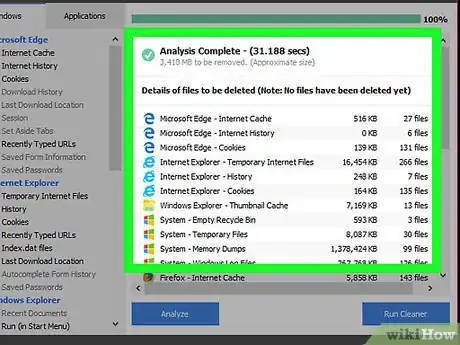
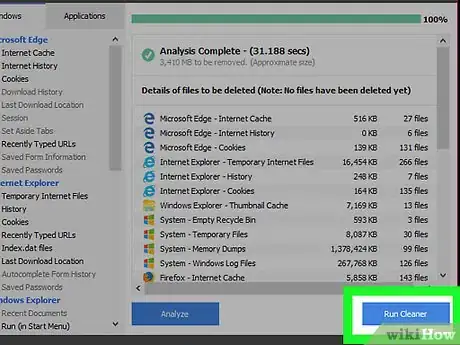
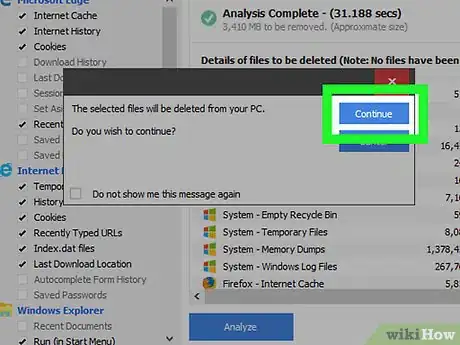
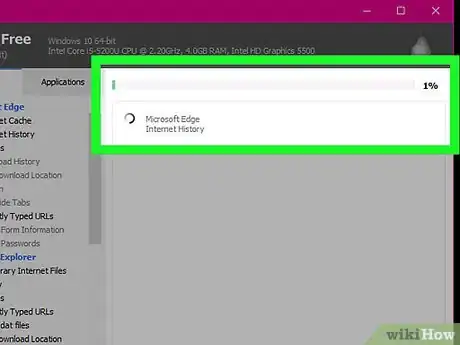
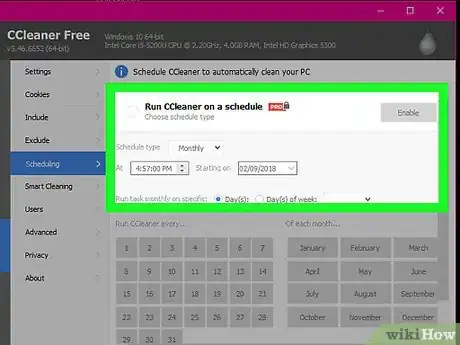

















L'équipe de gestion du contenu de wikiHow examine soigneusement le travail de l'équipe éditoriale afin de s'assurer que chaque article est en conformité avec nos standards de haute qualité. Cet article a été consulté 38 484 fois.