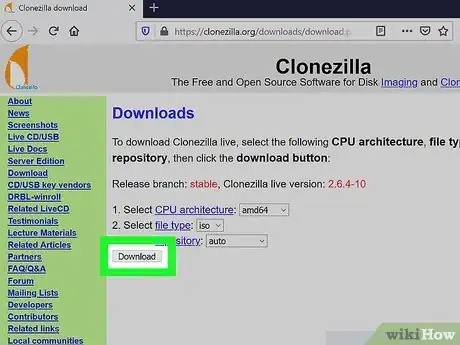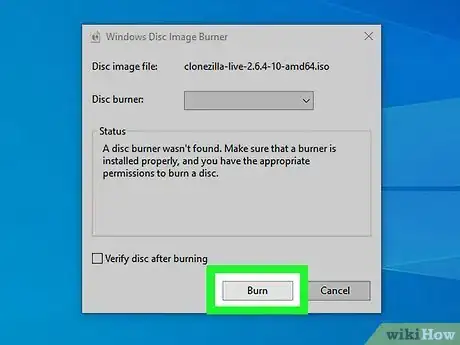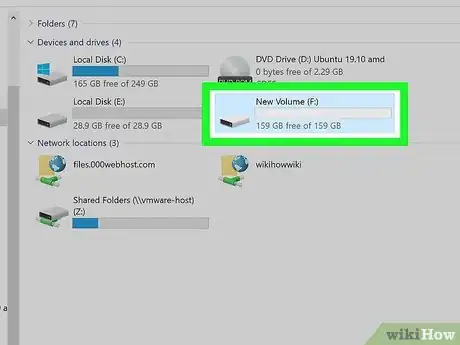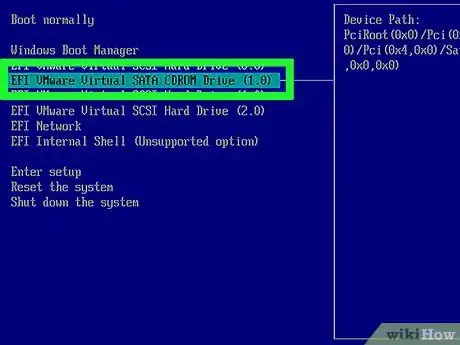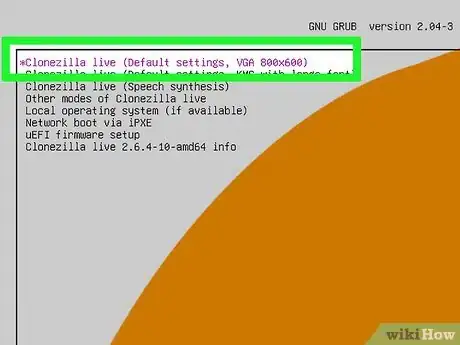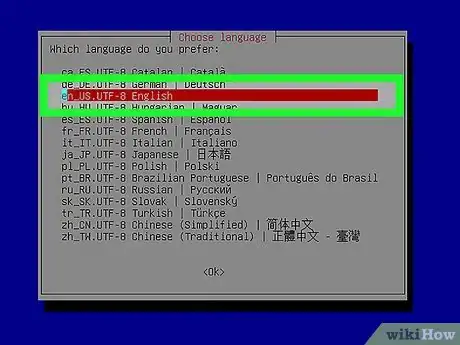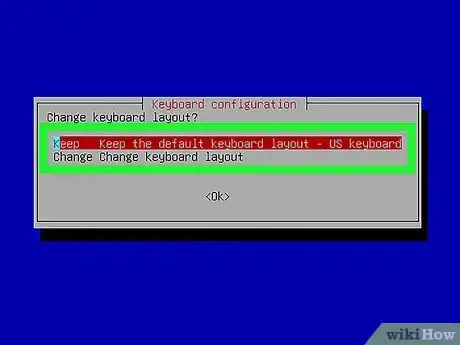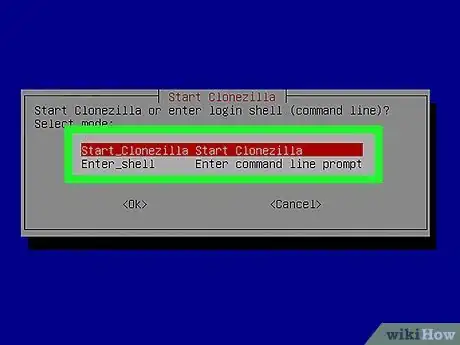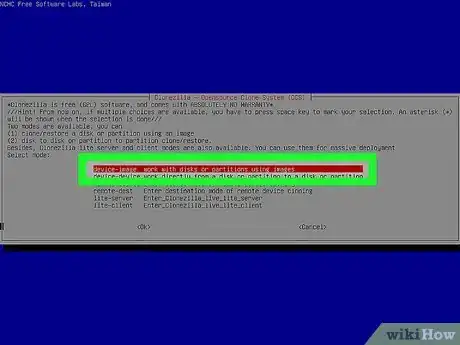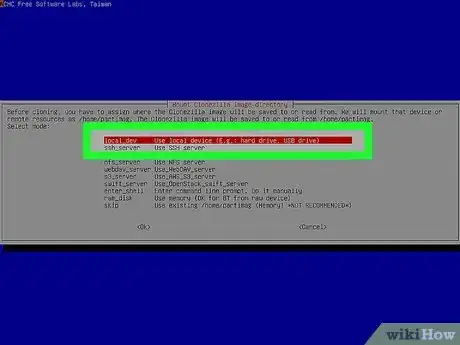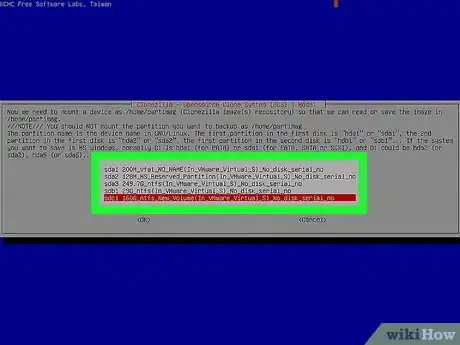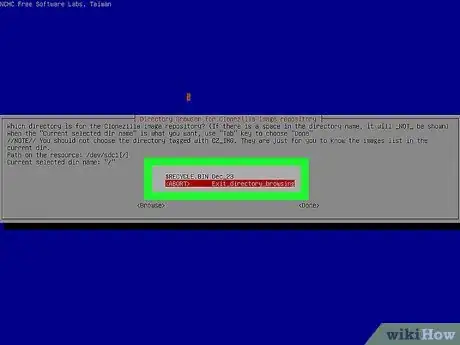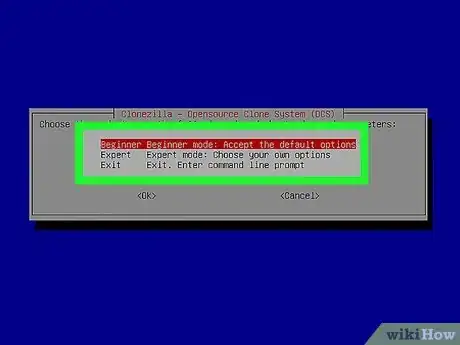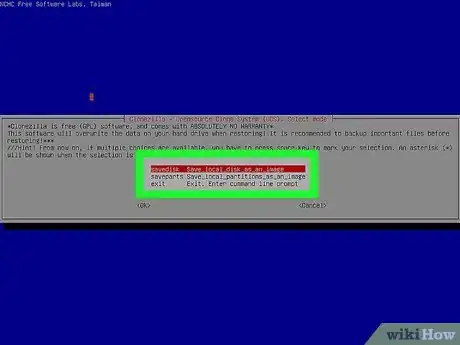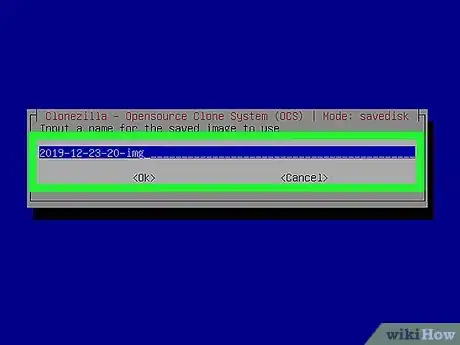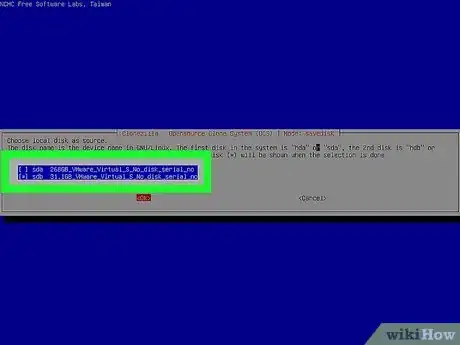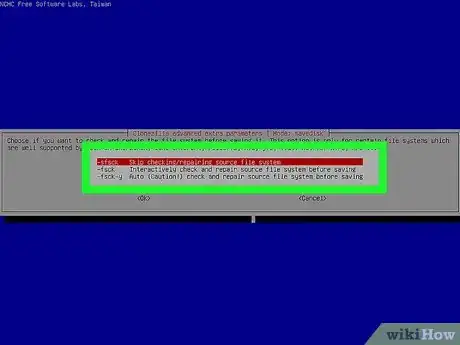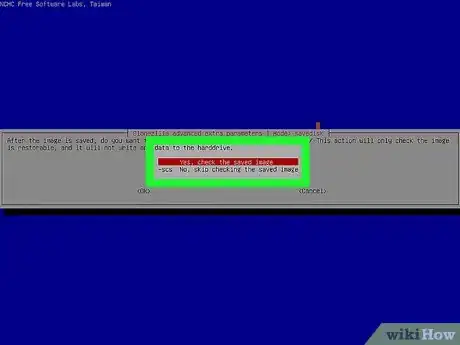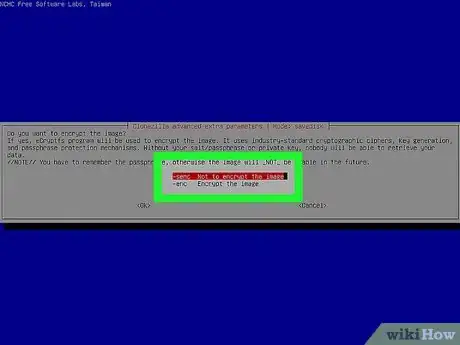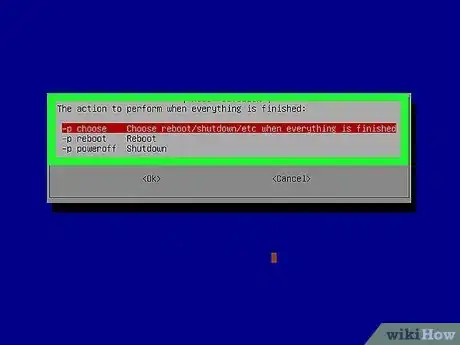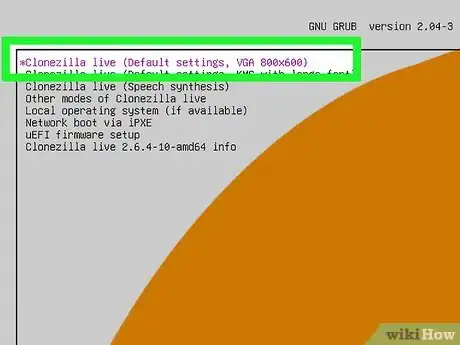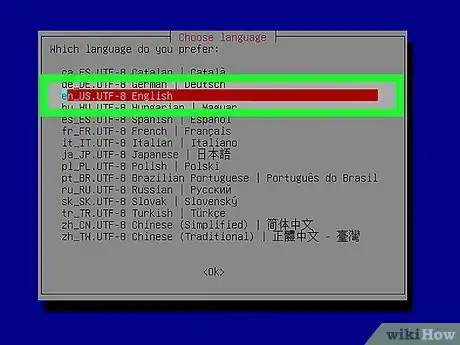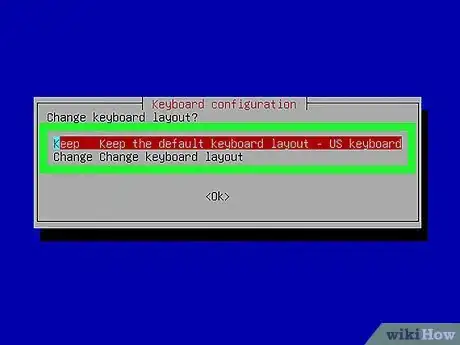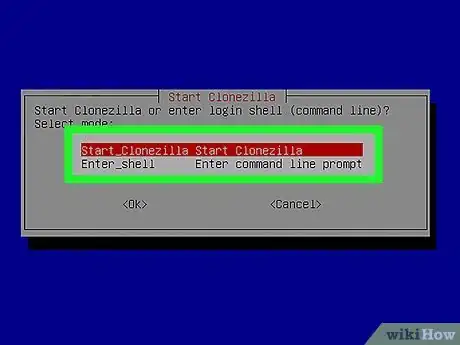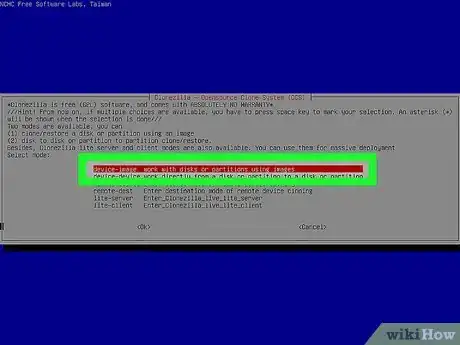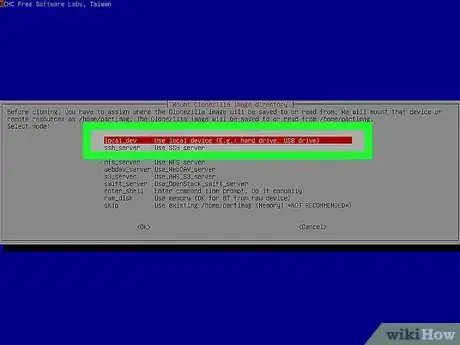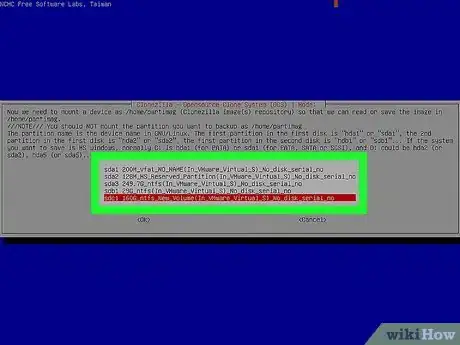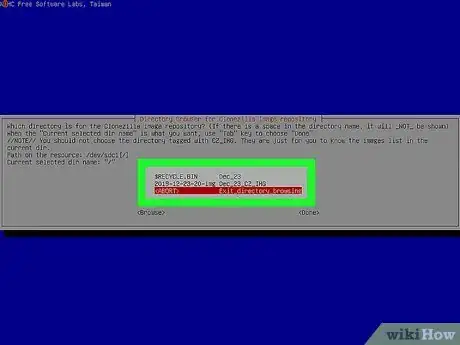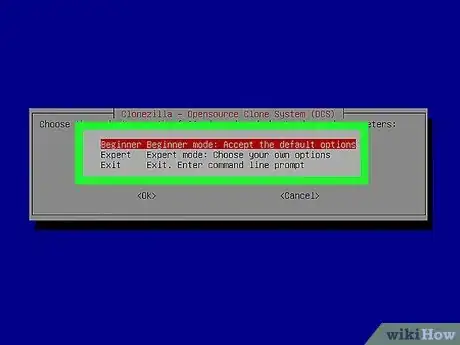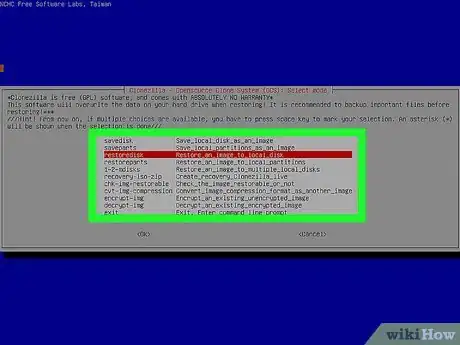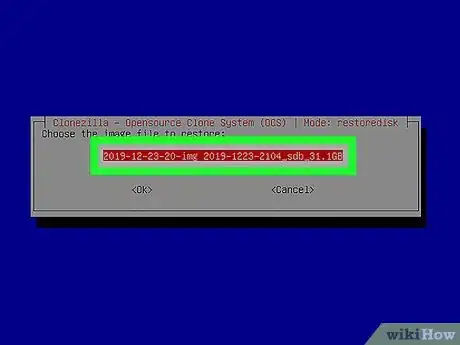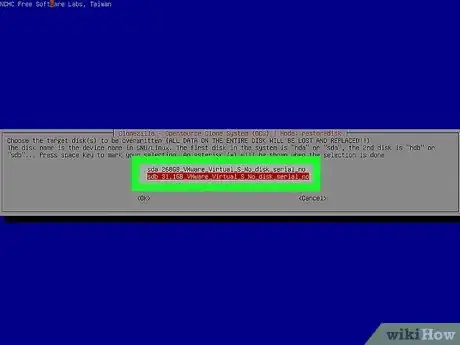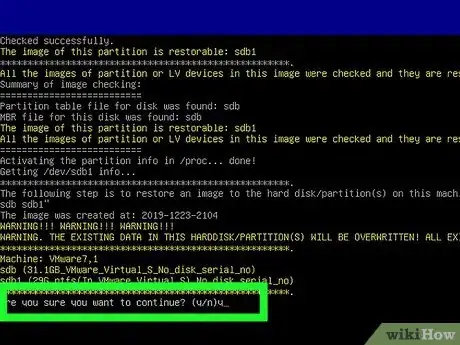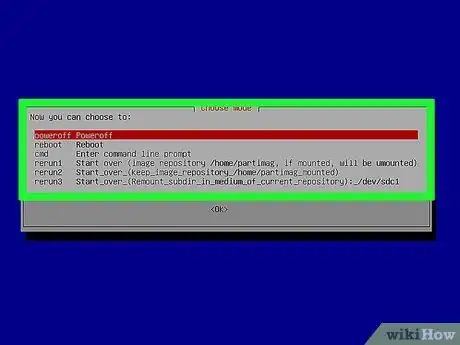wikiHow est un wiki, ce qui veut dire que de nombreux articles sont rédigés par plusieurs auteurs(es). Pour créer cet article, 12 personnes, certaines anonymes, ont participé à son édition et à son amélioration au fil du temps.
Cet article a été consulté 10 852 fois.
Clonezilla est un petit système d’exploitation très puissant, libre et gratuit, basé sur la distribution Debian Linux et qui est destiné à créer des images de disques durs ou de partitions ou à en effectuer des clones rigoureusement exacts. Vous pourrez effectuer une copie exacte, bit à bit, d’un disque dur de démarrage et la restaurer par la suite sur un disque neuf en cas d’accident, puis redémarrer votre système comme si rien ne s’était passé. Vous devrez cependant être en mesure de démarrer Clonezilla à partir d’un CD, d’un DVD ou d’une clé USB amorçable externe.
Étapes
Méthode 1
Méthode 1 sur 3:Installer Clonezilla
-
1Téléchargez la dernière version live de Clonezilla. Vous trouverez la version la plus à jour de ce système sur le site de Sourceforge.
- Vous pourrez aussi télécharger Clonezilla depuis son site communautaire.
-
2Gravez le fichier ISO téléchargé sur un CD ou un DVD [1] . Le processus de gravure de Clonezilla sur un CD ou un DVD sera différent selon le système d’exploitation que vous utilisez.
- Si vous voulez utiliser une clé USB, téléchargez Clonezilla Live sous forme d’un fichier zip. Il vous suffira de l’installer sur une clé USB au moyen d’un logiciel approprié [2] .
- Vous pourrez aussi, si vous le voulez, acheter une clé USB prête à démarrer sur un site autorisé par la communauté de Clonezilla.
-
3Installez un graveur de CD ou DVD sur votre ordinateur. Ce graveur peut être installé sur votre PC ou lui être connecté par un port USB. Prenez soin de vérifier que le graveur est installé correctement et connecté à votre ordinateur avant de démarrer ce dernier.
- Pour que Clonezilla puisse accomplir son travail, le disque dur de destination devra être d’une taille au moins équivalente à celle du disque que vous voulez cloner.
-
4Démarrez votre PC depuis le média de support de Clonezilla. Le démarrage de votre ordinateur à partir du CD, du DVD ou de la clé USB de support de Clonezilla dépendra essentiellement du paramétrage du BIOS de votre ordinateur et du type d’ordinateur que vous utilisez (Mac ou PC sous Linux ou Windows [3] ).
- Sur un PC standard équipé de Linux ou de Windows, mettez en place le média d’amorçage supportant Clonezilla puis redémarrez votre appareil. Selon la carte-mère de la machine, pressez une des touches F2, F10, F12 ou Eff pour entrer dans le menu du BIOS. Lorsque vous entrerez dans le menu du BIOS, allez dans l’onglet intitulé Démarrage et modifiez l’ordre de scrutation des périphériques de démarrage.
- Sur un ordinateur Mac, mettez en place le média supportant Clonezilla puis redémarrez votre ordinateur. Pressez et maintenez l’appui sur la touche C jusqu’au début de la séquence de démarrage de la machine.
Publicité
Méthode 2
Méthode 2 sur 3:Cloner un disque dur
-
1Choisissez le mode de fonctionnement de Clonezilla. Lorsque Clonezilla Live démarre, il va automatiquement se positionner sur son mode de fonctionnement par défaut [4] .
- Si vous préférez utiliser d’autres modes de fonctionnement et d’affichage, vous pourrez naviguer sur la page d’accueil de Clonezilla au moyen des touches fléchées Haut et Bas puis presser la touche Entrée de votre clavier lorsque vous atteindrez l’option qui vous convient. Notez que la souris ne peut pas être utilisée sous Clonezilla.
-
2Choisissez une langue de travail. Utilisez les touches fléchées de votre clavier pour choisir la langue qui vous correspond puis pressez sur la touche Entrée. Notez que l’interface de Clonezilla n’est pas entièrement traduite, à l’exception des principales pages de sélection des diverses options et beaucoup des messages qui s’afficheront seront en langue anglaise.
-
3Choisissez ensuite l’agencement de votre clavier. Clonezilla utilise automatiquement un agencement de clavier de type US lorsqu’il démarre. Si cet agencement vous convient, vous pourrez le conserver en choisissant l’option Ne pas modifier l’agencement du clavier et en pressant ensuite la touche Entrée.
- Si vous voulez utiliser une autre configuration de clavier, vous devrez d’abord choisir son architecture azerty, qwerty, qwertz ou autre, puis son agencement français, belge ou autre. Choisissez ensuite l’architecture Apple si vous utilisez un ordinateur de cette marque ou Standard si vous travaillez sur un PC standard et sélectionnez enfin le code de page ASCII que vous utilisez habituellement ou CP-850.
-
4Démarrez Clonezilla. Choisissez Démarrer Clonezilla sur la nouvelle page qui s’affiche puis pressez la touche Entrée de votre clavier.
-
5Choisissez le type de clonage à utiliser. Clonezilla peut effectuer des images de disques durs ou de partitions afin de les sauvegarder et les restituer par la suite ou cloner directement un disque dur local vers un autre, qu’il soit externe ou interne. Le type de clonage qui vous sera proposé par défaut sera Disque dur - image. Choisissez cette option puis pressez la barre d’espace de votre clavier pour confirmer votre choix. Vous verrez s’afficher un astérisque face à l’option choisie. Pressez maintenant la touche Entrée de votre clavier.
- L’option que vous venez de sélectionner aura pour effet de créer une image de votre disque dur sur un second périphérique, qu’il soit interne ou externe.
-
6Choisissez le disque source local. Amenez votre curseur sur l’option correspondant au disque source local puis pressez la barre d’espace de votre clavier pour confirmer. Ne vous trompez pas, il s’agit ici de choisir le disque à reproduire. Vous pourriez avoir une mauvaise surprise au moment de la restauration si vous vous trompez dans votre choix. Un astérisque viendra s’inscrire sur l’option sélectionnée pour signaler votre choix. Pressez la touche d’entrée de votre clavier.
- L’option que vous venez de choisir sélectionne le disque à cloner vers un autre dispositif, qu’il soit local ou externe.
-
7Choisissez le disque de destination. Clonezilla étant basé sur un système Linux, il nomme les unités de disques selon la règle en vigueur sous ce système. Le disque cible de notre exemple est nommé sdb1 8G_ext4 parce qu’il s’agit du second dispositif connecté au système, il a une capacité de 8 Go et il est monté sous le système de fichiers ext4. Il peut en aller différemment sur votre système. Amenez votre curseur jusqu’à la ligne définissant votre disque de destination, puis pressez la barre d’espace de votre clavier. Un astérisque viendra s’afficher face à l’option sélectionnée. Pressez ensuite la touche Entrée de votre clavier.
- Le choix de cette option aura pour effet de copier l’image de votre disque dur sur la première partition (sdb1) du second disque local ou du dispositif externe connecté à votre système.
-
8Choisissez le répertoire où enregistrer l’image créée par Clonezilla. Déplacez votre curseur vers l’option affichant le répertoire racine du disque cible symbolisé par /, puis pressez sur la barre d’espace de votre clavier pour sélectionner cet emplacement. Vérifiez l’espace libre indiqué sur le rapport d’utilisation du disque, puis pressez la touche Entrée de votre clavier.
-
9Choisissez le mode Débutant. Amenez votre curseur vers l’option vous proposant d’utiliser le mode Débutant, pressez la barre d’espace de votre clavier pour confirmer votre choix. Un astérisque viendra s’afficher face à l’option sélectionnée. Pressez ensuite la touche Entrée de votre clavier.
- Il est beaucoup plus sûr pour vous d’éviter le mode expert si vous n’avez pas l’habitude de ce genre de manipulations [5] .
-
10Sélectionnez l’option d’enregistrement de votre disque. Déplacez le curseur jusqu’à l’option intitulée Enregistrer puis pressez sur la barre d’espace de votre clavier pour sélectionner cette option. Pressez ensuite la touche Entrée de votre clavier.
-
11Donnez un nom à l’image qui va être créée. Choisissez un nom représentatif de son contenu afin d’éviter toute confusion. Un système d’exploitation évoluant avec le temps, vous pourrez être amené au fil du temps à en créer plusieurs images en fonction des logiciels ou des mises à jour que vous lui ajouterez afin d’avoir la possibilité de revenir à une version antérieure en cas de problèmes. Saisissez ce nom dans le dialogue affiché à cet effet puis pressez la touche Entrée de votre clavier.
- Ajoutez la date de création de l’image à son nom. Une forme assez pratique consiste à coder cette date sous la forme AAAA-MM-JJ (Année-mois-jour), comme : « Système_PC_2018-09-23 ». Cette forme aura l’avantage de lister toutes les images que vous conserverez selon l’ordre chronologique de leur création.
-
12Choisissez le disque que vous voulez cloner. Déplacez le curseur jusqu’à la ligne indiquant le nom du disque à cloner puis pressez sur la barre d’espace de votre clavier pour le sélectionner. Pressez ensuite la touche Entrée.
- Il est très important de connaitre le nom du disque à cloner. Si ce n’est pas le cas, la solution la plus sûre consistera à abandonner le processus puis à redémarrer normalement votre système. Ensuite, vous devrez rechercher et noter le nom de votre disque. Vous devrez relancer Clonezilla ensuite et reprendre toutes les opérations depuis le début.
-
13Passez outre à la vérification simple du système de fichiers. Sélectionnez plutôt l’option vous proposant Vérification ET remise en état du système de fichiers, puis pressez la barre d’espace de votre clavier pour valider ce choix. Pressez ensuite la touche Entrée.
- Si vous aviez quelques inquiétudes au sujet du mauvais état du disque à cloner, choisissez l’option -fscj-src-part afin d’effectuer une vérification interactive du système de fichiers avant de cloner votre disque. En effet, l’image d’un disque est effectuée de manière binaire et un secteur défectueux serait reproduit de la façon dont il serait lu si vous n’activiez pas cette option.
-
14Activez l’option de vérification de l’image enregistrée. Sélectionnez l’option de vérification de l’image créée lorsque Clonezilla vous le proposera. Pressez ensuite la barre d’espace puis la touche Entrée de votre clavier.
-
15Choisissez si vous voulez continuer ou non. Vous en êtes maintenant arrivé à l’étape précédant le lancement du clonage de votre disque. Si vous n’êtes pas absolument certain de vouloir continuer ce processus, vous pouvez encore y renoncer en saisissant N suivie d’une pression sur la touche Entrée de votre clavier. Si acceptez de procéder à la suite normale des opérations, confirmez-le en tapant la lettre O suivie d’une pression sur la touche Entrée.
- Si vous avez décidé de continuer le processus de clonage, Clonezilla démarrera automatiquement le processus de création de l’image de votre disque.
-
16Quittez Clonezilla à la fin du processus. Lorsque la création de l’image sera achevée, tapez 2 puis pressez la touche Entrée de votre clavier pour sortir de Clonezilla. Une fenêtre de choix des modes de sortie de Clonezilla s’affichera sur laquelle vous devrez sélectionner Extinction du système. Pressez la barre d’espace de votre clavier puis pressez la touche Entrée. Avant que votre PC ne s’éteigne, Clonezilla vous invitera à retirer le média de démarrage, puis à taper sur la touche Entrée de votre clavier pour sortir définitivement du système. Votre ordinateur s’éteindra aussitôt après.Publicité
Méthode 3
Méthode 3 sur 3:Restaurer un disque dur
-
1Sélectionnez le mode de fonctionnement par défaut de Clonezilla. Lorsque Clonezilla Live se chargera, il se positionnera automatiquement sur son mode de fonctionnement par défaut au moment du démarrage [6] .
- Si vous voulez choisir un autre mode de fonctionnement, utilisez les touches fléchées Haut et bas de votre clavier pour aller rechercher l’option qui vous convient puis pressez la touche Entrée.
-
2Choisissez une langue de travail. Utilisez les touches fléchées de votre clavier pour choisir la langue qui vous correspond puis pressez sur la touche Entrée. Notez que l’interface de Clonezilla n’est pas entièrement traduite, à l’exception des principales pages de sélection des diverses options et beaucoup des messages qui s’afficheront seront en langue anglaise.
-
3Sélectionnez l’agencement de votre clavier. Vous pourrez, si vous le voulez, conserver la configuration par défaut du clavier en choisissant Ne pas modifier l’agencement du clavier et presser ensuite la touche Entrée.
- Si vous voulez utiliser une autre configuration de clavier, vous devrez d’abord choisir son architecture azerty, qwerty, qwertz ou autre, puis son agencement français, belge ou autre. Choisissez ensuite l’architecture Apple si vous utilisez un ordinateur de cette marque ou Standard si vous travaillez sur un PC standard et sélectionnez enfin le code de page ASCII que vous utilisez habituellement ou CP-850.
-
4Démarrez Clonezilla. Choisissez l’option Démarrer Clonezilla sur la nouvelle page affichée, puis pressez sur la touche Entrée de votre clavier.
-
5Sélectionnez l’option Disque dur – Image. Amenez votre curseur sur l’option Disque dur – Image puis pressez la barre d’espace de votre clavier pour effectuer la sélection. Un astérisque viendra s’afficher en face de l’option que vous venez de choisir. Pressez ensuite la touche Entrée.
- Cette option créera un clone de votre disque dur sous la forme d’une image exacte sur un autre disque.
-
6Choisissez l’option correspondant au disque interne. Déplacez votre curseur sur l’option Disque local puis pressez la barre d’espace de votre clavier pour la sélectionner. Un astérisque viendra s’afficher en face de l’option que vous venez de choisir. Pressez ensuite la touche Entrée.
- Cette option vous permettra de cloner votre disque local sur un périphérique externe ou un second disque dur interne.
-
7Sélectionnez l’option correspondant à la cible sdb1 8G_ext4. Notez que sur votre système, ce disque peut être identifié différemment. Amenez votre curseur sur ce périphérique puis pressez la barre d’espace de votre clavier pour le sélectionner. Un astérisque viendra s’afficher en face de l’option que vous venez de choisir. Pressez ensuite la touche Entrée.
- L’application de cette sélection aura pour effet de cloner votre disque sur la première partition du second disque monté sur votre système.
-
8Choisissez le répertoire où est située l’image de votre disque. Déplacez votre curseur jusqu’à la ligne représentant le répertoire racine du disque local. Elle est identifiée par le symbole /. Pressez la barre d’espace de votre clavier puis la touche Entrée. Révisez le rapport d’utilisation du disque qui vous sera donné par le système, puis pressez de nouveau la touche Entrée de votre clavier pour continuer.
-
9Optez pour le mode débutant. Déplacez votre curseur jusqu’à l’option intitulée Mode débutant puis sélectionnez-la en pressant la barre d’espace de votre clavier. Un astérisque viendra s’afficher en face de l’option choisie pour en confirmer la sélection. Pressez ensuite la touche Entrée.
- Les disques source et cible devront être connectés à votre système et correctement identifiés par Clonezilla afin de pouvoir effectuer le clonage.
-
10Restaurez un disque à partir d’une image de disque. Choisissez l’option de restauration d’un disque, pressez la barre d’espace puis la touche Entrée de votre clavier.
-
11Choisissez l’image de disque à restaurer. Sélectionnez l’image au moyen de laquelle vous voulez régénérer votre disque. Pressez la barre d’espace puis la touche Entrée de votre clavier.
-
12Choisissez le disque cible à régénérer. Sélectionnez le disque que vous voulez restaurer, pressez ensuite la barre d’espace puis la touche Entrée de votre clavier. Sur l’écran que vous verrez s’afficher ensuite, choisissez de nouveau le disque à restaurer, pressez la barre d’espace de votre clavier puis la touche Entrée.
- Lors de la restauration d’un disque à partir d’un autre disque ou d’une image, la totalité du contenu du disque cible sera irrémédiablement détruite et remplacée par les données du disque source de manière aveugle.
-
13Confirmez votre intention de restaurer votre disque. Clonezilla vous demandera à deux reprises si vous voulez régénérer le disque cible à partir de l’image choisie. Confirmez votre intention si vous êtes certain de vouloir le faire en tapant O puis pressez la touche Entrée. Répétez ces entrées lors de la seconde demande de confirmation qui sera effectuée par Clonezilla.
-
14Quittez Clonezilla à la fin du processus. Lorsque l’utilitaire aura achevé le processus de création d’image, tapez 2 puis pressez la touche Entrée de votre clavier pour sortir de Clonezilla. Une fenêtre de choix des modes de sortie de Clonezilla s’affichera sur laquelle vous devrez sélectionner le mode Extinction du système. Pressez la barre d’espace de votre clavier puis pressez la touche Entrée. Avant que votre ordinateur ne s’éteigne, Clonezilla vous invitera à retirer le média de démarrage, puis à taper sur la touche Entrée de votre clavier pour sortir définitivement du système. Votre ordinateur s’éteindra aussitôt après.Publicité
Conseils
- Clonezilla est multiplateforme, c’est-à-dire qu’il peut s’utiliser de la même manière sous les systèmes d’exploitation Linux que Windows ou Mac.
- Clonezilla n’est pas un simple utilitaire de clonage de disques, mais un système d’exploitation réduit basé sur la distribution Debian Linux. Si vous êtes plutôt habitué à Windows et que vous ne vous sentiez pas à l’aise avec Clonezilla, vous pourrez vous orienter vers le choix d’autres logiciels plus conviviaux, comme Acronis True Image, qui a très bonne réputation.
Avertissements
- Attention à ne pas commettre d’erreur dans le choix de vos partitions et disques, vous risqueriez d’effacer votre système d’exploitation.
- Ce logiciel est essentiellement prévu pour être utilisé par des experts. Clonezilla n’a pas la réputation d’être très convivial et ses actions sont quelque peu définitives.
- Ne vous risquez pas aux manipulations décrites ci-dessus avec les anciens Macs équipés de microprocesseurs de type PowerPC.
Éléments nécessaires
- Un CD ou DVD vierge ou une clé USB
- Un disque dur disponible en bon état dont la taille est au moins égale à celle du disque dont proviennent les données à copier.
- Un graveur de CD ou DVD ou un port USB disponible
Références
- ↑ https://www.wikihow.com/Burn-a-CD
- ↑ http://clonezilla.org/liveusb.php
- ↑ https://www.wikihow.com/Boot-a-Computer-from-a-CD
- ↑ http://clonezilla.org/show-live-doc-content.php?topic=clonezilla-live/doc/01_Save_disk_image
- ↑ http://clonezilla.org/clonezilla-live/doc/01_Save_disk_image/advanced/09-advanced-param.php
- ↑ http://clonezilla.org/show-live-doc-content.php?topic=clonezilla-live/doc/01_Save_disk_image