Cet article a été rédigé avec la collaboration de nos éditeurs(trices) et chercheurs(euses) qualifiés(es) pour garantir l'exactitude et l'exhaustivité du contenu.
L'équipe de gestion du contenu de wikiHow examine soigneusement le travail de l'équipe éditoriale afin de s'assurer que chaque article est en conformité avec nos standards de haute qualité.
Cet article a été consulté 2 301 fois.
Google Maps est un outil incroyablement versatile qui permet aux utilisateurs de trouver rapidement et facilement leur chemin d'un point A vers un point B, que ce soit pour une sortie en ville ou un voyage sur un autre continent. Par-dessus tout, il est totalement gratuit. Utiliser les fonctions de Google Maps est relativement simple et avec un peu de pratique, vous ne vous perdrez jamais plus !
Étapes
Google Maps est disponible sur ordinateur et appareil mobile. Pour l'utiliser depuis un ordinateur, rendez-vous sur cette page [1] . Si vous voulez utiliser l'application Google Maps sur votre téléphone, téléchargez-la gratuitement sur votre magasin d'applications préféré (en général, elle est déjà préinstallée sur les téléphones Android).
Méthode 1
Méthode 1 sur 5:Trouver un lieu
-
1Tapez l'adresse du lieu dans la barre de recherche. Au démarrage, Google Maps affiche une carte (si votre appareil peut détecter votre emplacement actuel, la carte affichera l'endroit où vous vous trouvez) et une barre de recherche en haut de l'écran. Pour trouver une adresse, tapez-la en renseignant le maximum de détails possible puis appuyez sur Entrée ou sur le bouton en forme de loupe.
- Par exemple, si vous voulez trouver le musée de l'air et de l'espace à Paris en France, vous devrez exactement taper dans la barre de recherche musée de l'air et de l'espace, Paris, France. Bien que ce ne soit pas toujours nécessaire, vous pouvez ajouter un code postal pour aider Google Maps à trouver l'endroit que vous recherchez.
-
2Entrez le nom du lieu. Si l'endroit que vous recherchez a un nom (par exemple s'il s'agit d'une entreprise, d'un bâtiment public, d'un repère bien connu, etc.), vous n'aurez pas besoin de taper son adresse. Entrez simplement son nom (ou un nom approximatif si vous ne vous en souvenez pas) et appuyez sur Entrée ou cliquez sur l'icône en forme de loupe. Si vous voulez, vous pouvez également ajouter la ville, la région et le pays pour lancer une recherche plus spécifique.
- Par exemple, si vous recherchez la bibliothèque locale, vous pouvez taper quelque chose comme : bibliothèque du Cnam, Paris, France.
-
3Utilisez des termes généraux. Parfois, il est possible que vous ne sachiez pas exactement où vous devez aller parce que vous avez de nombreux choix différents (par exemple si vous recherchez un endroit où diner). Dans ce cas, utilisez des termes généraux pour effectuer votre recherche. Si vous recherchez un endroit spécifique, pensez à inclure la ville, l'état et d'autres informations.
- Par exemple, si vous recherchez un garage pour réparer votre voiture, vous pouvez taper quelque chose comme : mécanicien Paris, France.
-
4Zoomez en avant ou en arrière pour voir les résultats. Si votre recherche ne donne qu'un seul résultat, la carte zoomera en avant pour l'afficher et l'endroit sera marqué par un point. Si votre recherche donne plus d'un résultat, elle zoomera en arrière pour afficher tout ou partie des endroits trouvés et chacun sera marqué par son propre point. Dans l'un ou l'autre cas, vous pouvez zoomer sur la carte pour avoir une plus petite ou une plus grosse image de l'endroit qui vous intéresse.
- Si vous utilisez un navigateur web : utilisez les boutons +/- en bas à droite ou utilisez le bouton du milieu de la souris.
- Si vous utilisez un appareil mobile : rapprochez 2 doigts sur l'écran pour zoomer en arrière et faites le mouvement inverse pour zoomer en avant.
-
5Cliquez sur chaque résultat pour afficher des informations. Si vous obtenez plusieurs résultats, cliquez sur chaque point sur la carte pour afficher les informations que possède Google Maps. En fonction du type d'endroit que vous regardez, il est possible que vous voyiez les informations suivantes :
- des horaires d'ouverture et de fermeture ;
- des avis ;
- des liens vers les sites web officiels ;
- des photos de l'endroit.
Publicité
Méthode 2
Méthode 2 sur 5:Suivre un itinéraire
-
1Cherchez votre destination. L'une des fonctionnalités les plus utiles de Google Maps est qu'il permet d'obtenir des itinéraires détaillés et pas à pas de presque tous les endroits qui existent dans le monde. Pour commencer, cherchez l'endroit où vous voulez aller, soit en entrant son nom, soit son adresse (lisez la section précédente pour plus de détails).
-
2Cliquez sur Itinéraire. Une fois que vous aurez trouvé votre destination, cherchez dans le panneau d'information qui s'affiche le bouton Itinéraire dont l'icône ressemble à un embranchement sur une route. Cliquez dessus pour continuer.
- Si vous utilisez un appareil mobile : cliquez simplement sur l'icône en forme de voiture en bas à droite avec la durée des trajets en dessous (par exemple 10 min, 1 h 30 min, etc.).
-
3Renseignez votre point de départ. Si l'appareil que vous utilisez a accès à votre emplacement actuel, il vous indiquera automatiquement l'itinéraire à suivre depuis cet endroit jusqu'à la destination que vous avez choisie. S'il n'a pas accès à cette information, vous devrez taper votre point de départ dans le champ de texte qui apparait à côté de votre destination.
-
4Choisissez un itinéraire. Si Google Maps vous affiche plusieurs itinéraires (ce qui est souvent le cas), vous devrez choisir celui qui vous convient depuis votre point de départ jusqu'à votre destination. Pour chaque itinéraire, vous aurez la durée estimée du trajet et une courte description (par exemple « via l'autoroute… »). Choisissez l'itinéraire que vous voulez suivre : il peut s'agir du trajet le plus court, du trajet qui évite les autoroutes ou de quelque chose de totalement différent. C'est à vous de décider !
-
5Affichez les trajets. Si vous voulez, vous pouvez afficher les trajets de l'itinéraire que vous avez choisi.
- Sur un navigateur web : choisissez un itinéraire dans la liste puis cliquez sur Détails. Cliquez sur chaque élément dans la liste pour le dérouler et afficher plus de détails. Utilisez le bouton Imprimer en haut des trajets pour les imprimer.
- Sur un appareil mobile : appuyez sur Démarrer pour le trajet de votre choix. Google Maps commencera à vous donner des indications en temps réel. En d'autres termes, après chaque tournant, il vous indiquera le prochain tournant à prendre. À tout moment, vous pouvez cliquer sur l'onglet en bas de l'écran pour voir une liste complète des trajets.
-
6Sélectionnez un autre mode de transport. Par défaut, Google Maps affiche les itinéraires des trajets en voiture. Si vous ne voyagez pas en voiture, vous pouvez sélectionner votre mode de transport actuel pour obtenir l'itinéraire correspondant. Une fois votre trajet sélectionné, utilisez les petites icônes en forme de mode de transport en haut de l'écran pour obtenir différents types d'itinéraires. Vous aurez le choix entre :
- la voiture ;
- les transports publics (l'icône ressemble à un train) ;
- la marche ;
- la bicyclette ;
- l'avion (uniquement sur les navigateurs web et pour de longs trajets).
Publicité
Méthode 3
Méthode 3 sur 5:Trouver les commerces à proximité
-
1Cherchez un endroit proche des commerces que vous voulez trouver. Lorsque vous planifiez une sortie, il peut être utile de connaitre à l'avance l'emplacement des restaurants, des centres commerciaux et des commerces par rapport à l'endroit où vous voulez vous rendre. Il est relativement simple de trouver des commerces à côté d'un endroit donné sur Google Maps. Commencez par taper le nom ou l'adresse de cet endroit dans la barre de recherche.
-
2Cliquez sur Rechercher à proximité. Une fois l'endroit localisé, vous verrez le panneau d'informations apparaitre. Cherchez le petit lien qui indique Rechercher à proximité (il se trouve sous le texte Explorer cet endroit).
- Sur un appareil mobile : plutôt que d'utiliser la fonction Rechercher à proximité, vous pouvez simplement appuyer une fois sur la carte pour désélectionner votre emplacement. Toutes les recherches que vous effectuerez à partir de cet instant se feront dans les environs de la partie de la carte qui s'affiche à l'écran.
-
3Indiquez le commerce que vous recherchez. Il ne vous reste plus qu'à décrire ce que vous recherchez pour afficher une liste des endroits correspondants. Si possible, écrivez votre requête au pluriel (par exemple « restaurants », « coiffeurs », etc.).
- Si vous utilisez un appareil mobile : avec votre emplacement au centre de la carte, videz la barre de recherche et saisissez votre requête.
Publicité
Méthode 4
Méthode 4 sur 5:Obtenir des informations sur le trajet
-
1Identifiez les embouteillages avec la fonction Trafic. Pour avoir une vue en temps réel (à la minute près) du trafic sur la carte, utilisez les indications ci-dessous. Les zones vertes sont les routes où il y a peu de voitures, les zones jaunes sont celles où le trafic est modéré et les zones rouges sont celles où il y a beaucoup de voitures.
- Sur un navigateur web : sans aucune destination sélectionnée, cliquez sur le petit lien Trafic sous la barre de recherche.
- Sur un appareil mobile : déroulez le petit onglet en bas à gauche. Appuyez sur l'option Trafic dans la liste qui s'affiche.
-
2Utilisez la fonction Transports en commun. La fonction Transport en commun affiche tous les bus, trains, tramways ou lignes de transport en commun sur la carte.
- Si vous utilisez un navigateur web : sans aucune destination sélectionnée, cliquez sur le lien Transports en commun sous la barre de recherche.
- Si vous utilisez un appareil mobile : déroulez le petit onglet en bas à gauche et sélectionnez Transports en commun dans la liste qui s'affiche.
-
3Affichez les pistes cyclables avec la fonction À vélo. La fonction À vélo affiche les pistes cyclables, les ruelles et bien plus encore. Les lignes vert foncé indiquent les sentiers, les lignes vert clair indiquent les pistes cyclables, les lignes en pointillés indiquent les routes adaptées à la circulation en vélo et les lignes marron indiquent les sentiers non pavés.
- Sur un navigateur web : sans aucune destination sélectionnée, cliquez sur le lien À vélo sous la barre de recherche.
- Sur un appareil mobile : appuyez sur le petit onglet en bas à gauche et sélectionnez l'option À vélo dans la liste qui s'affiche.
Publicité
Méthode 5
Méthode 5 sur 5:Utiliser Street View
-
1Cherchez un endroit avec la barre de recherche. Google Street View vous donne accès à des images en gros plan des endroits sur la carte. Vous pouvez même vous déplacer dans cette image comme si vous marchiez dans la rue ! Pour utiliser Street View, commencez par rechercher l'emplacement sur la carte que vous voulez voir (une adresse ou un nom).
-
2Cliquez sur Street View. Une fois que vous aurez trouvé l'endroit que vous recherchez, vous verrez un panneau d'information s'afficher. Cliquez sur le bouton Street View qui ressemble à une image de l'endroit recherché.
- Si vous utilisez un appareil mobile : appuyez d'abord sur l'onglet en bas de l'écran (pas le bouton pour les trajets en voiture).
-
3Regardez autour de vous. Une fois dans Street View, vous pourrez regarder autour de vous et même bouger comme si vous étiez vraiment dans la rue.
- Sur un navigateur web : pour faire pivoter l'affichage, faites un clic gauche et gardez enfoncé le bouton de la souris. Pour zoomer en avant ou en arrière, utilisez le bouton au milieu de la souris ou les boutons +/- en bas à droite de l'écran. Pour vous déplacer, doublecliquez sur l'endroit vers lequel vous voulez vous rendre et attendez que l'écran suivant se charge.
- Sur un appareil mobile : pour faire pivoter l'affichage, gardez votre doigt sur l'écran et faites-le glisser dans la direction de votre choix. Pour zoomer en arrière, rapprochez 2 doigts sur l'écran. Pour zoomer en avant, faites le mouvement inverse. Pour vous déplacer, tapez 2 fois sur l'endroit vers lequel vous voulez vous rendre et attendez le chargement de l'écran suivant.
Publicité
Conseils
- Vous avez une question ou vous rencontrez un problème qui n'est pas abordé dans cet article ? Rendez-vous sur la page d'aide de Google Maps pour plus d'informations et de réponses à presque toutes vos questions [2] .
- Vous cherchez une image satellite, des cartes en 3D ou une représentation virtuelle plus « naturelle » du monde ? Essayez Google Earth : il ressemble à Google Maps, mais possède un mode de mise au point plus poussé [3] .
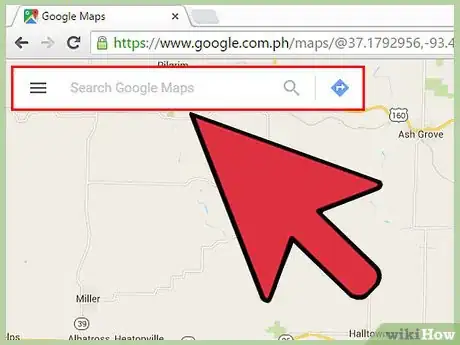
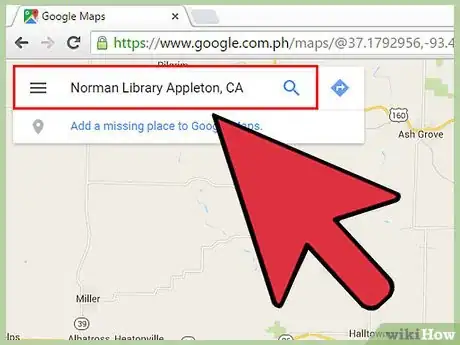
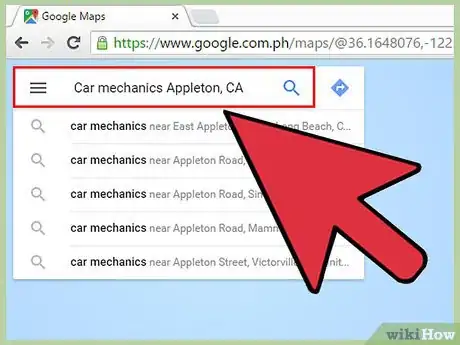
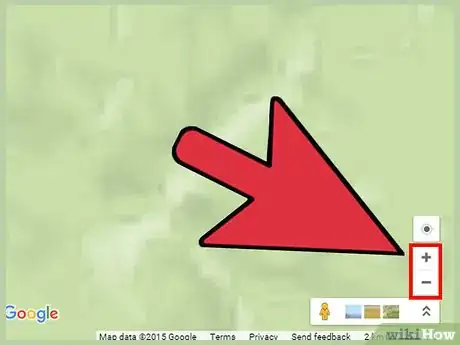
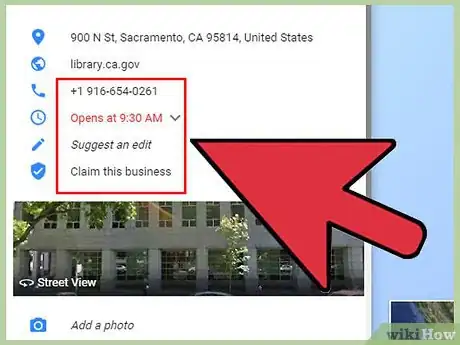
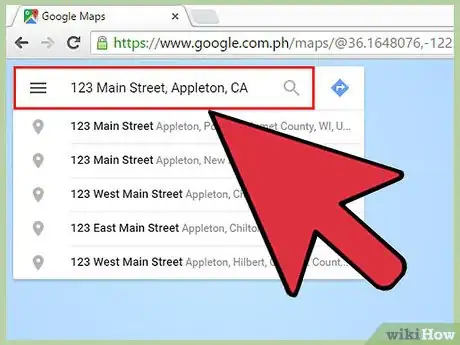
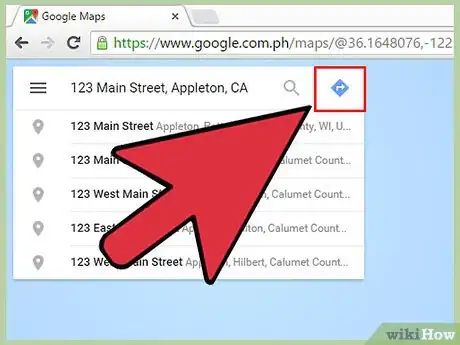
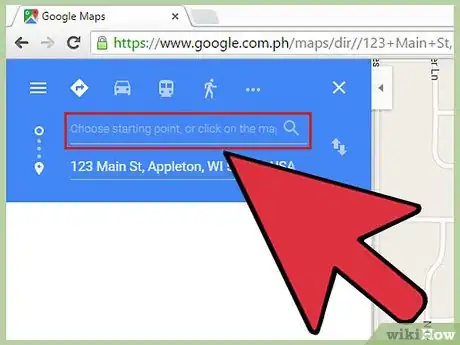
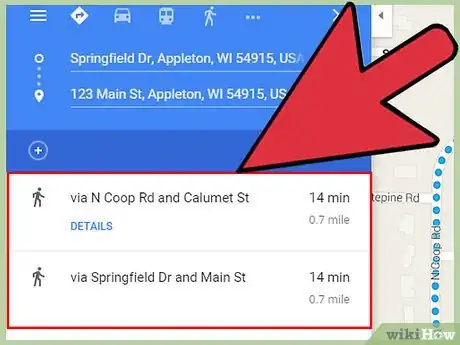
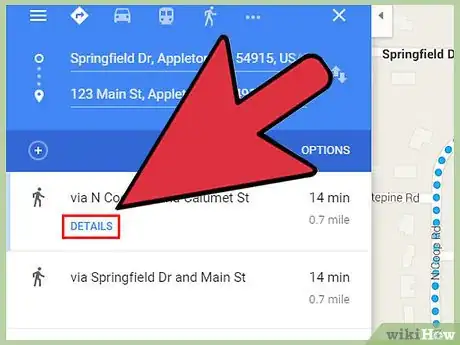
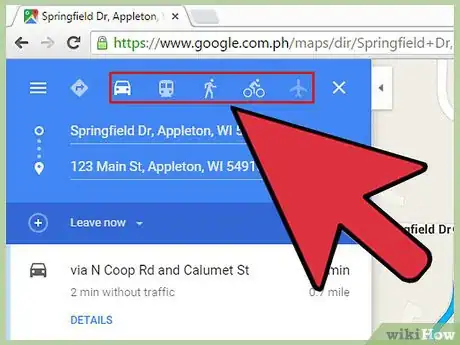
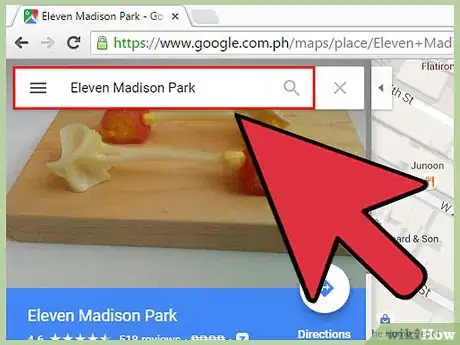
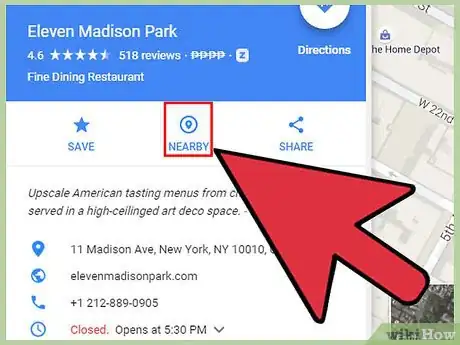
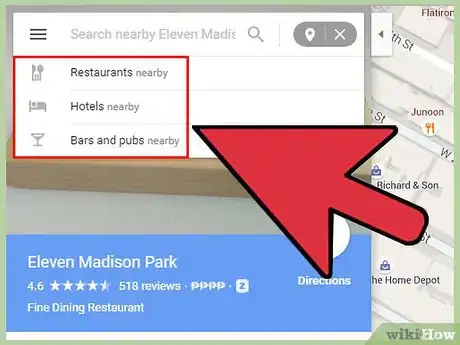
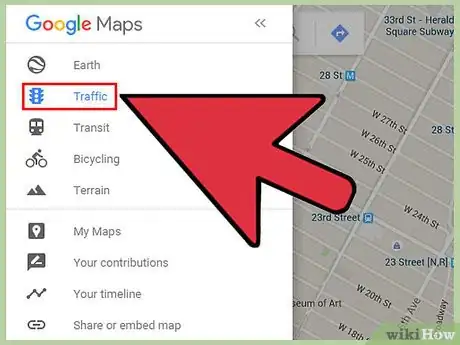
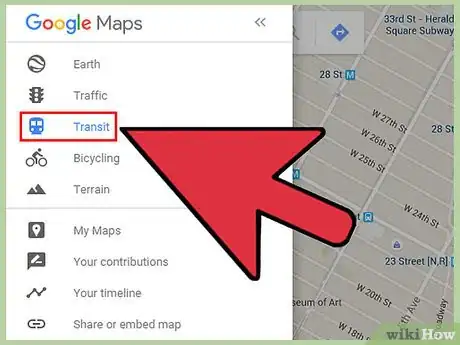
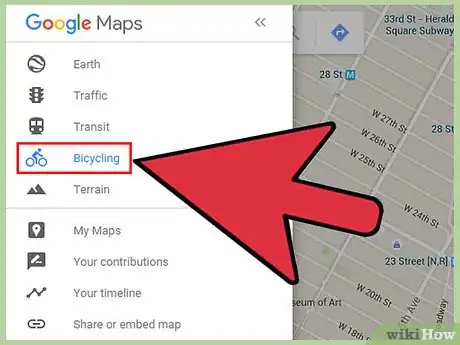
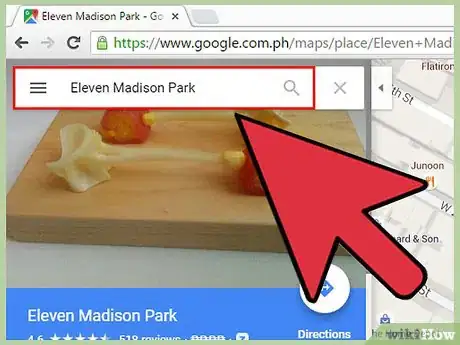
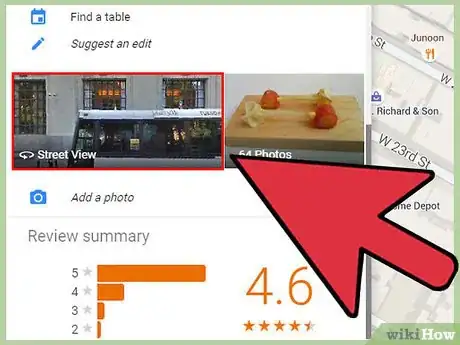
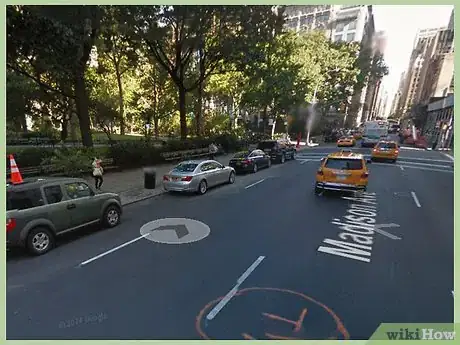



















L'équipe de gestion du contenu de wikiHow examine soigneusement le travail de l'équipe éditoriale afin de s'assurer que chaque article est en conformité avec nos standards de haute qualité. Cet article a été consulté 2 301 fois.