X
Cet article a été rédigé avec la collaboration de nos éditeurs(trices) et chercheurs(euses) qualifiés(es) pour garantir l'exactitude et l'exhaustivité du contenu.
L'équipe de gestion du contenu de wikiHow examine soigneusement le travail de l'équipe éditoriale afin de s'assurer que chaque article est en conformité avec nos standards de haute qualité.
Cet article a été consulté 75 498 fois.
Vous venez d’acheter un iPhone et vous voulez apprendre à vous en servir ? L’iPhone est l’un des téléphones les plus simples à utiliser et en un rien de temps, vous maitriserez tout ce qu’il faut savoir, du simple démarrage à l’utilisation des applications fournies.
Étapes
Partie 1
Partie 1 sur 4:Se familiariser avec les boutons
Partie 1
-
1Allumez votre iPhone. Appuyez longuement sur le bouton de verrouillage jusqu’à ce qu’une icône blanche Apple apparaisse à l’écran.
-
2Chargez votre iPhone. Le câble de chargeur est un long câble blanc avec une petite fiche rectangulaire d’un côté et une fiche rectangulaire plus grande de l’autre. Laissez votre iPhone branché à une prise murale quelques minutes s’il ne démarre pas puis réessayez.
- Le port de charge (l’endroit où vient s’insérer l’extrémité du câble de chargeur) se trouve en bas de l’iPhone sous le bouton circulaire de la face avant.
- Si vous avez un chargeur d’iPhone 4S ou d’un modèle plus ancien, vous verrez un rectangle gris sur l’extrémité du câble de chargeur. Tournez ce rectangle dans la même direction que l’écran.
- Votre iPhone devrait avoir un adaptateur fourni en forme de cube blanc. Vous verrez 2 broches électriques sur un côté et une fente rectangulaire de l’autre. Insérez les 2 broches dans une prise murale et l’autre extrémité du câble de chargeur dans la fente du cube.
- Votre iPhone devrait s’allumer s’il était éteint quand vous l’aviez branché à une prise. Une icône blanche Apple apparaitra à l’écran.
-
3Sachez quels sont les boutons de votre iPhone. Posez votre iPhone sur une surface plane, l’écran tourné vers vous. Vous verrez différents boutons.
- Le bouton de verrouillage. Il se trouve à droite (sur les iPhone 6 et les modèles suivants) ou en haut (sur les iPhone 5s, SE et les modèles précédents). Appuyez dessus une fois quand votre téléphone est allumé pour éteindre l’écran. Faites de même pour rallumer votre écran quand celui-ci est éteint. Appuyez dessus longuement pour allumer ou éteindre votre iPhone.
- Volume +/- : il s’agit des 2 boutons à gauche de votre iPhone. Le bouton du bas diminue le volume des vidéos, de la musique ou des sonneries et celui du haut l’augmente.
- Silencieux : il s’agit de l’interrupteur au-dessus de la rangée de boutons à gauche de l’iPhone. Faites-le glisser vers le haut pour activer le mode sonnerie et vers le bas pour le mode silencieux et vibreur. En mode silencieux, vous verrez une bande orange au-dessus de l’interrupteur.
- Accueil : il s’agit du bouton circulaire sous l’écran. Cliquez dessus une fois pour déverrouiller votre iPhone, cliquez dessus quand une application est ouverte pour minimiser cette application et doublecliquez dessus pour afficher toutes les applications en cours d’utilisation.
-
4Appuyez sur le bouton de verrouillage. Votre iPhone sortira du mode veille et affichera l’écran de verrouillage.
-
5Appuyez sur le bouton d’accueil. Vous verrez l’heure en haut de l’écran de verrouillage. Appuyez sur le bouton d’accueil pour afficher le champ dédié au code d’accès.
- Si vous n’avez pas configuré de code d’accès, l’écran d’accueil va s’afficher et vous pourrez continuer à découvrir les fonctions de votre téléphone.
-
6Tapez votre code d’accès. L’écran d’accueil va s’afficher du moment que le code tapé est correct.
- Si le verrouillage de votre iPhone se fait à l’aide de TouchID, vous devrez scanner votre empreinte digitale pour le déverrouiller.
Publicité
Partie 2
Partie 2
-
1Passez en revue votre écran d’accueil. L’écran d’accueil comporte plusieurs icônes carrées qui représentent les applications ou apps de votre iPhone. Toute les apps par défaut (préinstallées sur le téléphone) sont listées dessus.
- Des pages supplémentaires viendront s’ajouter à l’écran d’accueil à mesure que vous installerez de nouvelles applications. Ces pages peuvent être affichées en faisant glisser l’écran de droite à gauche.
-
2Familiarisez-vous avec les applications natives. L’iPhone possède plusieurs applications essentielles installées par défaut. En voici quelques-unes.
- Réglages : il s’agit d’une application grise avec des roues crantées dessus. Elle permet de modifier tout ce que vous voulez, allant de la durée de mise en veille aux paramètres de réseau sans fil.
- Téléphone : cette application est verte avec une icône blanche en forme de téléphone dessus. Elle permet de passer des appels manuellement (en tapant le numéro du correspondant) ou en appuyant sur le nom d’un contact suivi de l’icône en forme de téléphone en haut de l’écran.
- Contacts : l’application Contacts est grise avec une silhouette de personne dessus. Elle permet d’afficher une liste de tous les contacts. Le magasin dans lequel vous avez acheté votre iPhone a probablement déjà synchronisé les contacts de votre précédent téléphone. Si ce n’est pas le cas, vous devrez importer vos contacts dans votre iPhone.
- FaceTime : il s’agit de l’application verte avec une icône en forme de caméra. Elle permet de passer des appels en visioconférence.
- Messages : cette application est verte avec une icône blanche en forme de bulle. Elle permet d’envoyer et de recevoir des messages texte.
- Mail : l’application Mail est bleue avec une icône en forme d’enveloppe blanche dessus. Elle vous permet de vérifier l’email associé à votre identifiant Apple (ce qui nécessitera votre compte iCloud) et vous pouvez y ajouter un compte de messagerie.
- Calendrier : cette application affiche un calendrier à jour. Appuyez sur une date et remplissez les champs dédiés pour créer des évènements à des dates spécifiques.
- Appareil photo : il s’agit de l’application grise avec une icône en forme d’appareil photo. Elle permet de prendre des photos, de filmer et de créer différents types de médias visuels (par exemple des vidéos au ralenti).
- Photos : c’est dans cette application en forme de roue multicolore que toutes les photos de votre iPhone sont stockées. Les photos que vous prenez apparaissent ici.
- Safari : Safari est une application bleue avec une boussole dessus. C’est le navigateur web de votre iPhone.
- Horloge : sans surprise, Horloge est l’application en forme d’horloge. Elle permet de modifier ou de gérer les fuseaux horaires enregistrés, de programmer une alarme, de lancer un minuteur ou d’utiliser un chronomètre.
- Notes : l’application Notes ressemble à un bloc-notes jaune et blanc. Elle permet de prendre des notes à la volée et de créer des listes (ce que l’application Rappels permet également).
- Plans : cette application permet de planifier des voyages et d’obtenir des itinéraires (comme un GPS) si vous indiquez un point de départ et d’arrivée.
- Wallet : vous pouvez ajouter des cartes de crédit ou de débit ainsi que des cartes cadeaux dans cette application. Votre iPhone peut alors servir à payer des achats sur Internet et dans les magasins qui acceptent ce mode de paiement.
- App Store : il s’agit de l’application bleue avec un A blanc. Vous y trouverez des applications à télécharger.
- Musique : l’application Musique est une note de musique sur un fond blanc. Elle renferme la bibliothèque musicale de votre iPhone.
- Astuces : il s’agit de l’application jaune avec une ampoule blanche. Elle vous donnera des astuces pour profiter au maximum de votre iPhone.
-
3Faites glisser l’écran de gauche à droite. Cela ouvre la page des widgets qui affiche des informations comme le temps qu’il fait, les alarmes que vous avez configurées ou les actualités.
- Faites glisser l’écran vers le haut pour faire défiler la page.
- Appuyez sur la barre de recherche en haut de l’écran pour trouver quelque chose sur votre téléphone. Tapez ce que vous voulez voir.
-
4Faites défiler l’écran vers la gauche. Cela vous redirigera vers l’écran d’accueil. Vous pouvez également appuyer sur le bouton d’accueil pour retourner à l’écran principal depuis n’importe quelle application.
-
5Faites glisser l’écran vers le bas. La page des notifications va s’ouvrir et afficher toutes vos notifications récentes (par exemple les appels manqués, les messages reçus, etc.).
-
6Appuyez sur le bouton d’accueil. Le bouton d’accueil redirige vers l’écran d’accueil.
-
7Faites glisser vers le bas le milieu de l’écran. Vous verrez apparaitre en haut de l’écran une barre de recherche et les applications que vous utilisez régulièrement. Appuyez sur Annuler en haut à droite ou sur le bouton d’accueil pour revenir à l’écran d’accueil.
-
8Faites glisser vers le haut le bas de l’écran. Cela affichera le centre de contrôle et ses différentes options.
- Mode Avion : cette icône en forme d’avion se trouve en haut du centre de contrôle. Le mode avion bloque les données cellulaires et les connexions Internet sans fil de votre iPhone. Pour le désactiver, appuyez une nouvelle fois sur l’icône en forme d’avion ou sur n’importe quelle autre icône de la liste.
- Wi-Fi : il s’agit de l’icône en forme d’ondulations. Elle active la connexion Internet sans fil et connecte votre iPhone au réseau reconnu le plus proche. Le Wi-Fi est déjà activé si l’icône est bleue.
- Bluetooth : l’icône de cette option se trouve en haut du centre de contrôle et permet d’activer le Bluetooth sur votre iPhone. Vous pourrez vous connecter à des hautparleurs ou à d’autres périphériques Bluetooth.
- Ne pas déranger : il s’agit de l’icône en forme de lune. Elle empêche les appels, messages et autres notifications de faire sonner votre téléphone.
- Rotation verrouillée : appuyez sur le cadenas entouré d’un cercle quand il est rouge pour désactiver le verrouillage de l’écran. Vous pourrez faire pivoter votre iPhone à 90 degrés pour afficher les photos et d’autres médias en mode paysage.
- En bas et de gauche à droite, vous trouverez une lampe torche, un minuteur, une calculatrice et un raccourci vers l’appareil photo.
-
9Appuyez sur le bouton d’accueil. Puisque dorénavant vous maitrisez mieux votre écran d’accueil, vous pouvez maintenant commencer à utiliser vos applications.Publicité
Partie 3
Partie 3 sur 4:Utiliser les applications
Partie 3
-
1Appuyez sur une application pour l’ouvrir. La façon d’interagir avec une application dépend de l’application elle-même, mais il suffit généralement d’appuyer sur des éléments pour les activer (par exemple, appuyer sur un champ de texte ouvre le clavier de l’iPhone).
- De nouvelles applications peuvent être téléchargées sur l’App Store.
-
2Appuyez 2 fois sur le bouton d’accueil. Un double appui rapide sur le bouton d’accueil minimisera l’application ouverte et affichera dans des fenêtres séparées les applications en cours d’utilisation.
- Faites glisser une fenêtre vers le haut pour fermer une application.
- Faites glisser les fenêtres vers la gauche ou vers la droite pour naviguer à travers les applications en cours d’utilisation.
-
3Appuyez sur le bouton d’accueil. Vous serez redirigé vers l’écran d’accueil.
-
4Appuyez longuement sur une application. Elle commencera à s’animer en même temps que les autres applications de l’écran d’accueil. À partir de là, vous aurez différentes possibilités.
- Déplacez l’application en la faisant glisser vers la droite de l’écran d’accueil. Un nouvel écran va apparaitre et vous pourrez y déposer l’application. Pour afficher cette nouvelle page, faites glisser l’écran d’accueil vers la gauche.
- Créez un dossier en faisant glisser l’application sur une autre. Vous pourrez ajouter d’autres applications à ce dossier plus tard.
- Supprimez l’application en appuyant sur le X en haut à gauche de son icône. Confirmez votre décision en appuyant sur Supprimer quand vous y serez invité.
-
5Personnalisez votre écran d’accueil. Une fois vos applications déplacées, supprimées et organisées comme vous voulez, vous pourrez passer votre premier appel.Publicité
Partie 4
Partie 4 sur 4:Passer un appel
Partie 4
-
1Appuyez sur l’application Téléphone. Il s’agit de l’icône en forme de téléphone sur un fond vert. Elle se trouve habituellement sur l’écran d’accueil.
-
2Appuyez sur l’onglet Clavier. Cette option se trouve en bas de l’écran, à droite de l’onglet Contacts.
- Vous pouvez également appuyer sur l’onglet Contacts, sélectionner un contact puis appuyer sur l’icône d’appel en forme de téléphone blanc sur un fond bleu en haut de l’écran.
-
3Tapez un numéro de téléphone. Appuyez légèrement sur les touches correspondant au numéro que vous voulez composer.
-
4Appuyez sur le bouton d’appel blanc et vert. Il se trouve en bas de l’écran et permet de téléphoner. Durant l’appel, vous pouvez porter le téléphone à votre oreille pour l’utiliser comme vous le feriez d’habitude, mais vous pouvez également appuyer sur les autres boutons disponibles.
- Hautparleur : le son sortira par le hautparleur de votre iPhone plutôt que par l’écouteur au-dessus de l’écran. Vous pourrez discuter sans porter le téléphone à votre oreille.
- FaceTime : FaceTime vous permet de passer un appel en visio, mais il ne fonctionne que si votre contact utilise également un iPhone.
Publicité
Conseils
- Ne vous découragez pas si vous n’assimilez pas toute de suite le fonctionnement de votre iPhone. Son utilisation deviendra une seconde nature en moins de temps que vous le pensez !
- Vous pouvez également tirer profit des fonctionnalités avancées de votre iPhone comme Siri ou remplacer votre carte SIM.
Publicité
À propos de ce wikiHow
Publicité


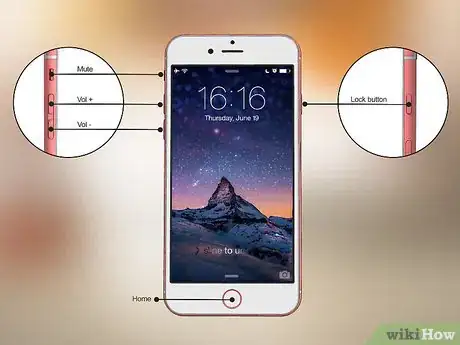
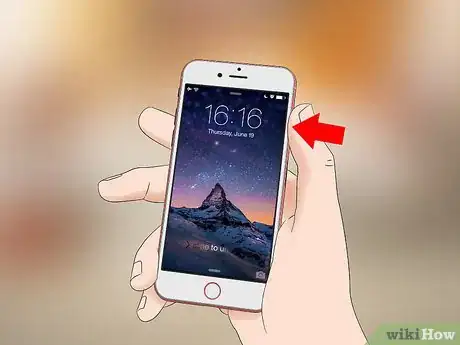


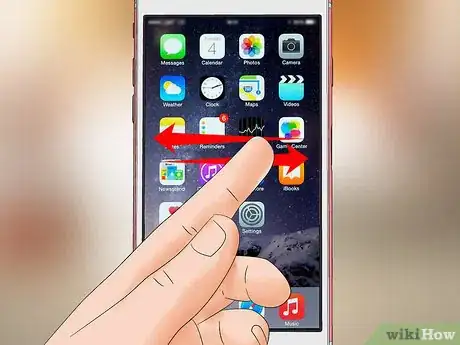

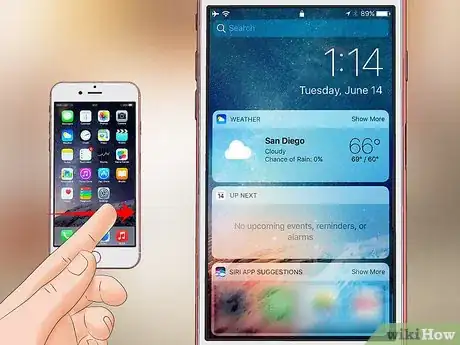
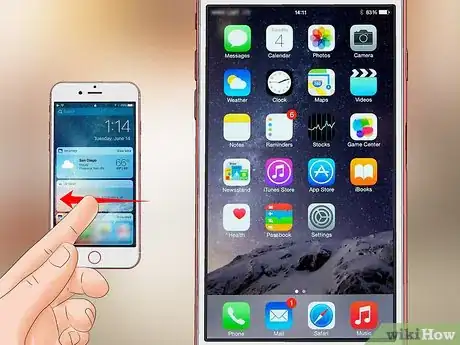
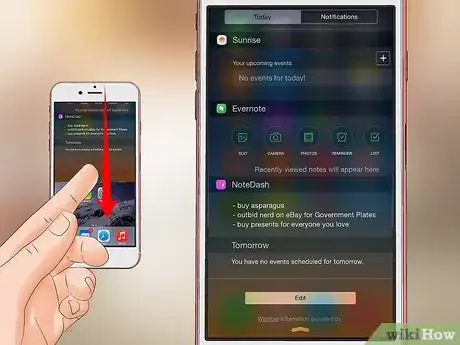
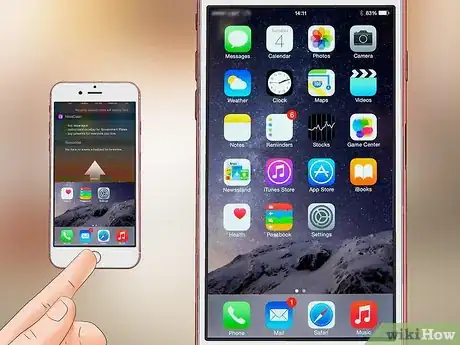

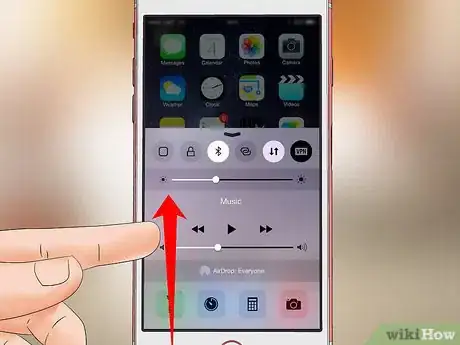
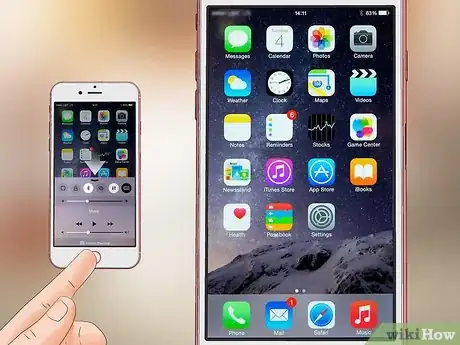
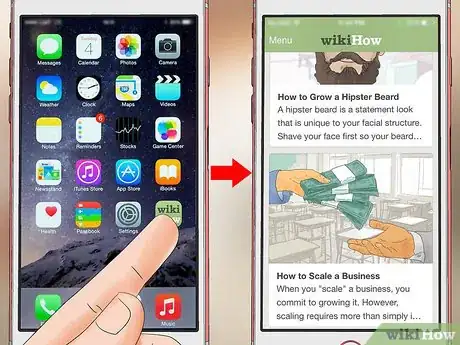
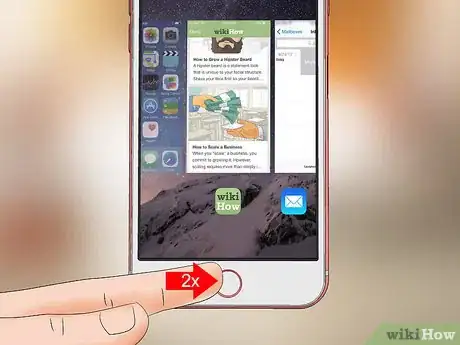


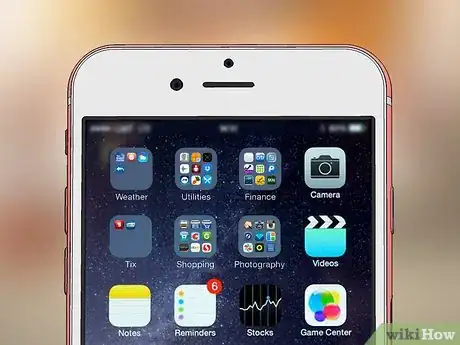















-Step-7.webp)







L'équipe de gestion du contenu de wikiHow examine soigneusement le travail de l'équipe éditoriale afin de s'assurer que chaque article est en conformité avec nos standards de haute qualité. Cet article a été consulté 75 498 fois.