Cet article a été rédigé avec la collaboration de nos éditeurs(trices) et chercheurs(euses) qualifiés(es) pour garantir l'exactitude et l'exhaustivité du contenu.
L'équipe de gestion du contenu de wikiHow examine soigneusement le travail de l'équipe éditoriale afin de s'assurer que chaque article est en conformité avec nos standards de haute qualité.
Cet article a été consulté 2 871 fois.
Il peut arriver que pour exécuter un logiciel en particulier vous ayez besoin d'une certaine version de l'environnement Java sur votre ordinateur. Vous pourrez vérifier très simplement la version de Java installée sur votre Mac au moyen des préférences du système, par l'intermédiaire du site web de Java ou plus simplement avec une simple commande sur le terminal de votre ordinateur.
Étapes
Méthode 1
Méthode 1 sur 3:Vérifier les préférences du système
-
1
-
2Cliquez sur l'option intitulée Préférences du système. Cette option est située en seconde position sur le menu déroulant.
-
3Cliquez sur l'icône de Java. Cette icône représente une tasse de café orange et bleue. Ce clic entrainera l'ouverture du panneau de contrôle de Java dans une nouvelle fenêtre.
- Si vous ne voyez pas son icône, cela signifie que l'environnement Java n'est pas installé sur votre appareil.
-
4Cliquez le bouton Mise à jour en haut de l'écran. La fenêtre qui s'affichera vous informera du numéro de la version de Java installée sur votre ordinateur et s'il y a lieu de l'actualiser.
- Si une mise à jour de Java est disponible pour votre système, suivez les instructions qui vous seront données pour mettre la version installée au niveau recommandé pour votre système. Vous pourrez aussi cocher la case mentionnant Vérifier automatiquement les mises à jour. De cette manière, votre version de Java sera actualisée automatiquement dès qu'une mise à jour sera disponible.
Publicité
Méthode 2
Méthode 2 sur 3:Vérifier la version avec le site web de Java
-
1Ouvrez le navigateur Safari de votre Mac. Le navigateur est représenté par une icône symbolisant une boussole de couleur bleue dans votre barre de tâches.
-
2Allez sur le site web de Java. Entrez
https://www.java.com/en/download/installed.jsp dans la barre d'adresse de votre navigateur puis pressez la touche Entrée de votre clavier. -
3Cliquez sur Vérifier la version de Java. Ce bouton de couleur rouge se trouve au centre de la page. Un clic dessus ouvrira une fenêtre vous demandant si vous acceptez de lancer Java sur cette page.
-
4Cliquez sur Lancer Java, pour confirmer. Le site web détectera par lui-même la version de Java fonctionnant sur votre système et vous recommandera de faire une mise à jour s'il y a lieu.Publicité
Méthode 3
Méthode 3 sur 3:Obtenir l'information avec un terminal
-
1
-
2Saisissez Terminal dans la barre de recherches. Vous verrez s'afficher sous la barre de recherches les résultats correspondant à la progression de votre frappe au clavier.
-
3
-
4Saisissez java -version puis pressez la touche Entrée. Cette commande affichera dans le terminal le numéro de la version de Java installée sur votre ordinateur.Publicité
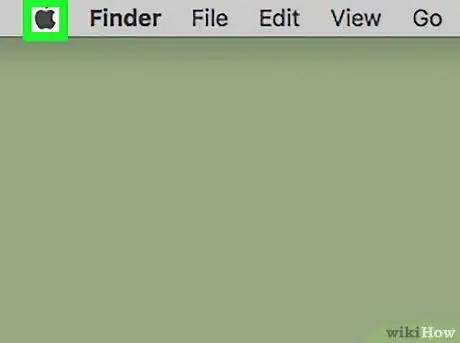

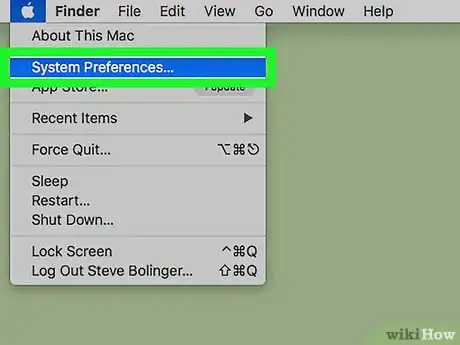
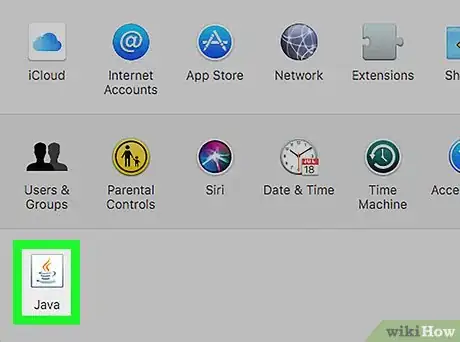
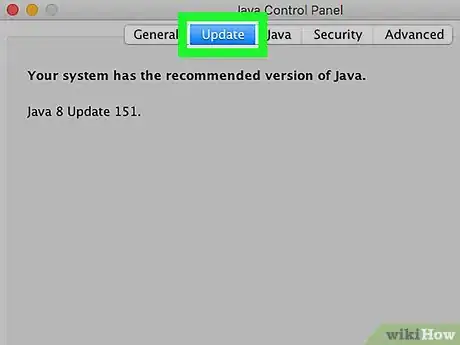
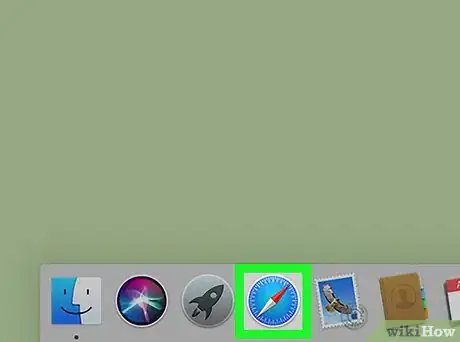
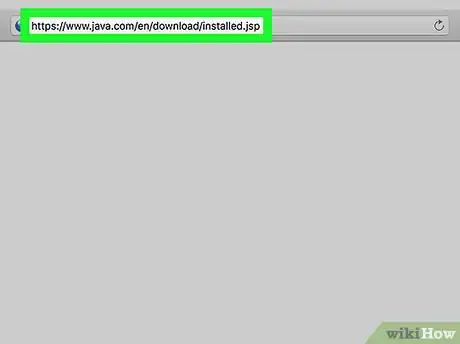
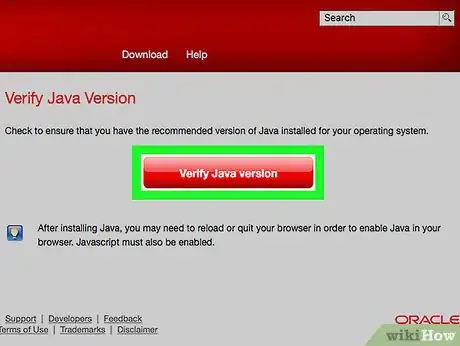
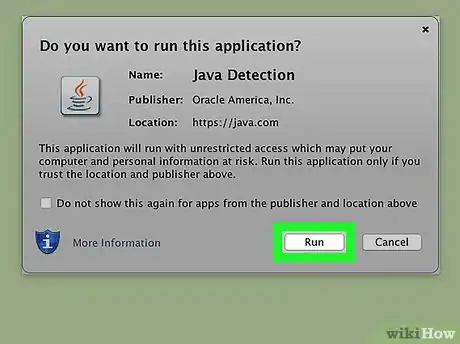
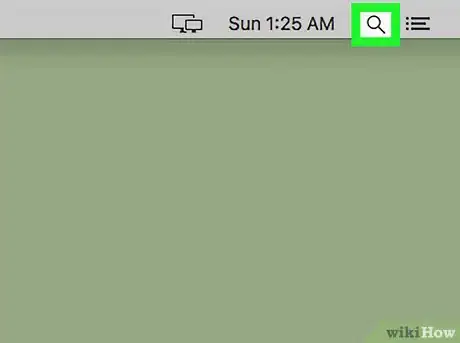

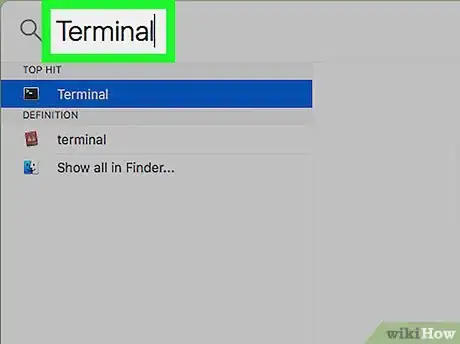
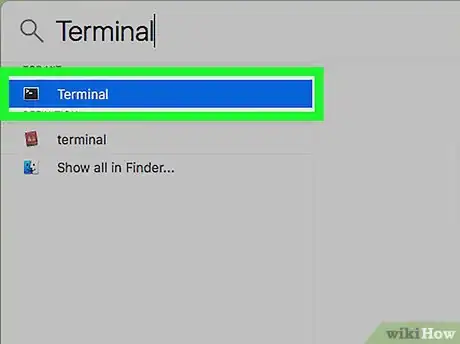

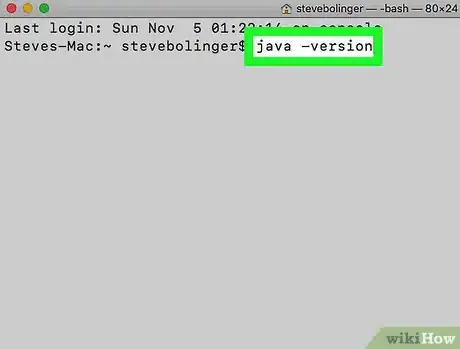

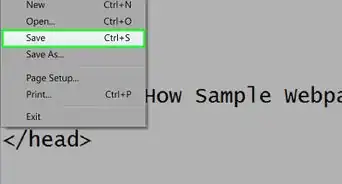
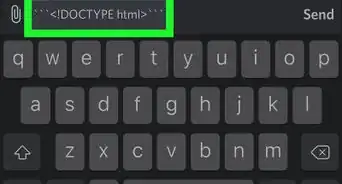
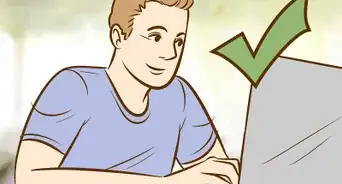
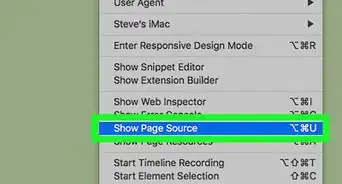
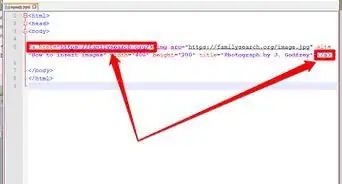
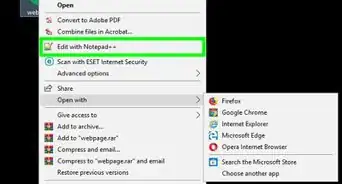

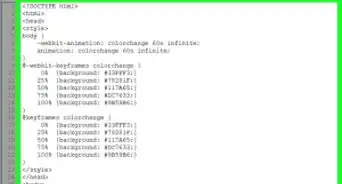

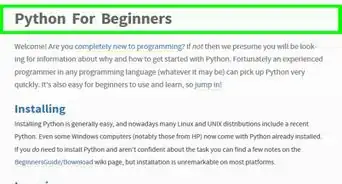
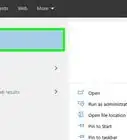

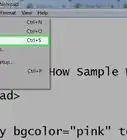
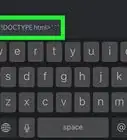

L'équipe de gestion du contenu de wikiHow examine soigneusement le travail de l'équipe éditoriale afin de s'assurer que chaque article est en conformité avec nos standards de haute qualité. Cet article a été consulté 2 871 fois.