Cet article a été rédigé avec la collaboration de nos éditeurs(trices) et chercheurs(euses) qualifiés(es) pour garantir l'exactitude et l'exhaustivité du contenu.
L'équipe de gestion du contenu de wikiHow examine soigneusement le travail de l'équipe éditoriale afin de s'assurer que chaque article est en conformité avec nos standards de haute qualité.
Cet article a été consulté 9 388 fois.
Le pare-feu de votre ordinateur est principalement destiné à bloquer les connexions entrantes qui pourraient éventuellement porter atteinte à votre système. Vous pouvez voir et modifier les paramètres de votre pare-feu sur n'importe quel ordinateur, mais gardez à l'esprit qu'un logiciel de pare-feu est principalement destiné aux PC, les utilisateurs de Mac n'ont généralement pas besoin d'activer ou d'utiliser le pare-feu intégré.
Étapes
Méthode 1
Méthode 1 sur 2:Vérifier les paramètres du pare-feu sur PC
-
1Ouvrez le menu Démarrer. Le pare-feu par défaut de Windows se trouve dans le dossier Système et sécurité du panneau de configuration, mais vous pouvez facilement y accéder en utilisant la barre de recherche du menu Démarrer.
- Vous pouvez aussi appuyer sur ⊞ Win pour faire cela.
-
2Trouvez le pare-feu. Tapez Pare-feu dans la barre de recherche, votre ordinateur va automatiquement rechercher les applications qui correspondent à ce que vous avez tapé.
-
3Cliquez sur les options du Pare-feu Windows defender. Vous devriez les voir en haut de la fenêtre de recherche.
-
4Vérifiez la configuration du pare-feu. Vous devriez voir deux sections appelées Réseaux privés et Réseaux publics et invités avec des icônes de bouclier vertes, signifiant que votre pare-feu est actif.
- Cliquer sur l'une ou l'autre de ces sections ouvrira un menu déroulant contenant les détails actuels de vos réseaux privés et publics.
-
5Cliquez sur Paramètres avancés. Cette option se trouve dans la colonne de gauche de la fenêtre. En cliquant dessus, vous ouvrirez les paramètres avancés de votre pare-feu, à partir desquels vous pouvez voir ou modifier les options suivantes.
- Règles de trafic entrant - quelles sont les connexions entrantes autorisées.
- Règles de trafic sortant - quelles sont les connexions sortantes autorisées.
- Règles de sécurité de connexion - les règles définissant quelles sont les connexions autorisées et interdites par votre ordinateur.
- Analyse - un aperçu de la surveillance des règles de votre pare-feu.
-
6Fermez les Paramètres avancés. Une fois que vous avez fini, vous pouvez sortir des Paramètres avancés. C'est fait ! Vous avez vérifié les paramètres de votre pare-feu avec succès.
- Notez que vous pouvez aussi cliquer sur Activer ou désactiver le Pare-feu Windows defender dans la même fenêtre où vous avez trouvé les Paramètres avancés. Faites attention en désactivant votre pare-feu, surtout quand vous vous connectez à un réseau public.
Publicité
Méthode 2
Méthode 2 sur 2:Vérifier les paramètres du pare-feu sur Mac
-
1Accédez aux paramètres du pare-feu. Pour accéder aux paramètres de votre pare-feu, vous devrez ouvrir le menu du pare-feu à partir du menu Pomme qui se trouve en haut à gauche de l'écran.
-
2Cliquez sur Préférences Système. Vous devriez voir cette option dans la liste déroulante du menu Pomme.
-
3Cliquez sur l'onglet Sécurité et confidentialité. Il se trouve en haut des Préférences Sytème dans la liste des options [1] .
- Cette option peut aussi simplement s'appeler Sécurité, cela dépend de la version de votre système d'exploitation.
-
4Cliquez sur l'onglet Firewall. Vous le trouverez dans la rangée des options (Général, FileVault, etc.) en haut du menu Sécurité.
-
5Activez le menu du pare-feu. Puisque votre pare-feu est responsable de la sécurité de votre Mac, vous devrez fournir les autorisations d'administration avant de pouvoir voir ou modifier ses paramètres. Pour faire cela :
- cliquez sur l'icône du cadenas (en bas à gauche du menu) ;
- entrez votre identifiant administrateur ;
- tapez votre mot de passe administrateur ;
- cliquez sur le bouton Démarrer.
-
6Activez le pare-feu. Cliquez sur Activer le pare-feu pour activer le pare-feu de votre Mac. Puisque les Mac n'ont pas les mêmes failles de sécurité que les PC, votre pare-feu sera désactivé par défaut.
-
7Cliquez sur le bouton Options du pare-feu. Ce bouton peut aussi s'appeler Avancé. Vous pouvez modifier les paramètres du pare-feu à parti d'ici, cela inclut les paramètres suivants.
- Bloquer toutes les connexions entrantes - cliquez sur cette option si vous souhaitez refuser toutes les demandes de partages d'écran ou de dossiers. Les fonctionnalités de base d'Apple passeront quand même.
- Autoriser les programmes signés à recevoir les connexions entrantes - ajoute toutes les applications certifiées par Apple à la liste de vos connexions entrantes autorisées en haut du menu avancé de votre pare-feu.
- Activez le mode furtif - empêche votre ordinateur de répondre aux requêtes de collecte d'informations.
-
8Ajoutez des règles pour les programmes. Ajoutez des programmes aux listes « autorisées » et « interdites » de votre pare-feu. En ajoutant des programmes à votre liste « autorisées », ils recevront automatiquement l'autorisation de s'exécuter. Pour faire cela :
- cliquez sur + sous la fenêtre des connexions entrantes ;
- sélectionnez le nom du programme que vous souhaitez autoriser ;
- répétez l'opération pour autant de programmes que vous le souhaitez ;
- vous pouvez aussi cliquer sur - si un programme est déjà sélectionné pour le retirer des listes « autorisée » ou « interdites ».
-
9Cliquez sur OK pour sortir. En faisant cela, vous sortirez du menu des options de votre pare-feu et vos changements seront sauvegardés.Publicité
Conseils
- Après avoir activé le pare-feu de votre ordinateur, ce dernier vous demandera si vous autorisez ou interdisez à un programme de s'exécuter chaque fois que vous le lancerez.
Avertissements
- Modifier votre pare-feu peut avoir de graves répercussions sur la sécurité de votre ordinateur. Évitez d'y toucher, à moins que vous ne sachiez exactement ce que vous faites.
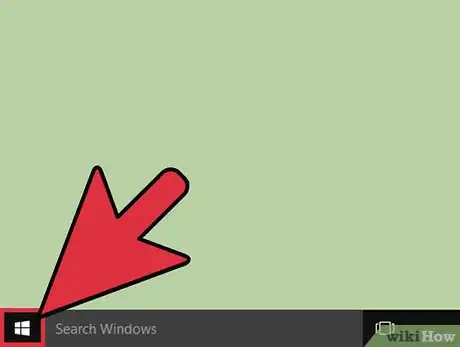
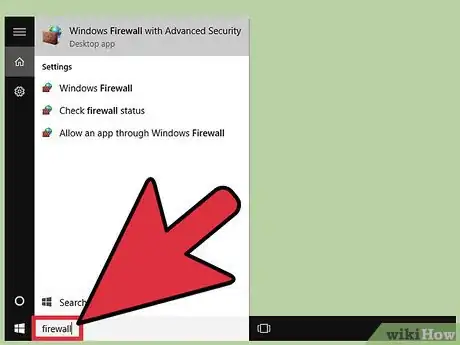
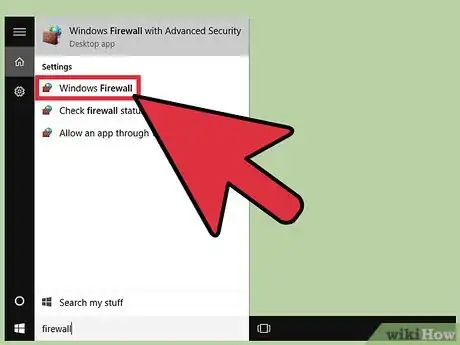
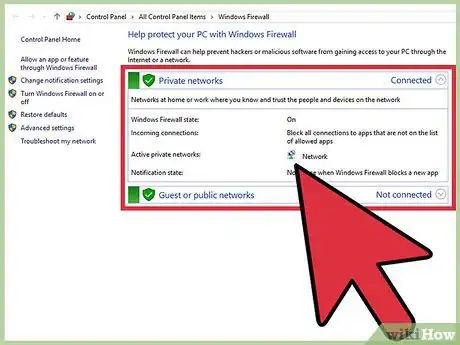
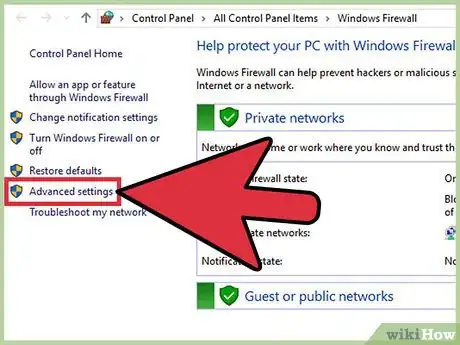
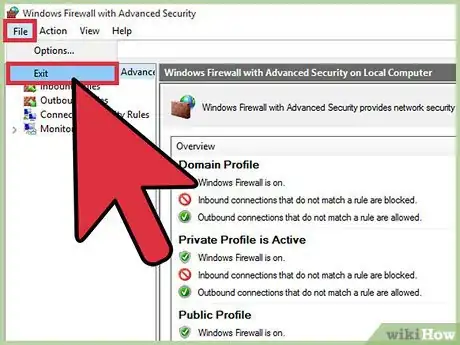
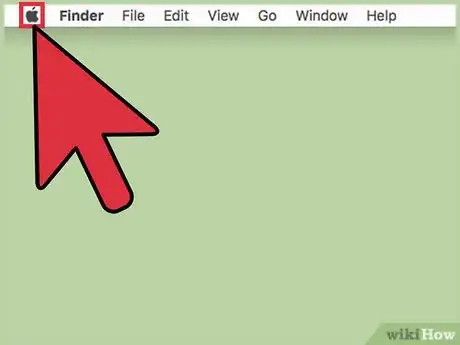
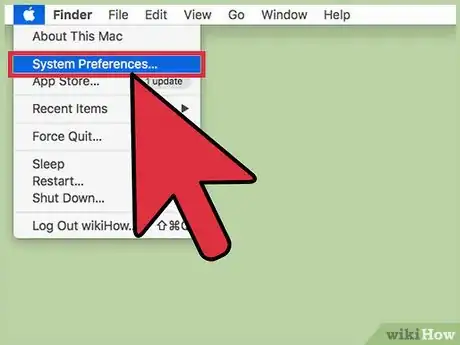
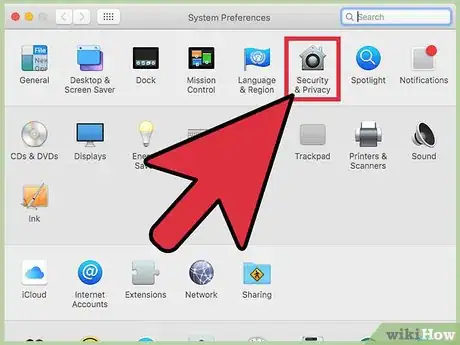
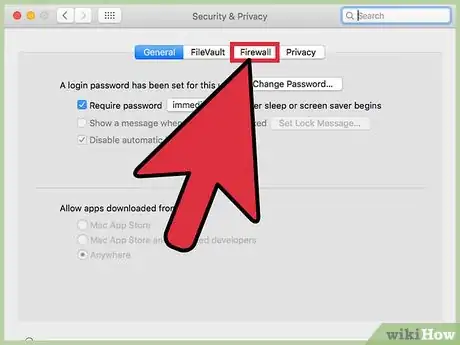
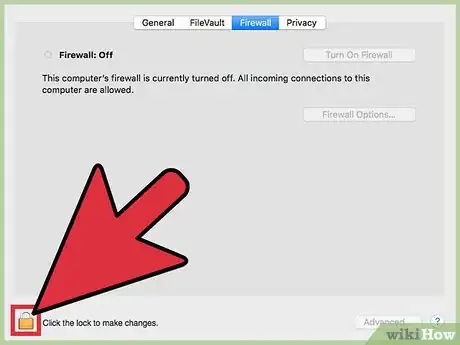
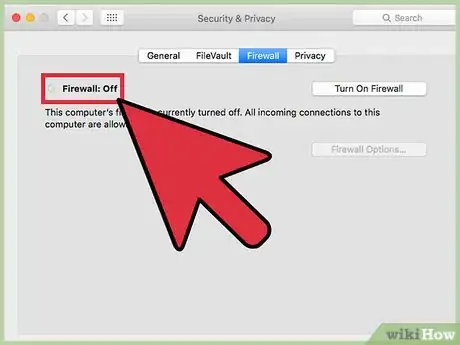
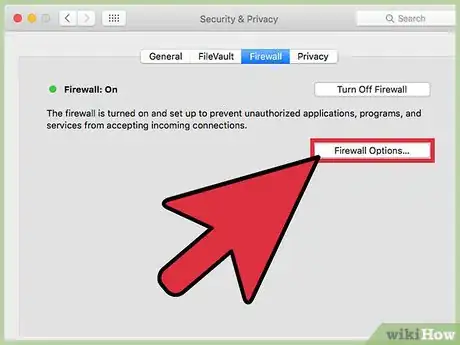
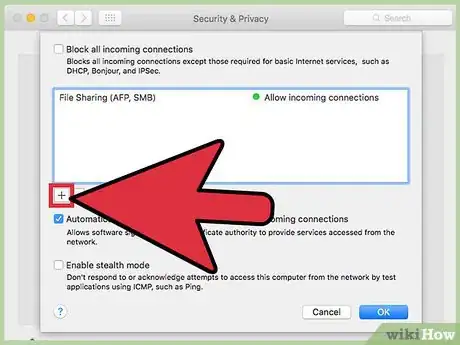
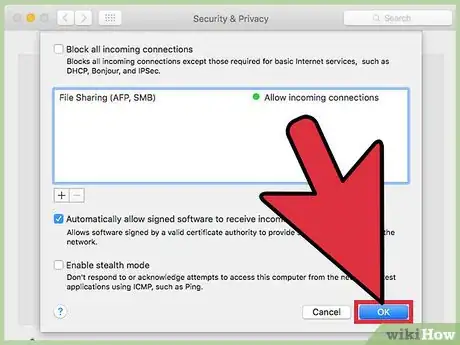

















L'équipe de gestion du contenu de wikiHow examine soigneusement le travail de l'équipe éditoriale afin de s'assurer que chaque article est en conformité avec nos standards de haute qualité. Cet article a été consulté 9 388 fois.