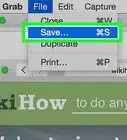This article was co-authored by wikiHow staff writer, Nicole Levine, MFA. Nicole Levine is a Technology Writer and Editor for wikiHow. She has more than 20 years of experience creating technical documentation and leading support teams at major web hosting and software companies. Nicole also holds an MFA in Creative Writing from Portland State University and teaches composition, fiction-writing, and zine-making at various institutions.
The wikiHow Tech Team also followed the article's instructions and verified that they work.
This article has been viewed 78,568 times.
Learn more...
Need to bring attention to a certain object or area in a screenshot? If you took a screenshot on your Mac, you can use the Markup tool in Preview to draw arrows anywhere on the image. This wikiHow article will show you the easiest ways to add arrows to your macOS screenshots.
Steps
-
1Open your screenshot in Preview. If you just took the screenshot, you can click the small preview in the corner of your screen to open it for editing in Preview.[1] Otherwise, you can double-click the screenshot on your desktop to open it.
- Screenshots are saved to your desktop by default. The file names begin with "Screen shot" and end with ".png."
-
2Press Control+⌘ Command+A. Pressing these three keys at the same time will place a basic arrow at the center of your screenshot, as well as display the Markup toolbar at the top of the window.[2]
- Another way to place an arrow is to click the Markup icon (the pen at the top of the window), click the Shapes tool (the square and circle icon), and then click the arrow.
Advertisement -
3Select an arrow color. For example, if you want a red arrow, click the Color menu, which is the square with a white center in the toolbar, and then click any shade of red.
-
4Move the arrow to the desired position. You can move the arrow by clicking the mouse cursor anywhere inside the arrow and dragging it anywhere on the image. Once you've moved the arrow, you can easily change the direction it faces, as well as other facets of the arrow.
-
5Drag the blue circle at the end of the arrow to change its direction. Clicking and dragging the blue circle at the non-pointing end of the arrow changes the direction of the arrowhead. Continue moving the blue circle until the arrow is pointing at the correct object.
-
6Change the arrow's thickness and design. Use the menu that has three different sized horizontal lines at the top of Preview to view the different line widths and formats, and then select your preference.
- If you want a double-headed arrow, you can choose that design in the bottom section of the menu.
-
7Add another arrow (optional). Now that you're in Markup, you can add more arrows to illustrate other parts of the screenshot:
- One option is to click the Shapes menu, which is the icon with a square and circle at the top of the window, and then choose the arrow shape.[3]
- Another option is to choose the Sketch tool (the thinner of the two squiggly pen lines) pen and then simply draw an arrow. Preview will recognize the shape and convert it into an arrow, which you can then modify as needed.
- You can also press Control + Command + A just as you did earlier.
-
8Save your screenshot. Preview saves your edits as you work, but you can also save a new version of the image manually.[4] To save the edited screenshot as a new file, click File > Save, enter a file name and location, and then click Save.
Community Q&A
-
QuestionThere is no annotation bar, there is only a markup bar. How can I add an arrow?
 BustertikoCommunity AnswerThe markup bar is the replacement for the annotation bar for newer versions. It looks almost the same except a few things. To get the arrow on the markup version, click the markup button, click the icon with a square and a circle, and choose the arrow from the drop-down menu. Then move it around until it's where you want it to be.
BustertikoCommunity AnswerThe markup bar is the replacement for the annotation bar for newer versions. It looks almost the same except a few things. To get the arrow on the markup version, click the markup button, click the icon with a square and a circle, and choose the arrow from the drop-down menu. Then move it around until it's where you want it to be.
-Step-1-Version-2.webp)
-Step-2-Version-2.webp)
-Step-3-Version-2.webp)
-Step-4-Version-2.webp)
-Step-5-Version-2.webp)
-Step-6-Version-2.webp)
-Step-7.webp)
-Step-8.webp)