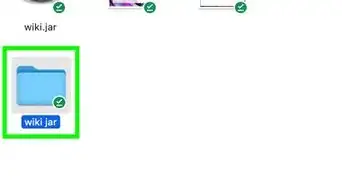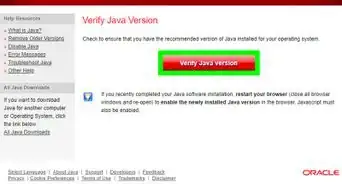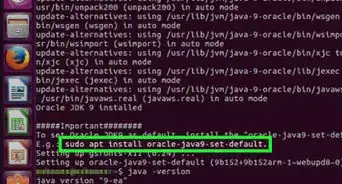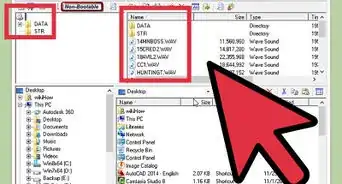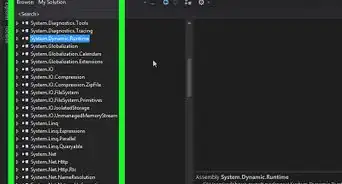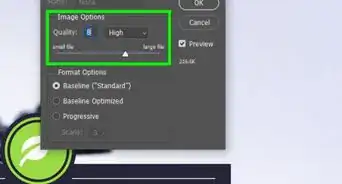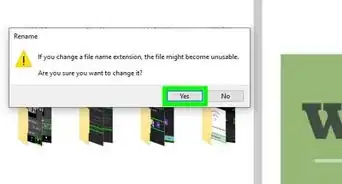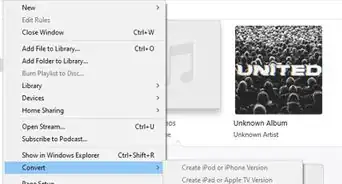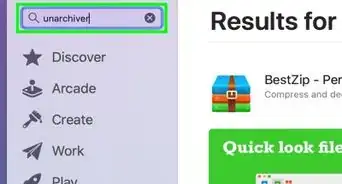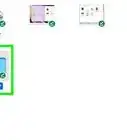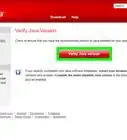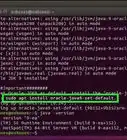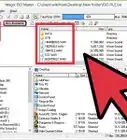This article was co-authored by wikiHow staff writer, Travis Boylls. Travis Boylls is a Technology Writer and Editor for wikiHow. Travis has experience writing technology-related articles, providing software customer service, and in graphic design. He specializes in Windows, macOS, Android, iOS, and Linux platforms. He studied graphic design at Pikes Peak Community College.
This article has been viewed 1,300,763 times.
Learn more...
When your Java project requires JAR libraries (Java Archive) to function, you have to configure your project to include the libraries in its build path. Fortunately, Eclipse makes this process simple and easy to remember. The build used here is Eclipse Java - Ganymede 3.4.0.
Steps
Adding Internal JARs
-
1Create a new folder named lib in your project folder. This stands for "libraries" and will contain all the JARs you'll be using for that project.
-
2Copy and paste the JARs you need to lib. Select the JAR files you need and right-click them. Select them and click copy. Then paste them into the lib folder by clicking File then Paste or using Control or Command V.Advertisement
-
3Refresh your project. Do this by right-clicking the project name and selecting Refresh. The lib folder will now be visible in Eclipse with the JARs inside.
Configuring Your Build Path
-
1Expand the lib folder in Eclipse. Click the arrow to the left of the folder to expand it.
-
2Select all the JARs you need. Hold ⇧ Shift and click the JARs in the expanded folder.
-
3Right-click the JARs. This opens a pop-up menu to the right.
-
4Navigate to Build Path. Placing the mouse cursor over "Build Path" displays a submenu to the left.
-
5Select Add to Build Path. The JARs will disappear from lib and reappear in Referenced Libraries.
Configuring Your Build Path (Alternative Method)
-
1Right-click the project name. This displays a pop-up menu to the right.
-
2Navigate to Build Path. It's in the pop-up menu that displays when you right-click on the project name. This displays a sub-menu to the right.
-
3Click Configure Build Path. The project properties window will appear showing your build path configurations.
-
4Select the Libraries tab. It's at the top of the project properties window.
-
5Click Add JARs. It's on the right side of the project properties window.
-
6Select the JARs you want and click OK. The JARs will now appear in the list of libraries in the build path.
-
7Click OK to close the properties window. The JARs will now be in Referenced Libraries instead of lib.
Adding External JARs
-
1Right-click the project name. This displays a pop-up menu to the right.
- Note: It is much better to reference JARs that exist in your project or in other projects - this allows you to check in all of your dependencies to your version control system.
-
2Navigate to Build Path. This displays a sub-menu to the right.
-
3Click Configure Build Path. The project properties window will appear showing your build path configurations.
-
4Click Add Variable. It's to the right of the project properties window.
-
5Click Configure Variables. It's at the bottom of the New Variables window.
-
6Click New. It's at the bottom of the preferences window.
-
7Type a name for the new variable. For example, if these are JARs for Tomcat, perhaps you could call it "TOMCAT_JARS".
-
8Browse to the directory that contains the JAR for the path. Click the Folder button and browse to the directory that contains the JAR path.
- You can also Click File and select a specific jar file for the variable, if you prefer.
-
9Click OK. This defines the variables.
-
10Click OK. This closes the preferences dialog.
-
11Select the variable from the list. Click the variable to select it.
-
12Click Extend. It's the button to the right of the list of variables.
-
13Select the JAR(s) that you want to add to the classpath. Click to select the JARs. Hold ⇧ Shift to select multiple JARs.
-
14Click OK. This closes the extend dialog window.
-
15Click OK. This closes the new classpath variable dialog.
-
16Click OK. This closes the build path setup dialog.
- If you share the project with someone else, they must also define the variable. They can define it under Window->Preferences->Java->Build Path->Classpath Variables.
Adding External JARs (Alternative Method 1)
-
1Right-click the project name. This displays a pop-up menu to the side.
- Note: If you use this method, the external JAR will need to be in the same location on the hard drive for anyone who uses this project. This can make sharing a common project more difficult.
-
2Navigate to Build Path. This displays a sub-menu to the right.
-
3Click Add External Archives. It's in the Build Path sub-menu.
-
4Select the JARs you want and click Open. The JARs will now appear in Referenced Libraries.
Adding External JARs (Alternative Method 2)
-
1Right-click the project name. This displays a pop-up menu to the right.
- Note: If you use this method, the external JAR will need to be in the same location on the hard drive for anyone who uses this project. This can make sharing a common project more difficult.
-
2Navigate to Build Path. It's in the pop-up menu that appears when you right-click the project name.
-
3Click Configure Build Path. The project properties window will appear showing your build path configurations.
-
4Select the Libraries tab. It's at the top of the project properties window.
-
5Click Add External JARs. It's on the right side of the project properties window.
-
6Select the JARs you want and click Open. The JARs will now appear in the list of libraries in the build path.
-
7Click OK to close the properties window. The JARs will now be in Referenced Libraries.
About This Article
1. Create a new path called lib in your project folder.
2. Copy and paste your JARs into the lib folder and refresh.
3. Select all the JARs in the lib folder.
4. Right-click the selected JARs in the lib folder.
5. Select Build Path in the menu.
6. Click Add to Build Path.
-Step-1.webp)
-Step-2.webp)
-Step-3-Version-2.webp)
-Step-4-Version-2.webp)
-Step-5-Version-2.webp)
-Step-6-Version-2.webp)
-Step-7-Version-2.webp)
-Step-8-Version-2.webp)
-Step-9-Version-2.webp)
-Step-10-Version-2.webp)
-Step-11-Version-2.webp)
-Step-12-Version-2.webp)
-Step-13-Version-2.webp)
-Step-14-Version-2.webp)
-Step-15-Version-2.webp)
-Step-16-Version-2.webp)
-Step-17-Version-2.webp)
-Step-18-Version-2.webp)
-Step-19-Version-2.webp)
-Step-20-Version-2.webp)
-Step-21-Version-2.webp)
-Step-22-Version-2.webp)
-Step-23-Version-2.webp)
-Step-24-Version-2.webp)
-Step-25-Version-2.webp)
-Step-26-Version-2.webp)
-Step-27.webp)
-Step-28-Version-2.webp)
-Step-29-Version-2.webp)
-Step-30.webp)
-Step-31.webp)
-Step-32-Version-2.webp)
-Step-33-Version-2.webp)
-Step-34.webp)
-Step-35-Version-2.webp)
-Step-36.webp)
-Step-37.webp)
-Step-38.webp)
-Step-39.webp)
-Step-40.webp)
-Step-41.webp)
-Step-42.webp)