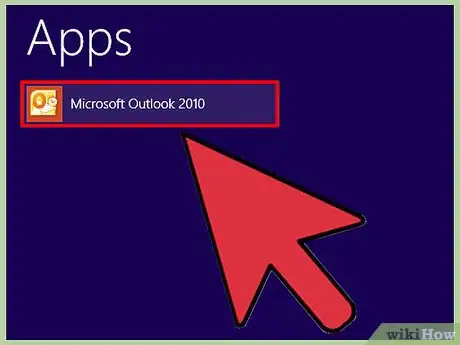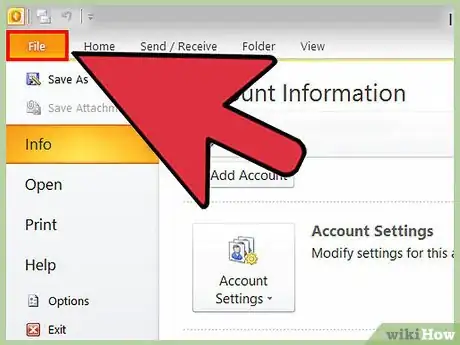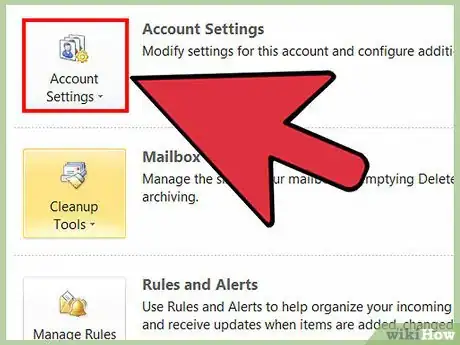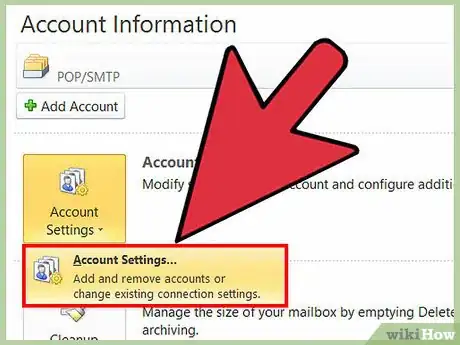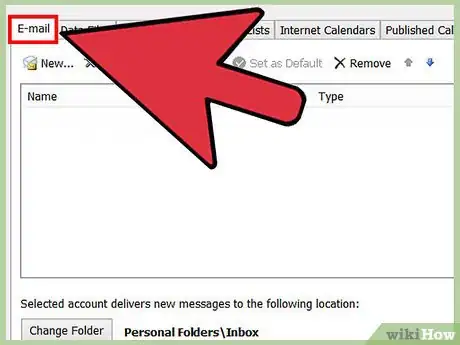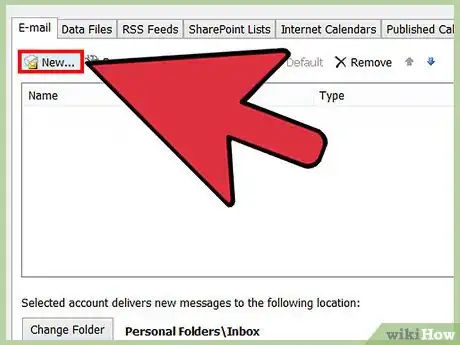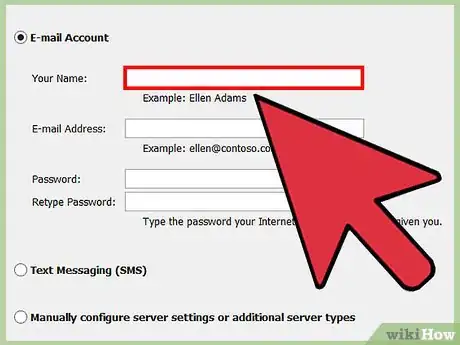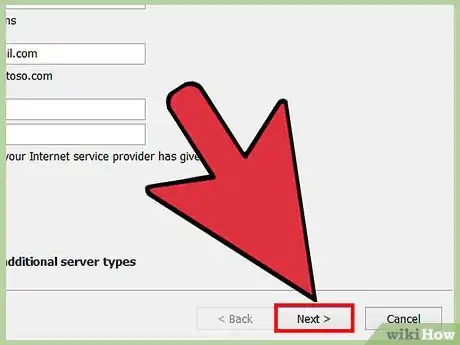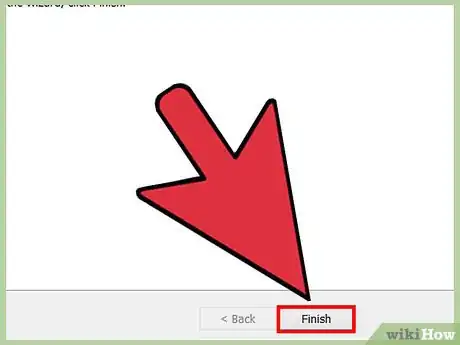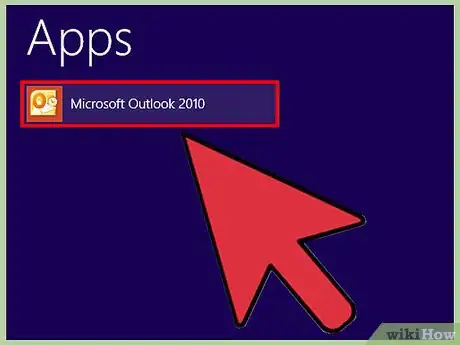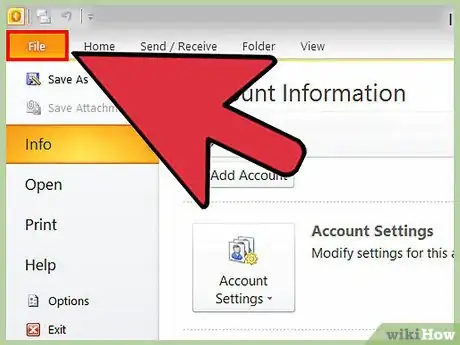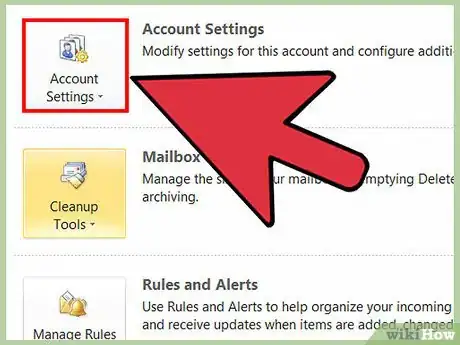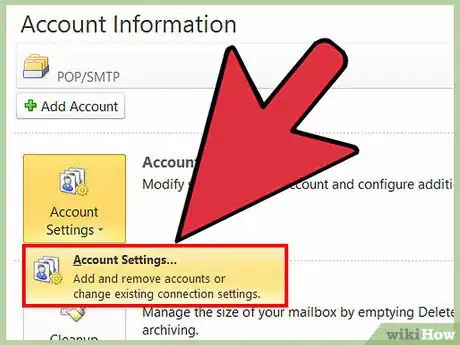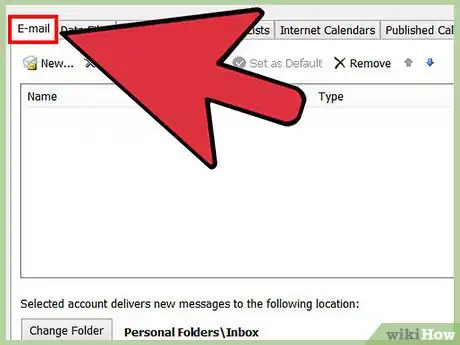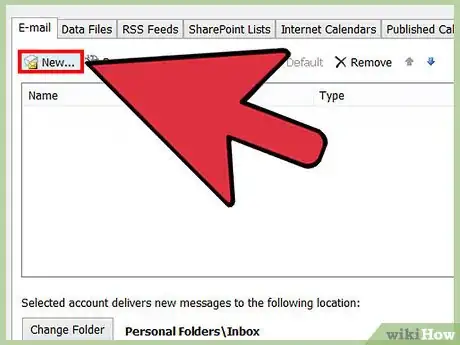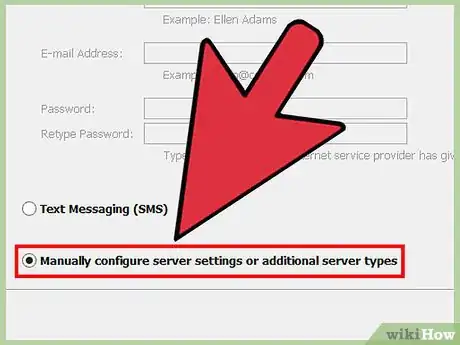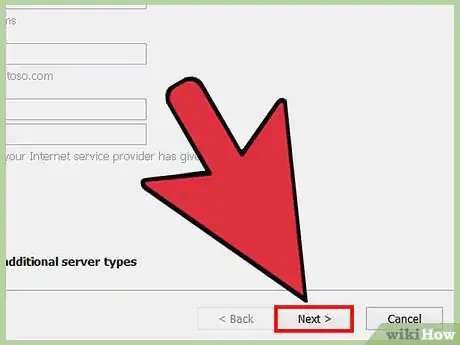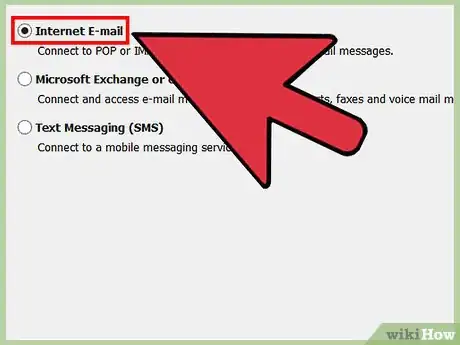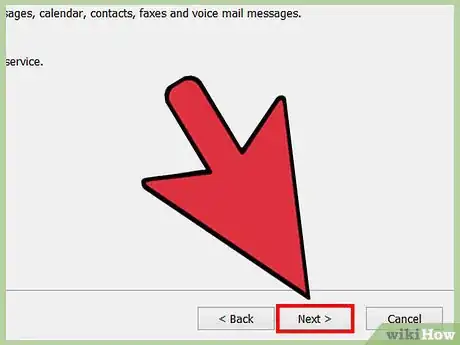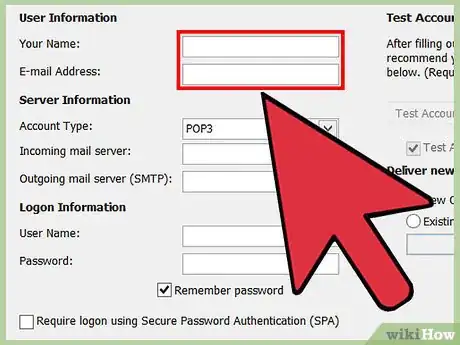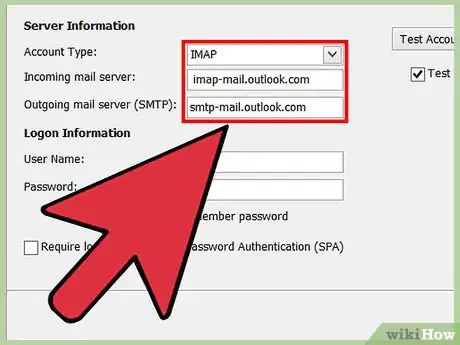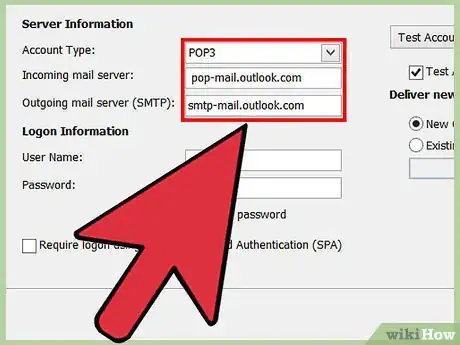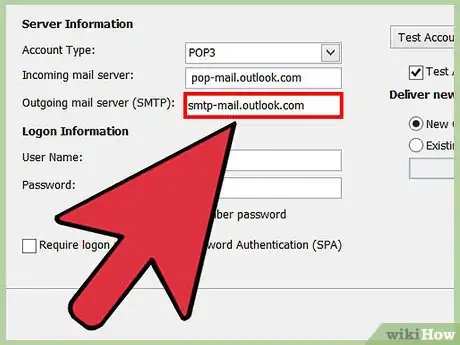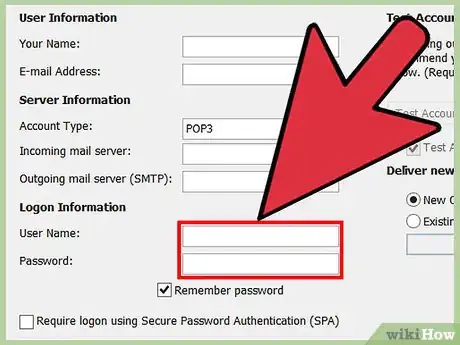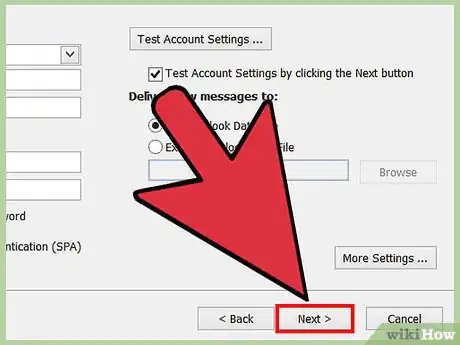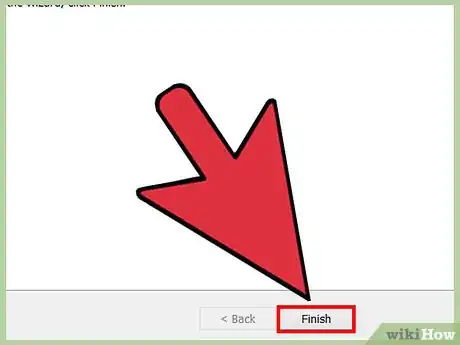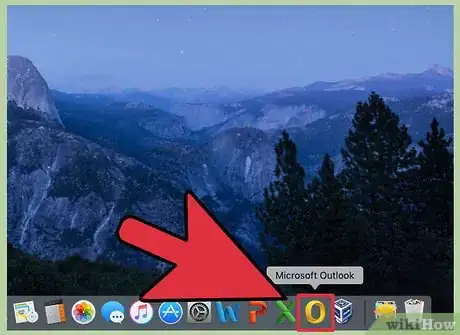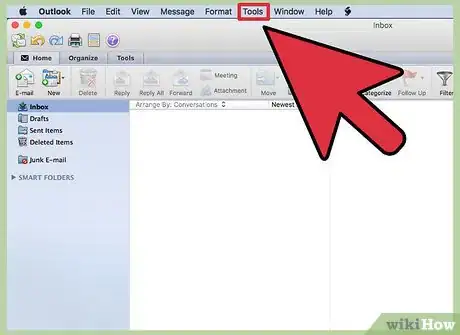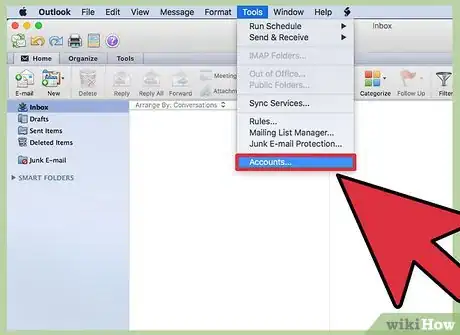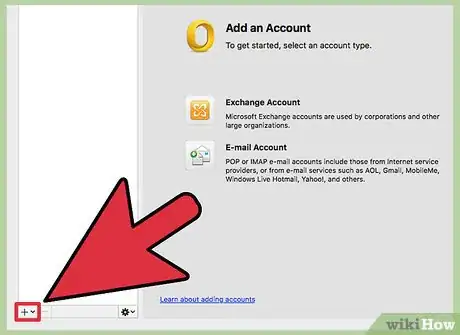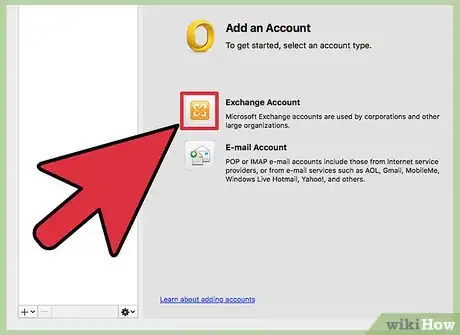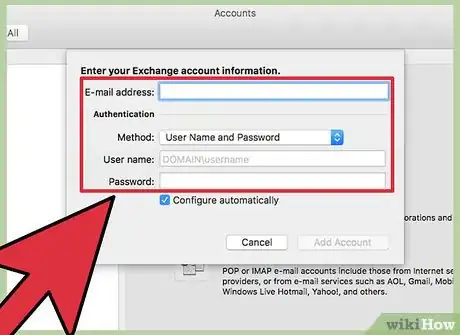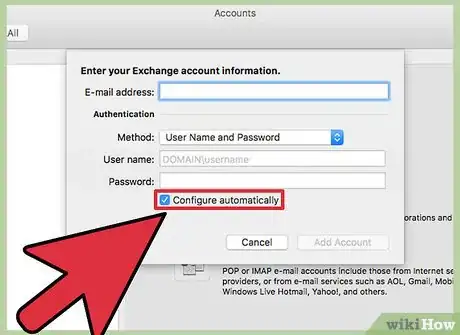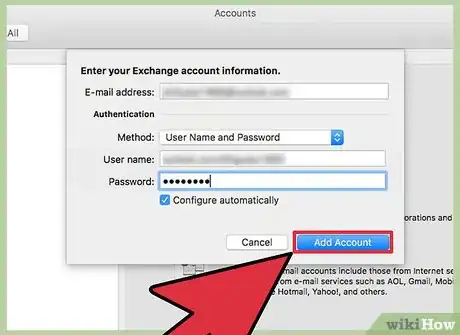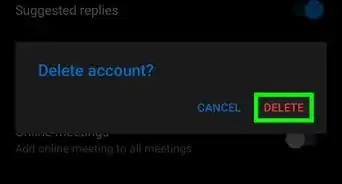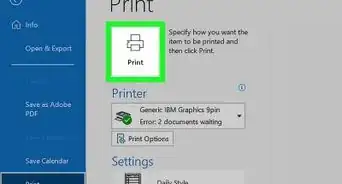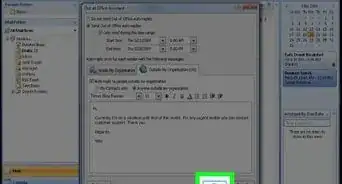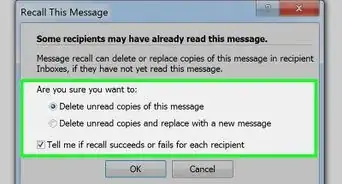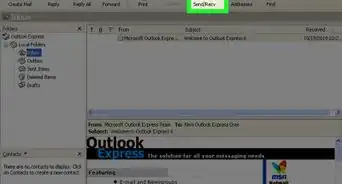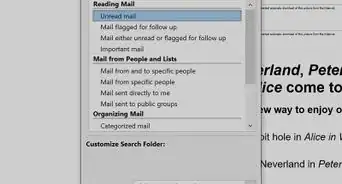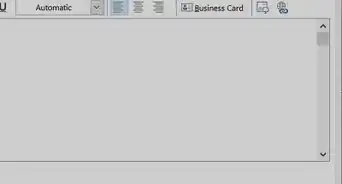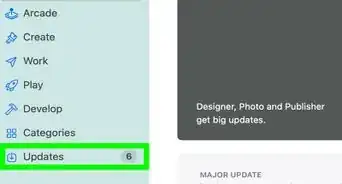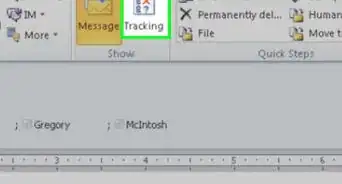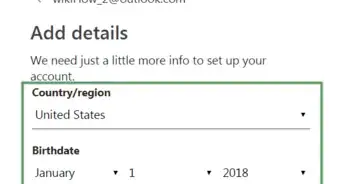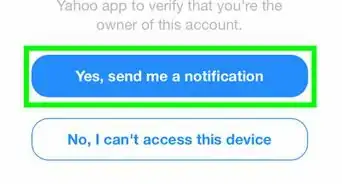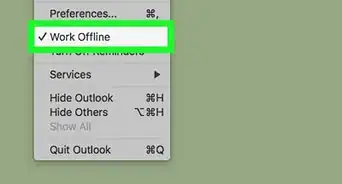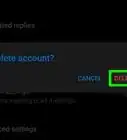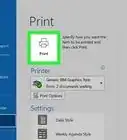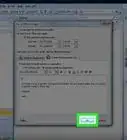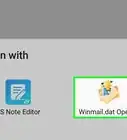X
This article was co-authored by wikiHow Staff. Our trained team of editors and researchers validate articles for accuracy and comprehensiveness. wikiHow's Content Management Team carefully monitors the work from our editorial staff to ensure that each article is backed by trusted research and meets our high quality standards.
This article has been viewed 28,450 times.
Learn more...
Emails can be added to Outlook using the automatic setup process, or the manual one. In most cases, the automatic process should be sufficient when adding an outlook.com email, but if your are experiencing difficulties, then the manual process should ensure that all settings are correct.
Steps
Method 1
Method 1 of 3:
Windows (Automatic Configuration)
-
1Open Outlook.
-
2Click the File tab.Advertisement
-
3Click Account Settings. This is in the “Info” category and opens a dropdown menu.
-
4Click Account Settings.
-
5Click the Email tab.
-
6Click New. This will open the Add New Account dialog box.
-
7Complete the email setup form. The following fields are listed under “Auto Account Setup”:
- Enter your name.
- Enter your Outlook.com email address.
- Enter your password.
- Re-enter your Password.
-
8Click Next. This will initiate the Auto Account Setup process.
- Click the “Save this password in your password list” checkbox if you want Outlook to remember your password..
- If your account is successfully configured, you will see the "Add New Email Account" dialogue box.
-
9Click Finish.
Advertisement
Method 2
Method 2 of 3:
Windows (Manual Configuration)
-
1Open Outlook.
-
2Click the File tab.
-
3Click Account Settings. This is in the “Info” category and opens a dropdown menu.
-
4Click Account Settings.
-
5Click the Email tab.
-
6Click New. This will open the “Add New Account” dialog box.
-
7Click the “Manual setup or additional server types” check box.
-
8Click Next.
-
9Click POP or IMAP. These are two different email protocols, but either should work for outlook.com as long as you use the right settings.[1]
-
10Click Next.
-
11Complete the User Information fields:
- Enter your name.
- Enter your outlook.com email address.
-
12Enter incoming server information (if IMAP):
- Name: imap-mail.outlook.com
- Port: 993
- Encryption method: SSL
-
13Enter incoming server information (if POP):
- Name: pop-mail.outlook.com
- Port: 995
- Encryption method: SSL
-
14Enter outgoing server information:
- Name: smtp-mail.outlook.com
- Port: 587
- Encryption method: TLS[2]
-
15Complete the “Logon Information” fields:
- Enter your username. This is typically the part of your email address to the left of the “@” symbol.
- Enter your password.
- If you want Outlook to remember your email account password, click to select the Remember password check box.
- You can click Test Account Settings to have outlook verify that the information you entered functions correctly.
-
16Click Next
-
17Click Finish.
Advertisement
Method 3
Method 3 of 3:
Mac
-
1Open Outlook.
-
2Click the Tools tab.
- If this is your first time opening Outlook, you will be greeted with the setup page and will instead click Add Account. This will take you directly to the account information form.
-
3Click Accounts.
-
4Click +. This is in the corner of the left Accounts panel.
-
5Click Outlook.com.
-
6Enter your account information into the fields:
- Enter your Outlook email address.
- Select “Username and Password” from the “Method” dropdown
- Enter your username.
- Enter your password.
-
7Click the “Configure automatically” checkbox.
- If you wish to configure your account manually, then make sure this box is unchecked and enter the following information into the fields that appear:
- Select IMAP
- Enter “imap-mail.outlook.com” for incoming server
- Enter “993” for port.
- Enter “smtp-mail.outlook.com” for outgoing server.
- Enter “587” for outgoing port.
- If you wish to configure your account manually, then make sure this box is unchecked and enter the following information into the fields that appear:
-
8Click Add Account. The account will appear listed in the left hand panel.[3]
Advertisement
References
- ↑ https://support.microsoft.com/en-us/kb/2758902
- ↑ https://support.office.com/en-us/article/Add-your-Outlook-com-account-to-another-mail-app-73f3b178-0009-41ae-aab1-87b80fa94970
- ↑ https://support.office.com/en-us/article/Set-up-an-email-account-in-Outlook-2016-for-Mac-86bd232e-0422-49b5-9b60-d1c5f1109f40?ui=en-US&rs=en-US&ad=US
About This Article
Advertisement