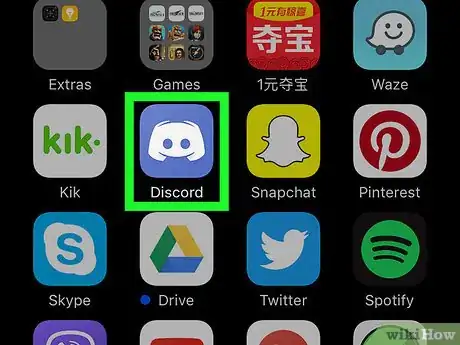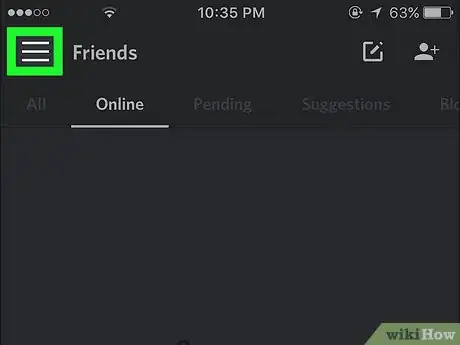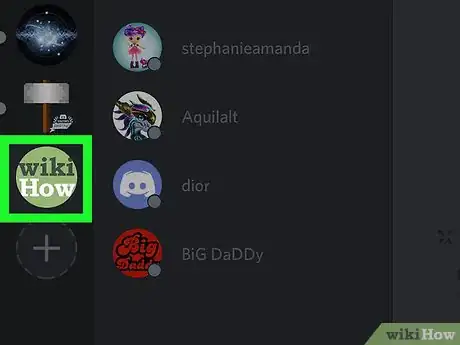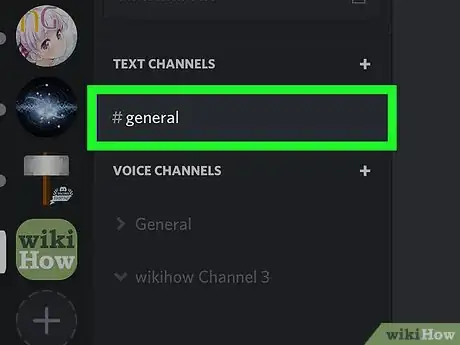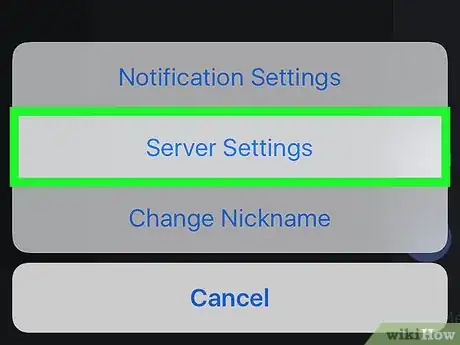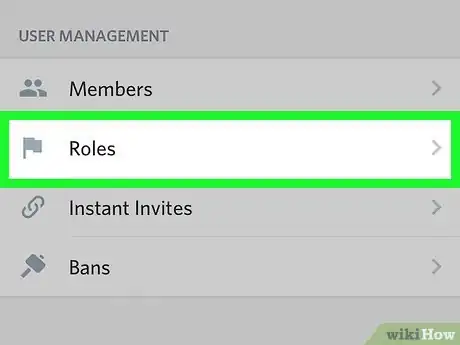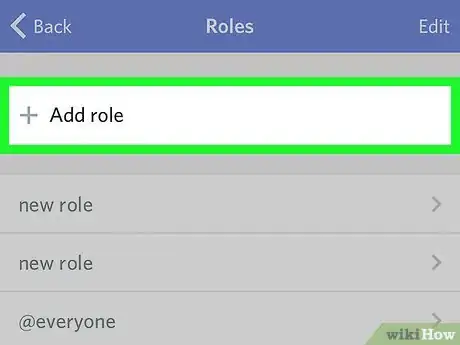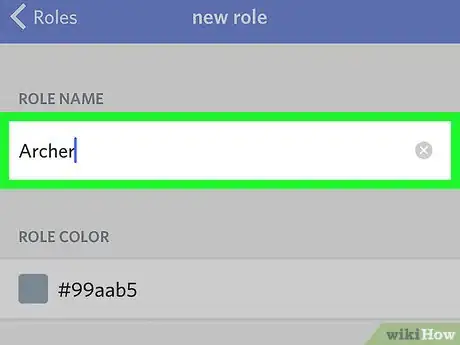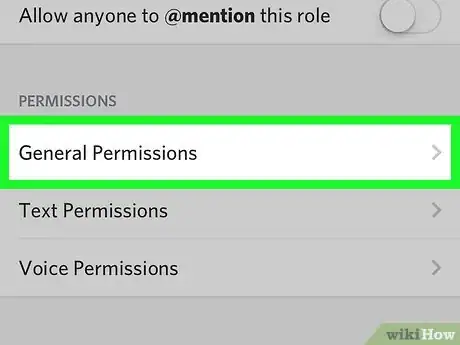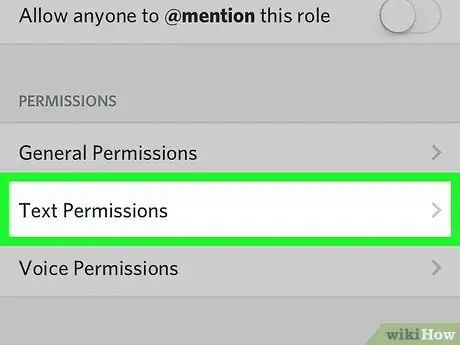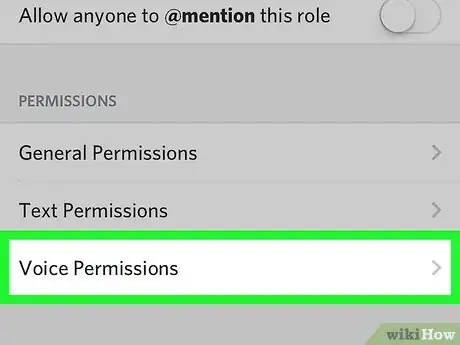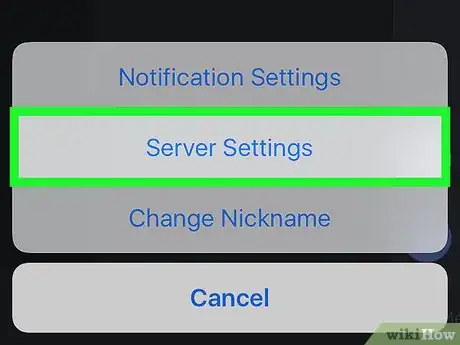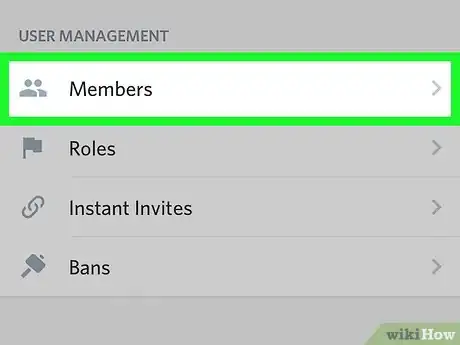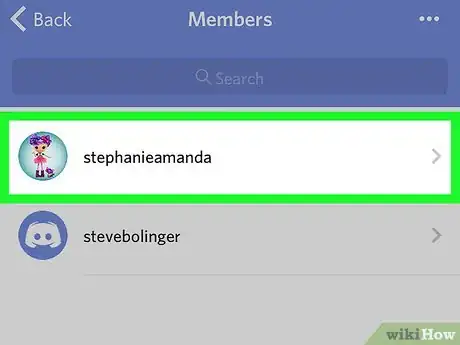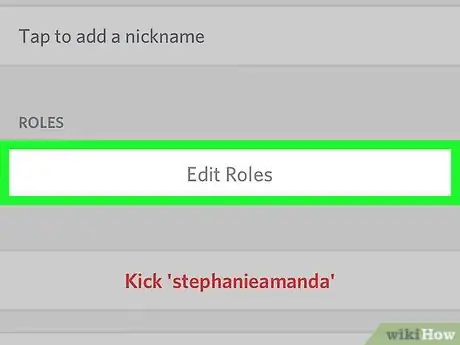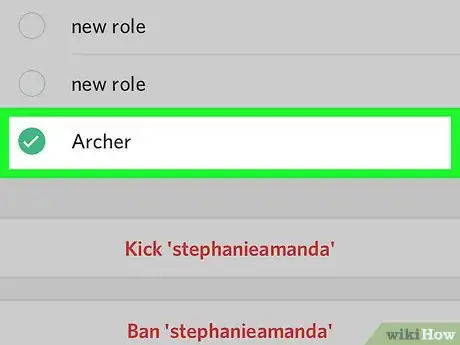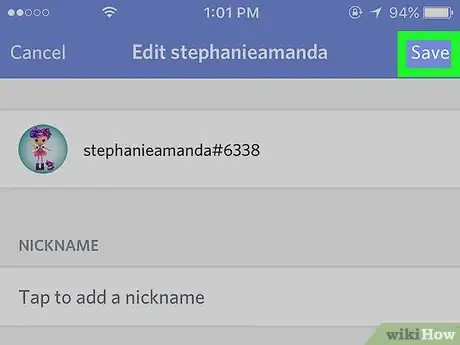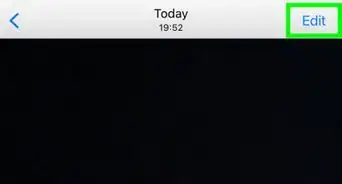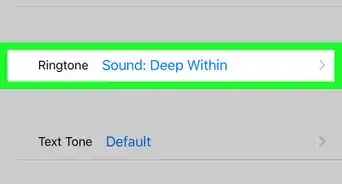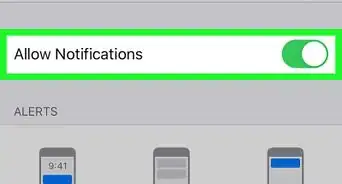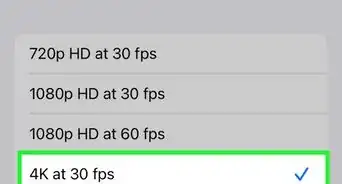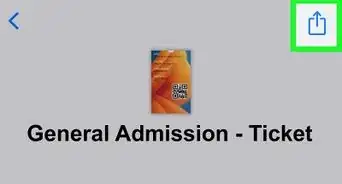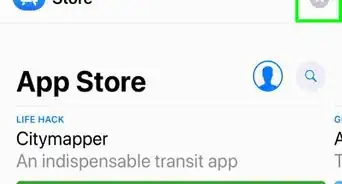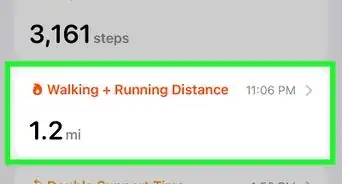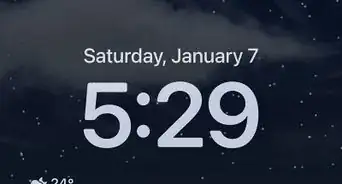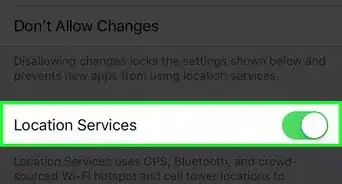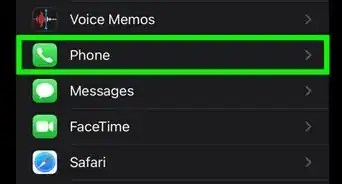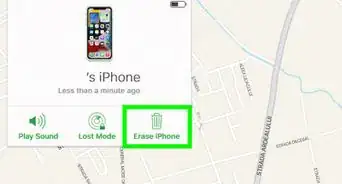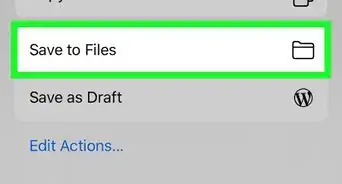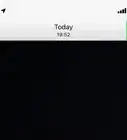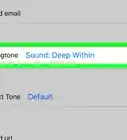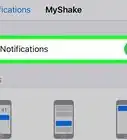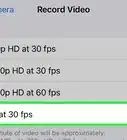This article was co-authored by wikiHow staff writer, Nicole Levine, MFA. Nicole Levine is a Technology Writer and Editor for wikiHow. She has more than 20 years of experience creating technical documentation and leading support teams at major web hosting and software companies. Nicole also holds an MFA in Creative Writing from Portland State University and teaches composition, fiction-writing, and zine-making at various institutions.
The wikiHow Tech Team also followed the article's instructions and verified that they work.
This article has been viewed 28,602 times.
Learn more...
This wikiHow teaches you how to give moderator rights to someone on your Discord server. To do this, you'll need to create a "role" for people with administrative rights, then assign that role to your new moderator.
Steps
Creating a Moderator Role
-
1Open Discord. It’s the purple icon with a white game pad. You’ll usually find it on your home screen.
- If you haven’t yet signed in to Discord, enter your login information to do so now.
-
2Tap ☰. It’s at the screen’s top-left corner.Advertisement
-
3Select a server. Servers appear as icons along the left side of the screen. A list of channels on the server will appear.
- If you don’t see the server you want to view, start typing its name into the search bar at the top of the screen, then select it from the search results.
-
4Tap the server’s name. It’s at the top of the screen. A menu will appear.
-
5Tap Server Settings.
-
6Scroll down and tap Roles. It’s under “User Management.”
-
7Tap Add Role. It’s at the top next to the plus symbol. This allows you to create a new role to assign to users, such as one that has moderator permissions.
-
8Type a name for the role into the “Role Name” box. You can call it whatever you want (e.g. Moderator, Captain, Queen).
-
9Tap General Permissions and select your desired permissions. When you assign someone to this role, they’ll automatically be granted the permissions you select. Slide the switch next to each permission option to the “On” position to enable that role, and “Off” to disable it.
- If you’re creating a Mod role, you’ll likely want to enable “Kick Members” and “Ban Members” at the very least.
- When you’re done, tap Save at the top-right corner of the screen to return to the previous screen.
-
10Tap Text Permissions to set up text chat permissions. Again, slide the switch next to each permission option to the “On” position to enable that role, and “Off” to disable it.
- When you’re done, tap Save at the top-right corner of the screen to return to the previous screen.
-
11Tap Voice Permissions to set up voice chat permissions. As with the other options, enable or disable each option as necessary.
- When you’re done, tap Save at the top-right corner of the screen to return to the previous screen.
Assigning the Moderator Role
-
1Go to the Server Settings screen. If you’re still there, you can skip this step. Otherwise, select a server from the left column in Discord, tap the server’s name at the top of the screen, then tap Server Settings.
-
2Scroll down and tap Members. It’s under “User Management.”
-
3Select the name of your new moderator.
-
4Tap Edit Roles.
-
5Select the role you just created. When a green circle with a check mark appears next to the role’s name, you’ll know it’s selected.
-
6Tap Save. It’s at the top-right corner of the screen. The selected member is now assigned the moderator role you’ve created.
Community Q&A
-
QuestionI don't see the Save button when trying to save the role. Any ideas why?
 FuturevixionCommunity AnswerYou need to make changes to the role once you made it. Once you do, there should be a black box at the bottom saying "You have unsaved changes". If not, try contacting them in the official Discord Testers group, as they take bug reports.
FuturevixionCommunity AnswerYou need to make changes to the role once you made it. Once you do, there should be a black box at the bottom saying "You have unsaved changes". If not, try contacting them in the official Discord Testers group, as they take bug reports.