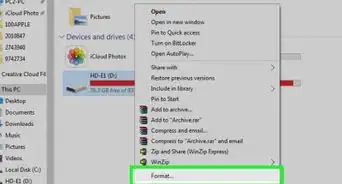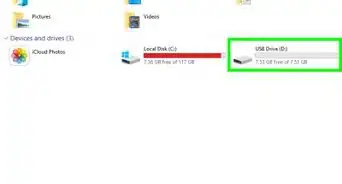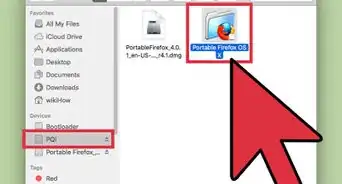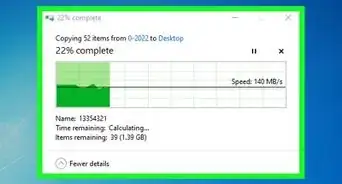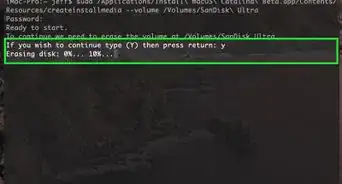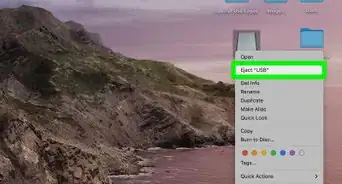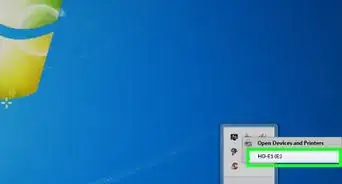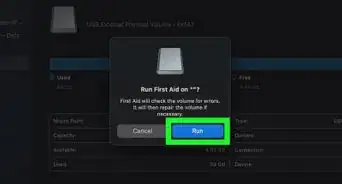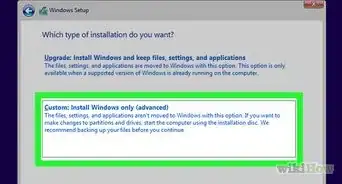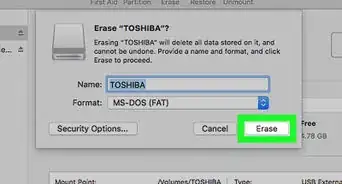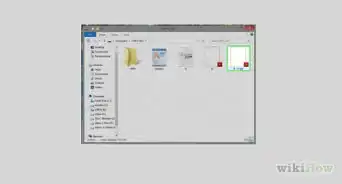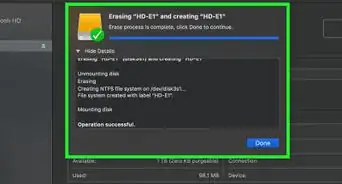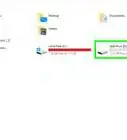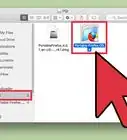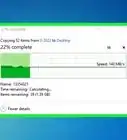A simple guide to plug your flash drive into a desktop or laptop computer
This article was co-authored by wikiHow staff writer, Kyle Smith. Kyle Smith is a wikiHow Technology Writer, learning and sharing information about the latest technology. He has presented his research at multiple engineering conferences and is the writer and editor of hundreds of online electronics repair guides. Kyle received a BS in Industrial Engineering from Cal Poly, San Luis Obispo.
This article has been viewed 131,312 times.
Learn more...
Do you need to connect your flash drive or external hard drive to your PC or Mac? USB thumb drives are small storage devices that plug directly into your computer’s USB port, which you'll usually find on the side of your laptop or the back of your desktop tower. Inserting the USB drive will automatically download the drivers that you'll need to access the files on the drive. This wikiHow guide will show you how to attach a USB drive to your Windows or Mac computer.
Things You Should Know
- If your drive comes with a cable, plug it into your device.
- Insert the USB connector into the USB port on your computer. If it’s your first time using the drive, some drivers will automatically install.
- Eject your USB drive before removing it. In Windows, right-click the drive in File Explorer and click Eject.
- In macOS, open Finder and click the Eject button next to the USB drive name.
Steps
Insert the USB Drive
-
1Power on your drive and your computer. If your USB drive has a power switch or power cord, turn the drive on before connecting it to your PC or Mac. Turn on your computer as well.
-
2Attach the USB cord to the drive, if applicable. Small storage drives will typically have an integrated USB connector, but portable hard drives, solid state drives, and other devices may need a cord. Plug the cord into the device to ready it for connecting to your computer.
- If you have a small flash drive or pen drive, you typically won't need to attach a cord.
Advertisement -
3Locate the USB ports on your computer. Most USB drives have a USB-A connector, which is rectangular. Others have USB-C connectors, which are oval. If you have a laptop, you'll usually find the ports on the sides of the case. On a desktop tower, you'll often find some USB ports on the front panel, and possibly others on the rear side of the case.
- If you plan on using the device on a permanent basis, use a USB port located on the back of your computer. Front ports are a better option for quickly attaching and removing devices.
- The ports will have the USB logo next to them, which shows a circle and a 3-pronged arrow.
- USB-A ports are directional, which means you'll only be able to connect the drive to the port in one direction. They have 4 metal contacts inside.
- USB-C ports aren’t directional, so they're extra easy to connect.
-
4Plug the USB connector or cord into your computer's USB port. The connector should fit easily and snugly into the port. USB-A will only fit in 1 direction, so flip the connector around if the fit seems wrong.
- For additional info on USB storage on Windows and Mac, check out our guide on ways to use a USB flash drive.
-
5Wait for any drivers to install. If attaching the drive for the first time, your operating system may search for and install the necessary drivers. You will see a prompt after a few seconds that the drivers have been installed and that the device is ready for use. If you already installed drivers manually, you don't need to wait to use the drive.
-
6Disconnect the USB drive when done. When you want to disconnect the USB drive, you need to eject or "unmount" it first.
- In Windows, right-click on the drive's icon in File Explorer and select Eject.
- In macOS, open finder. Then, click the Eject button next to the USB drive’s name.[1]
- After ejecting, physically remove the drive by pulling it straight out of the port.
Troubleshooting Tips
-
1Note what to do if you don’t have the correct port. Some computers (especially laptops) don’t have a USB port that matches the USB drive. For example, a laptop might have only USB-C ports but most USB drives are USB-A. Here are a couple things to try:
- Use an adapter. Search for an adapter that can connect the port type on your computer to the plug type on your USB drive.
- Use a USB docking station. These connect to your computer’s USB port to add additional USB ports in an external dock. Make sure the USB plug matches your computer, and that the dock features the port you need for your USB drive.
-
2Install any necessary drivers. Typically, the required drivers will automatically download when you insert a USB device for the first time. But sometimes they don’t!
- If you have the packaging for the USB drive, check the instructions to see if a driver is included for installation.
- A driver is a piece of software that allows your computer to communicate with the drive. All operating systems are designed to automatically download the required drivers, but if you have no Internet connection, or if the instructions specify to install the driver manually, you should do so.
- The driver will usually be included on a CD if manual installation is necessary. Insert the CD and follow the prompts that appear to install the driver.
- If this doesn’t solve the issue, you can try repairing the USB flash drive itself.
Community Q&A
-
QuestionHow do I attach a Sony Camera battery card to a mini Lenovo laptop?
 Community AnswerI think you mean a memory card, which has your photos on it. If the mini laptop has a card reader built in, the Sony SD card will go into that slot. If it does not have a slot for this you can use a "USB SD card reader" - you will have to buy it - it plugs into the USB port and has a slot for SD cards and micro SD cards. If you meant a battery to power a laptop that's a fun idea, I wonder if that is possible.
Community AnswerI think you mean a memory card, which has your photos on it. If the mini laptop has a card reader built in, the Sony SD card will go into that slot. If it does not have a slot for this you can use a "USB SD card reader" - you will have to buy it - it plugs into the USB port and has a slot for SD cards and micro SD cards. If you meant a battery to power a laptop that's a fun idea, I wonder if that is possible. -
QuestionHow do I attach a hard drive to my computer if it doesn't have a USB port?
 Community AnswerOpen the computer up and then attach the HDD to the motherboard using a SATA or IDE cable (SATA is thinner than IDE). If the HDD cannot be plugged in with a SATA or IDE cable then get an adapter (IDE or SATA to USB).
Community AnswerOpen the computer up and then attach the HDD to the motherboard using a SATA or IDE cable (SATA is thinner than IDE). If the HDD cannot be plugged in with a SATA or IDE cable then get an adapter (IDE or SATA to USB).
Warnings
- Do not remove a USB drive while data is being saved to it. This will corrupt your files and render them unusable.⧼thumbs_response⧽
Things You'll Need
- USB drive
- Installation software (optional)
- USB cord
- Computer