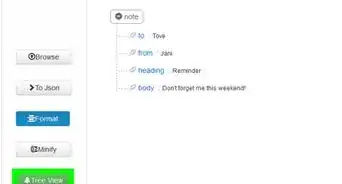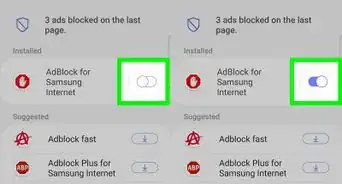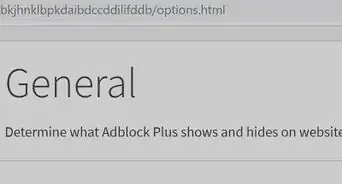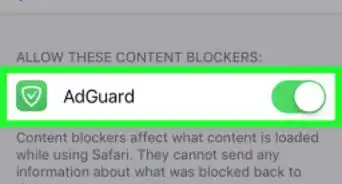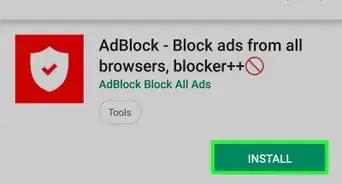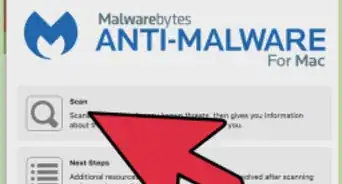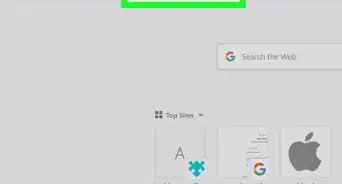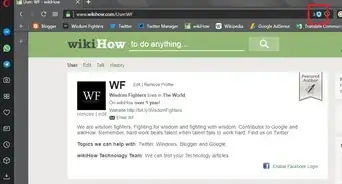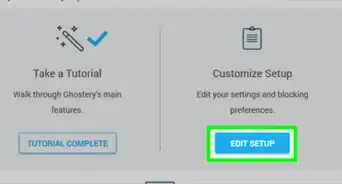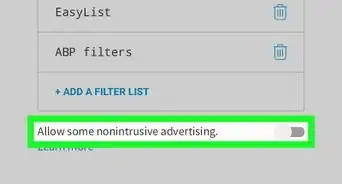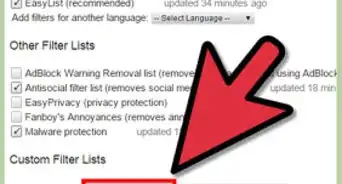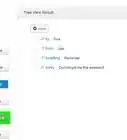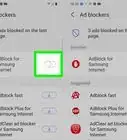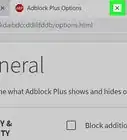X
This article was co-authored by wikiHow Staff. Our trained team of editors and researchers validate articles for accuracy and comprehensiveness. wikiHow's Content Management Team carefully monitors the work from our editorial staff to ensure that each article is backed by trusted research and meets our high quality standards.
This article has been viewed 183,216 times.
Learn more...
Ads online are getting more and more intrusive. Luckily, you can fight back with an ad blocking add-on for Opera. These add-ons will block ads on webpages that you visit. If you get constant pop-ups and redirects, you may have an adware infection that needs to be removed.
Steps
Part 1
Part 1 of 2:
Blocking Ads and Pop-Ups
-
1Click the Opera menu button and select "Get extensions." This will open a new tab. Opera already blocks some pop-ups by default. An ad blocking extension will completely eliminate ads online.
- Blocking ads on the mobile version is a bit more complex. You'll need to install the Adblock Plus app and adjust your network settings. See How to Get the Android Browser to Block Popups for instructions on installing this system-wide ad blocker.
-
2Search for "Adblock." This is the most common term to find ad blocking add-ons. You'll likely get a large list of results.Advertisement
-
3Pick an ad blocker that is well-reviewed. You'll notice several that have way more ratings than the rest. These are the most trusted add-ons. Pick the one that sounds best to you. You only need one add-on installed at a time. Popular choices include:
- Adblock Plus
- AdBlock
- Adguard
-
4Click "Add to Opera" on the add-on's page. An icon will appear in the toolbar after a few moments. You'll be notified when installation is done.
- Once the ad blocking add-on is installed, you'll be able to start browsing ad-free.
-
5Click the ad blocker's icon and select "Options" to adjust settings. This will open a new tab that will allow you to configure your ad blocker with advanced options.
- Some add-ons, like AdBlock, will allow some ads that it deems "non-intrusive." You can turn this off in the Options menu so that all ads are blocked.
-
6Allow ads on your favorite sites. Lots of sites rely on ads to stay online. You may want to disable your ad blocking add-on for your favorite sites so that the site owners can earn ad revenue from your visit.
- Click the ad blocker's button and select "Don't run on this page." This will keep the ad blocker running for all of the sites you visit except the sites it's disabled for.
Advertisement
Part 2
Part 2 of 2:
Removing Adware
-
1Remove adware when Opera is plagued with constant pop-ups and redirects. If Opera always loads an unknown search engine, or you get pop-ups even with an ad blocker, you likely have an adware infection. This can occur if you install free software without reading each screen carefully.
-
2Open the Control Panel. You'll need to uninstall any adware software installed on your computer. You can do this from the Control Panel.
- Windows 10, 8.1, and 8 - Right-click on the Start button and select "Control Panel."
- Windows 7, Vista, and XP - Open the Start menu and select "Control Panel."
-
3Click "Uninstall a program" or "Programs and Features." This will display a list of all the programs installed.
-
4Click the "Installed On" column to sort by the install date. Sorting the entries this way will allow you to find recently installed software.
-
5Select programs that you don't recognize and click "Uninstall." If you aren't sure about a program, perform a Google search to see what it does. Repeat the process for any program on the list that you don't recognize.
-
6Reset Internet Explorer. Even if you only use Opera, you'll want to reset Internet Explorer since it is closely linked with Windows.
- Click the Gear button in Internet Explorer and select "Internet options."
- Click the "Advanced" tab and then click "Reset."
- Check the "Delete personal settings" box and then click "Reset."
-
7Reset Opera. Resetting your Opera settings will remove any add-ons and reset your home page and search settings. You'll need to reinstall your ad blocker after doing this.
- Close Opera and open the Command Prompt from the Start menu.
- Type del %AppData%\Opera\Opera\operaprefs.ini and press ↵ Enter. This will reset Opera to its default settings.
-
8Download and run AdwCleaner. This is a free program that will scan your computer for adware and then remove it.
- Download AdwCleaner from toolslib.net/downloads/viewdownload/1-adwcleaner/.
- Run the downloaded program and click "Scan." This will take about 15–20 minutes.
- Click the "Clean" button after the scan has completed to remove any adware found.
-
9Download and run Malwarebytes Antimalware. The free version will scan your computer and find things that AdwCleaner may have missed.[1]
- Download and install Antimalware from malwarebytes.org.
- Launch Antimalware and install any available updates.
- Start a scan of your computer. This will take about 20–30 minutes.
- Click the "Quarantine All" button after the scan. Any found items will be safely removed.
-
10Download and run BleepingComputer's shortcut cleaner. Sometimes adware will change your Opera shortcuts so that they always load the adware's home page. This is a free program designed by a popular anti-malware community that will fix your shortcuts.
- Download the shortcut cleaner from http://www.bleepingcomputer.com/download/shortcut-cleaner/.
- Run "sc-cleaner.exe" and confirm if Windows asks if you're sure.
- Check the log created on your desktop to see which shortcuts were fixed.
Advertisement
Community Q&A
-
QuestionWhy are a few ads still appearing?
 Community AnswerSome ad blockers will still allow ads that they deem "unintrusive." You can usually disable this setting in the ad blocker's Options menu.
Community AnswerSome ad blockers will still allow ads that they deem "unintrusive." You can usually disable this setting in the ad blocker's Options menu. -
QuestionHow do I block ads on the mobile version of Opera?
 Community AnswerIn order to block ads on Android, you'll need to block them on the system level. You can do this using the Adblock Plus app, but it will only work on wireless networks.
Community AnswerIn order to block ads on Android, you'll need to block them on the system level. You can do this using the Adblock Plus app, but it will only work on wireless networks. -
QuestionHow do I get rid of pop-ups that keep showing up?
 Community AnswerIf you've installed an ad blocker and disabled unintrusive ads, you may have an adware infection. Use AdwCleaner and Malwarebytes Antimalware to scan for and remove these infections.
Community AnswerIf you've installed an ad blocker and disabled unintrusive ads, you may have an adware infection. Use AdwCleaner and Malwarebytes Antimalware to scan for and remove these infections.
Advertisement
About This Article
Advertisement
-in-Opera-Step-1-Version-4.webp)
-in-Opera-Step-2-Version-4.webp)
-in-Opera-Step-3-Version-4.webp)
-in-Opera-Step-4-Version-4.webp)
-in-Opera-Step-5-Version-2.webp)
-in-Opera-Step-6-Version-2.webp)
-in-Opera-Step-7.webp)
-in-Opera-Step-8-Version-2.webp)
-in-Opera-Step-9-Version-2.webp)
-in-Opera-Step-10-Version-2.webp)
-in-Opera-Step-11-Version-2.webp)
-in-Opera-Step-12-Version-2.webp)
-in-Opera-Step-13-Version-2.webp)
-in-Opera-Step-14-Version-2.webp)
-in-Opera-Step-15-Version-2.webp)
-in-Opera-Step-16-Version-2.webp)