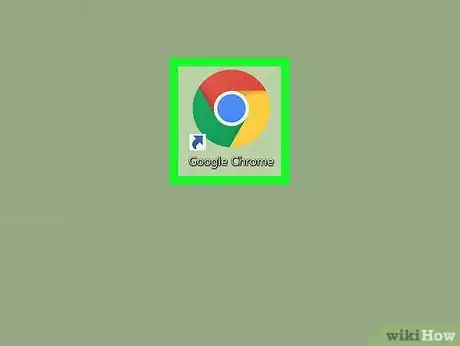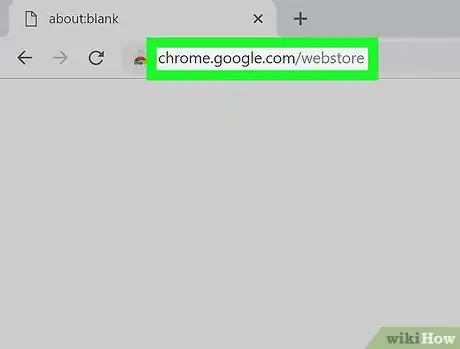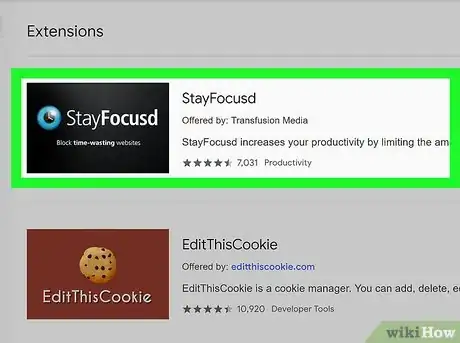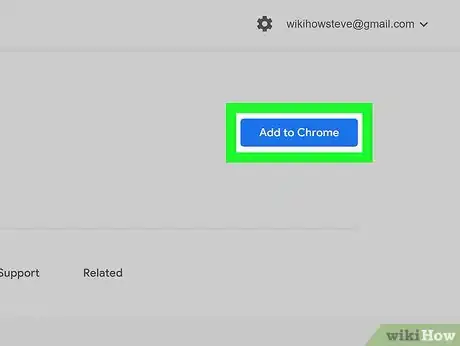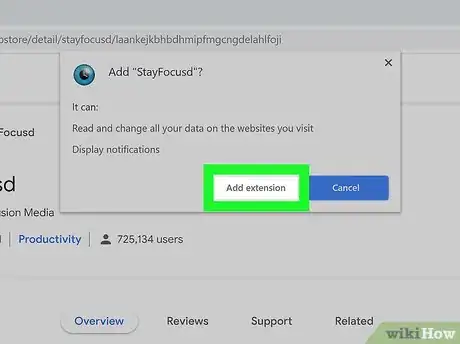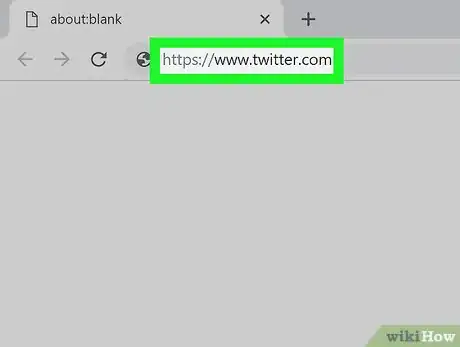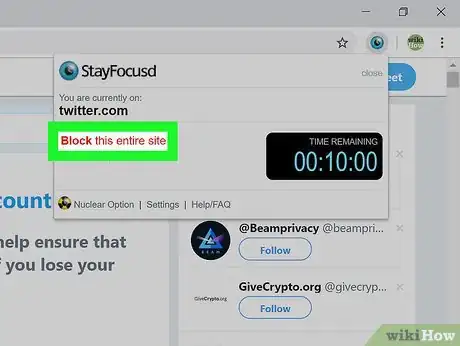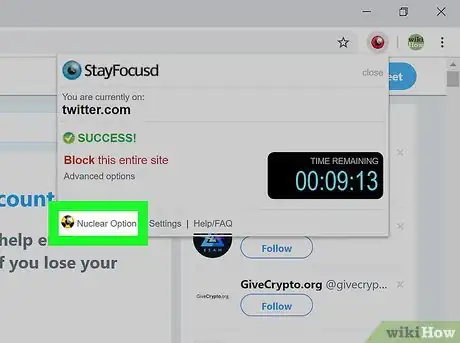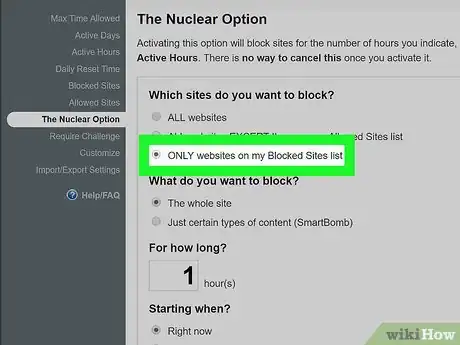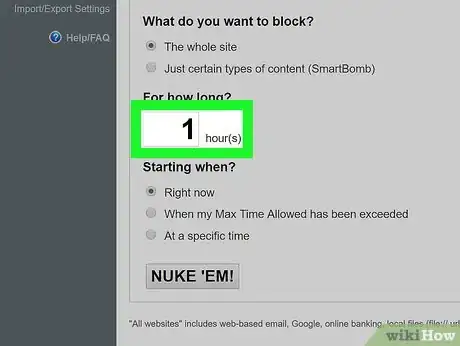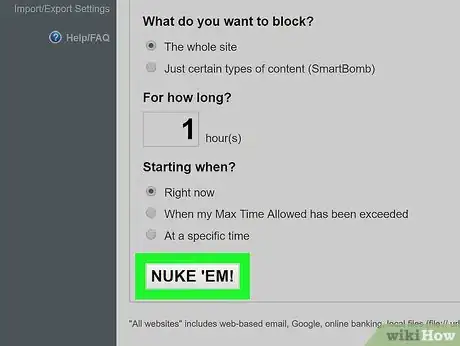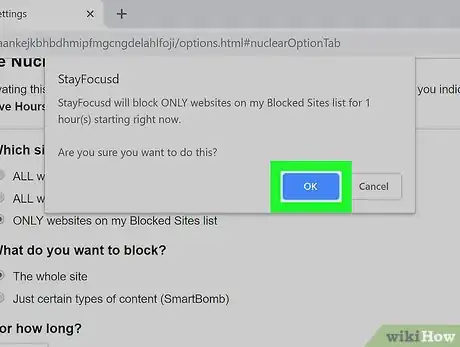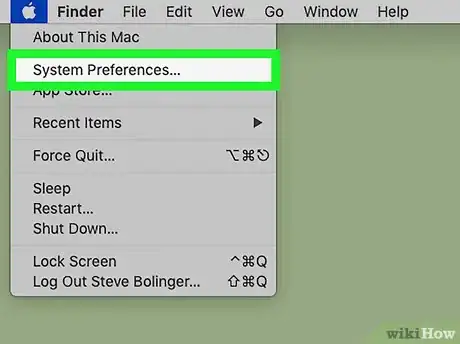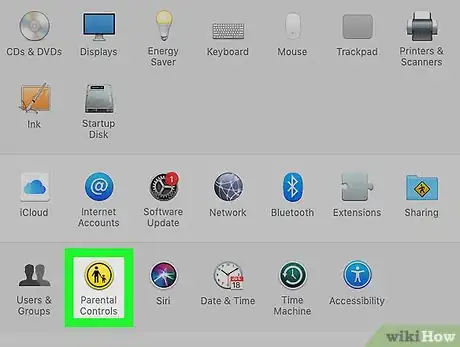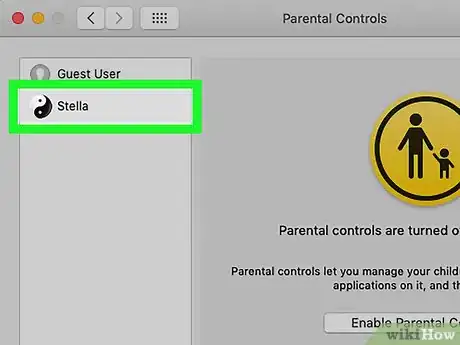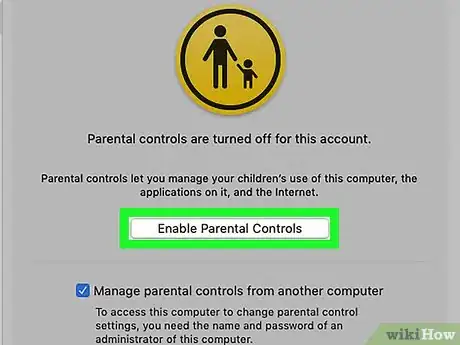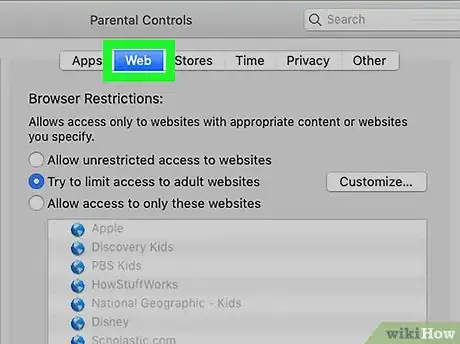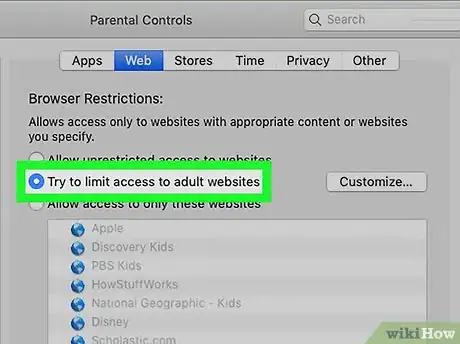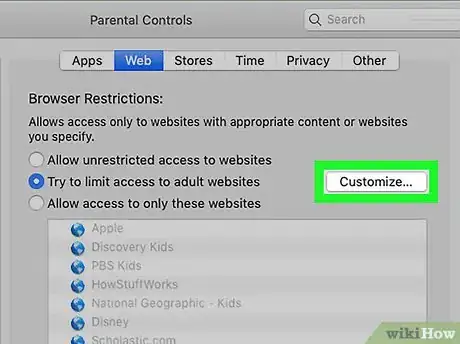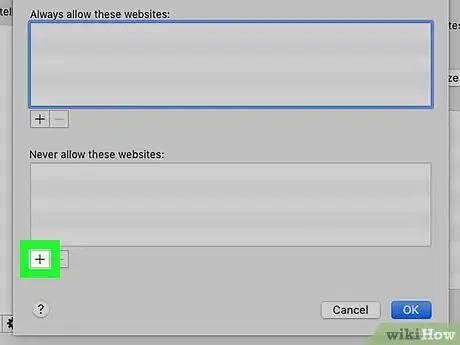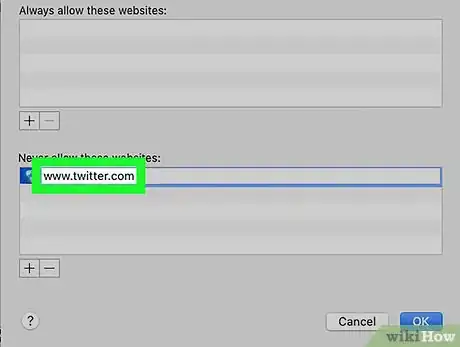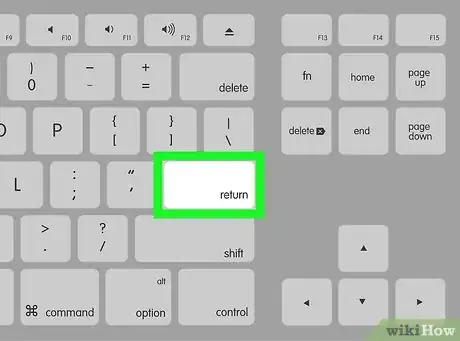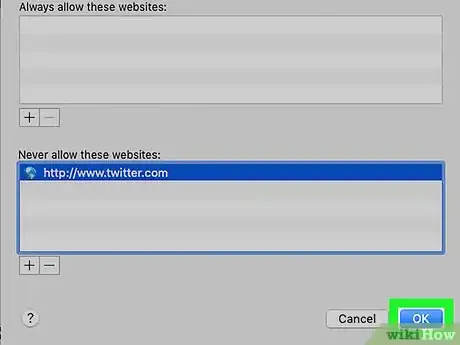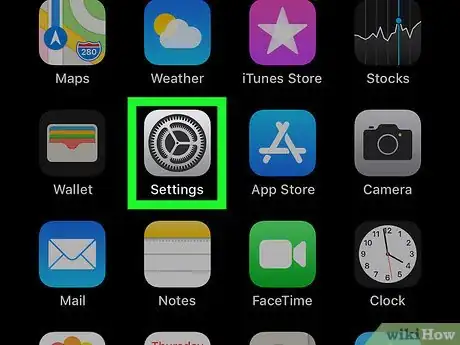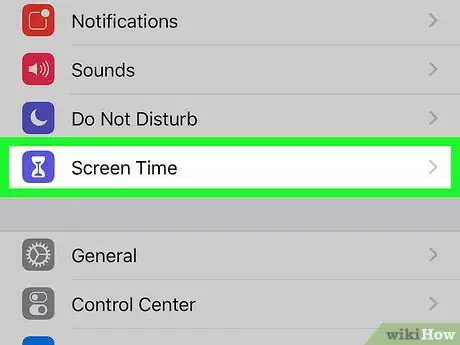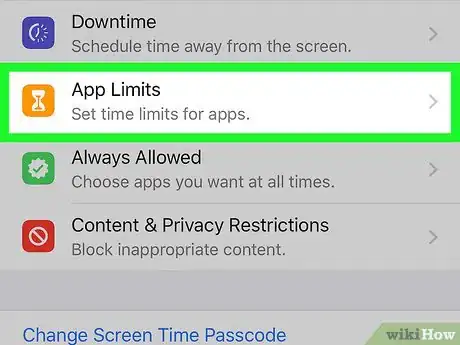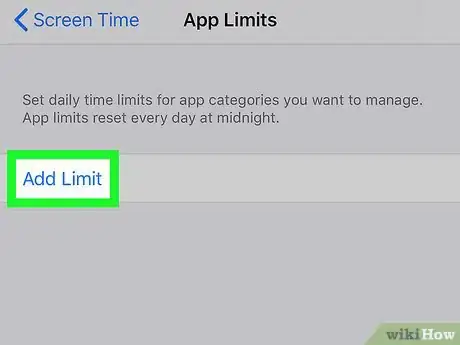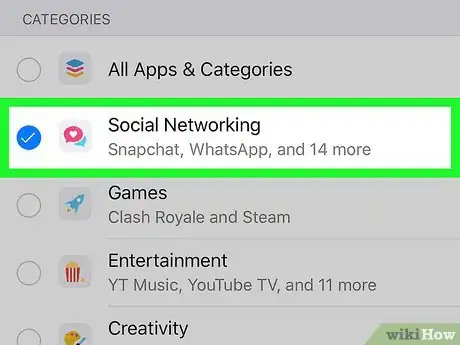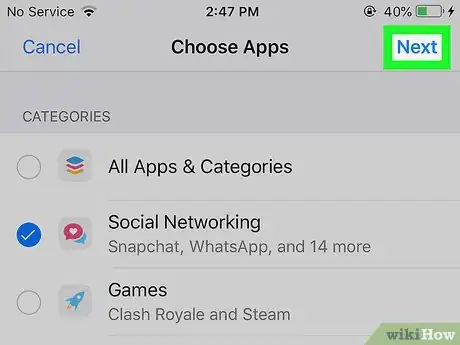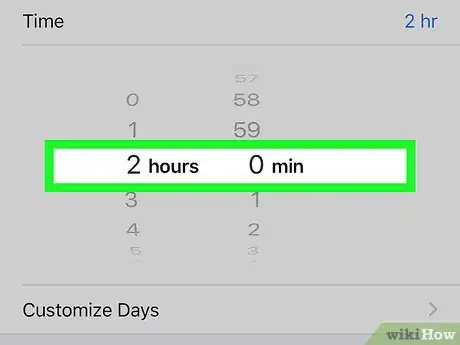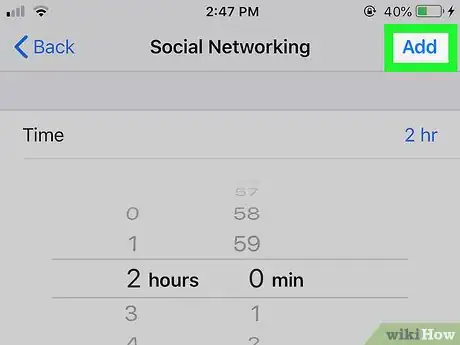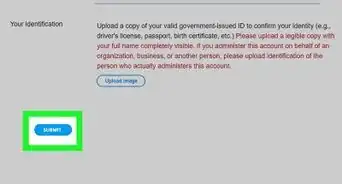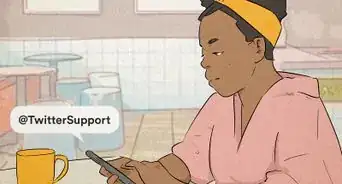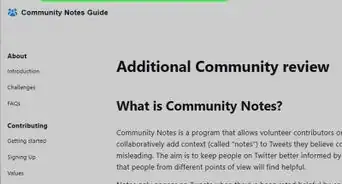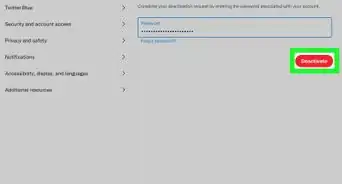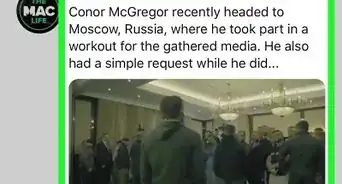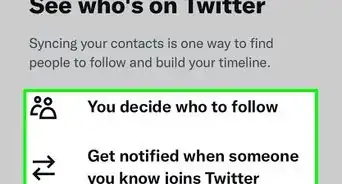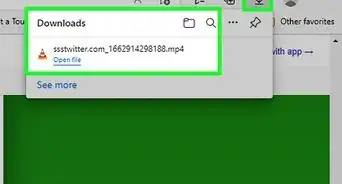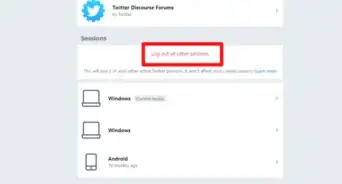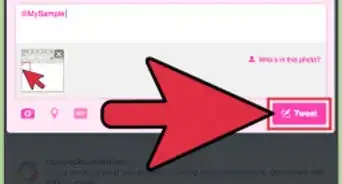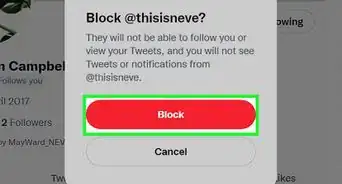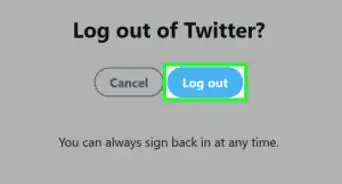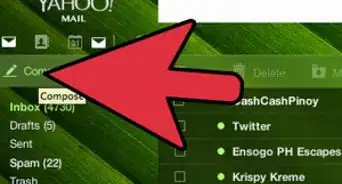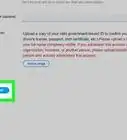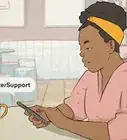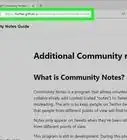This article was co-authored by wikiHow Staff. Our trained team of editors and researchers validate articles for accuracy and comprehensiveness. wikiHow's Content Management Team carefully monitors the work from our editorial staff to ensure that each article is backed by trusted research and meets our high quality standards.
The wikiHow Tech Team also followed the article's instructions and verified that they work.
This article has been viewed 32,852 times.
Learn more...
This wikiHow teaches you how to block access to Twitter in your internet browser, using Google Chrome or Safari. You can use the StayFocusd extension in Chrome or set up parental controls on Mac for Safari. You can also use the screen time restrictions on an iPhone or iPad to block the mobile app. To see how to block Twitter using any web browser, check out this article on blocking websites.
Steps
Blocking with StayFocusd in Chrome
-
1Open Google Chrome on your computer. Find and click the icon on the Start menu or in your Applications folder to open Chrome.
- StayFocusd is a third-party website blocker extension that's only available on Chrome.
- If you're using another browser like Firefox or Opera, make sure to search your browser's online extension store for a similar website blocker.
- Similar to Stayfocusd, you can use the BlockSite extension on Firefox and Opera.
-
2Go to the Chrome Web Store. Type chrome.google.com/webstore into the address bar, and hit ↵ Enter or ⏎ Return on your keyboard.Advertisement
-
3Search and find the Stayfocusd app on the Chrome Web Store. You can use the search bar in the upper-left corner of the page.
-
4Click the blue Add to Chrome button next to StayFocusd. This will allow you to install the extension to your browser.
-
5Click the Add extension button in the confirmation pop-up. This will download and install the selected extension to your browser. You can now block any website.
- You will see a notification that says "StayFocusd has been added to Chrome" when your installation is finished.
- You can find the StayFocusd button next to the address bar in the upper-right corner of your browser.
-
6Open Twitter in your internet browser. Type twitter.com into the address bar, and hit ↵ Enter or ⏎ Return on your keyboard.
-
7Click the StayFocusd icon on the top-right of your browser. This button looks like a blue and black clock icon next to your browser's address bar in the upper-right corner. It will open a pop-up window.
-
8Click Block this entire website in the pop-up. This will not immediately block Twitter, but add it to your blocked websites list, and give you some time on this website every day.
- Blocking will give you some time you can spend on this website every day. The website will be automatically blocked after the timer runs out.
- The blocking timer is set to 10 minutes by default. You can change it by clicking the Settings button at the bottom of the StayFocusd pop-up panel.
-
9Click Nuclear Option at the bottom to immediately block Twitter. This button is located next to a nuclear reactor icon in the lower-left corner of the StayFocusd pop-up.
- Nuclear Option will immediately block websites for however long you want.
-
10Select the "ONLY websites on my Blocked Sites list" option. Make sure to select this option under "Which sites do you want to block?" in order to block Twitter.
- If you have other websites on your blocked list, they will be blocked as well.
-
11Set the amount of time you want to block. Click the timer field under "For how long?" and enter how long you want to block Twitter.
-
12Click the NUKE 'EM button. This will instantly block Twitter in your internet browser.
- Make sure to select Right now in the "Starting when?" section.
- Optionally, you can also select At a specific time here, and schedule a block for later.
-
13Click OK in the confirmation pop-up. This will confirm your action, and start the Nuclear Option. Twitter will be blocked in your browser for the set number of hours.
Blocking in Safari on Mac
-
1Open your Mac's System Preferences. Click the Apple icon on your menu bar in the upper-left corner of your screen, and click System Preferences on the menu.
-
2Click Parental Controls in System Preferences. This button looks like a parent and a child icon in a yellow circle. You can find it near the lower-left corner.
-
3Select the user you want to block Twitter for. Find the user account you want to manage on the left menu, and click the user you want to edit.
- You have to be an administrator user account in order to set up parental controls.
- You can set up parental controls only for the user accounts other than your own user.
-
4Click the Enable Parental Controls button. This will allow you to change the control settings here.
- If you can't make changes, click the lock icon on the bottom-left of the window, and verify your user password.
- You can skip this step if Parental Controls are already enabled for this user.
-
5Click the Web tab at the top. This will open the browser restrictions and other internet settings.
-
6Select the Try to limit access to adult websites option. This option will allow you to specify which sites you want to block, and prevent all internet access to these websites from this user account.
-
7Click the Customize button. This will open a new window, and list all the websites you allow and block.
-
8Click the + icon below the "Never allow these websites" section. This will add a new line to the "Never allow" list.
-
9Type www.twitter.com into the new line on the list. This way, you can block all access to Twitter in Safari.
- If you want to remove the block at any time, just select the Twitter URL on the list here, and click the "-" button next to "+" at the bottom.
-
10Press ⏎ Return on your keyboard. This will save Twitter to the block list.
-
11Click OK. This will save your new settings. The selected user will not be able to open Twitter in Safari anymore.
Blocking on iPhone or iPad
-
1
-
2Tap Screen Time in Settings. This option is listed next to a purple hourglass icon. You can view a breakdown of how much you use each of your apps here.
-
3Tap App Limits. This option looks like an orange hourglass icon. You can limit how much you can use your apps here.
-
4Tap Add Limit. This will open a new page titled "Choose Apps," and show you a list of all the categories you can limit.
-
5Select Social Networking on the Choose Apps list. This option will allow you to limit how much time you can spend every day in social media apps.
- Note, this will group together and limit all of your social media apps like Twitter, Instagram, and Facebook at the same time.
-
6Tap Next on the top-right. You'll be prompted to select a time limit next.
-
7Set a time limit for social media apps. Swipe the timer on your screen to set the maximum amount of time you want to allow for social media apps every day.
-
8Tap Add on the top-right. This will confirm your action, and add your app limit. Twitter and all social media apps will be blocked after fulfilling your maximum amount of allowed screen time every day.