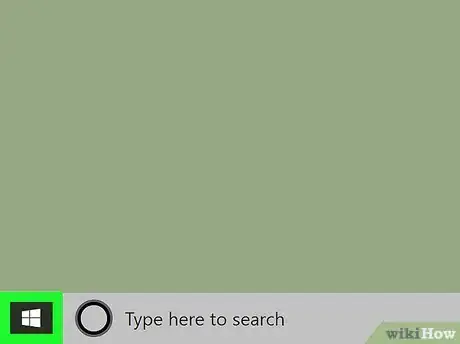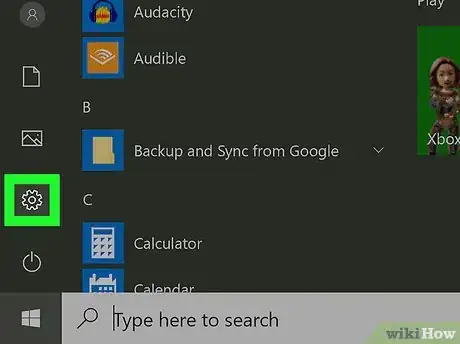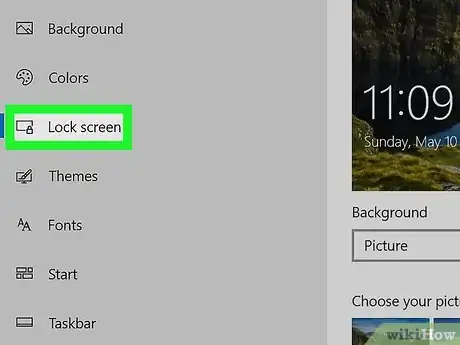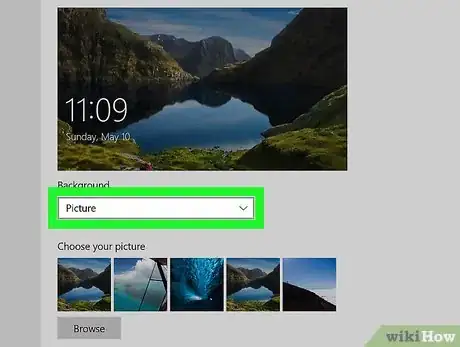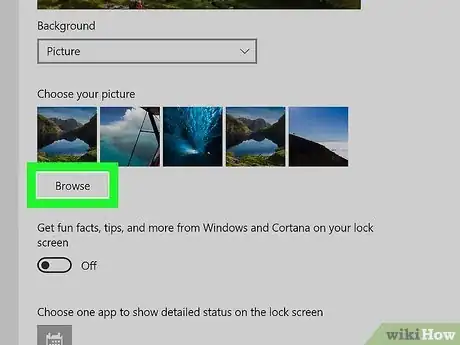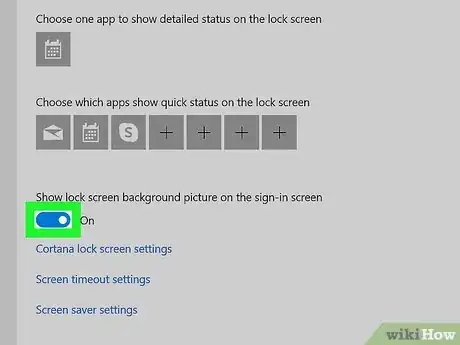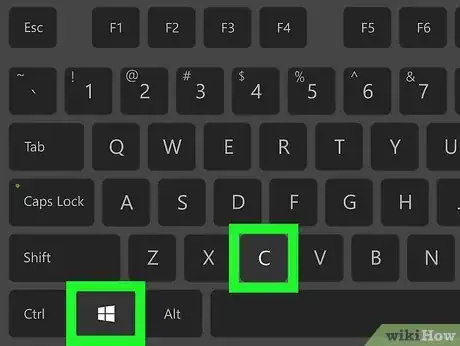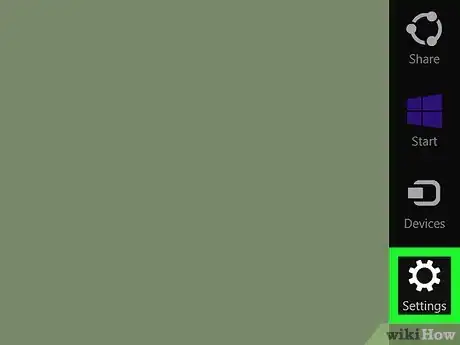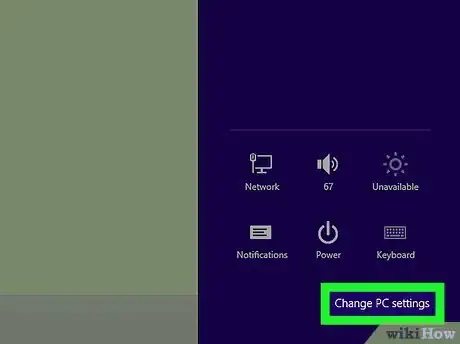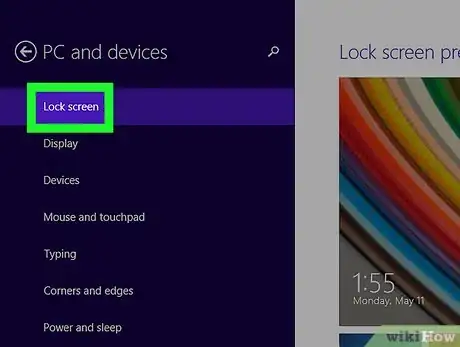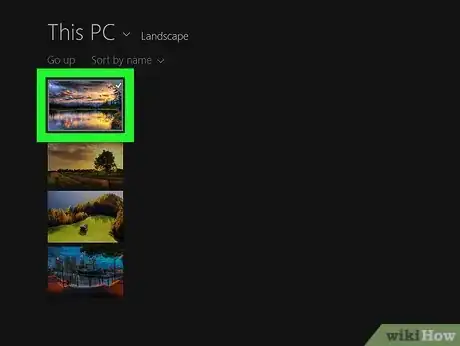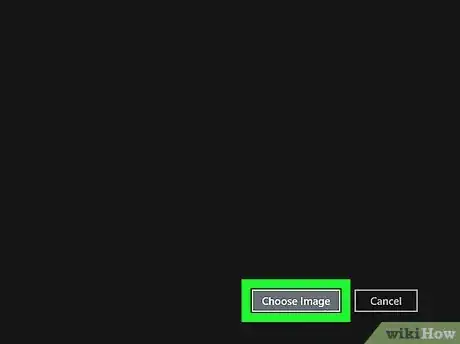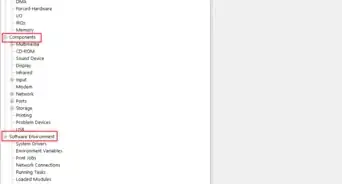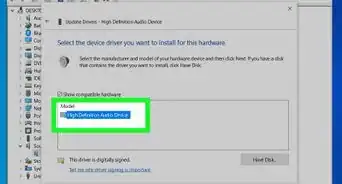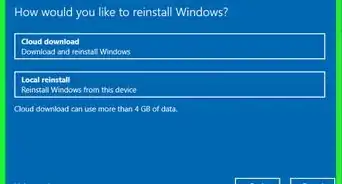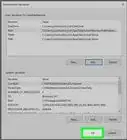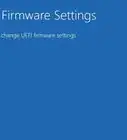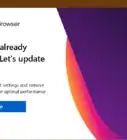This article was co-authored by wikiHow staff writer, Nicole Levine, MFA. Nicole Levine is a Technology Writer and Editor for wikiHow. She has more than 20 years of experience creating technical documentation and leading support teams at major web hosting and software companies. Nicole also holds an MFA in Creative Writing from Portland State University and teaches composition, fiction-writing, and zine-making at various institutions.
The wikiHow Tech Team also followed the article's instructions and verified that they work.
This article has been viewed 147,208 times.
Learn more...
This wikiHow teaches you how to change the image that displays on the Windows login screen. If you're using Windows 10, you can change the image by selecting a background for the lock screen and toggling a simple switch. If you're using Windows 8.1, it's not possible to change the image for the initial login screen, but you can change the lock screen background.
Steps
Windows 10
-
1Open the Start menu. Do this either by clicking the Windows logo in the bottom-left corner of the screen, or by pressing your computer's ⊞ Win key.
-
2Advertisement
-
3Click Personalization. This icon looks like a computer monitor with a paint brush.
-
4Click Lock screen. It's a tab on the left side of the window. Although the majority of settings on this screen are for the lock screen (the screen that appears before you get to the screen that allows you to enter your passcode), you can make it so the same background image appears on both screens.
-
5Select Picture from the "Background" menu. This drop-down menu is below the image of your existing background. This lets you choose a specific image from your computer to appear on both the lock screen and the sign-in screen.
-
6Click Browse. It's below the sample photos in the middle of the screen.
- If you don't want to choose one of your own photos, you can choose one of the samples.
-
7Select a photo and click Choose picture. This can be any photo on your computer, although a high-resolution photo will look better on the lock screen than will a low-resolution one.
-
8Slide the "Show lock screen background picture on the sign-in screen" switch to On . You may have to scroll down to see this option. This ensures that the image(s) you selected will show not only on the lock screen, but also when you log in.[1]
- If you want to change your account photo, which appears on the lock screen, you can do so in Settings by clicking Accounts and then choosing an option under "Create your picture."
Windows 8.1
-
1Press ⊞ Win+C to open the Charms menu. You can also do this by swiping in from the right side of the screen, or by hovering the mouse in the screen's top-right corner.
- It's not possible to change the image that appears in the background of the Windows 8.1 login screen, but you can change the background of the lock screen, which appears before you enter your login information. This method will help you change the background of the lock screen.
-
2Click Settings. It's the button with a gear on it at the bottom of the Charms Bar.
-
3Click Change PC settings. This option is in the bottom-right corner of the screen.
-
4Click the Personalize tab. It's in the left panel.
-
5Click the Lock screen tab. It's near the top of the Personalize window.[2]
-
6Click Browse. You should see this option below the row of demonstration photos in the middle of the page.
- You can also click on one of the demo photos to set it as your PC's lock screen.
-
7Select an image. This can be any photo on your computer, although a high-resolution photo will look better on the lock screen than will a low-resolution one.
-
8Click Choose Image. It's at the bottom-right corner of the window. Doing so will set the photo as your PC's lock screen image, which is where you enter your password to log in.
Community Q&A
-
QuestionHow do I change my password or delete the password option?
 KennyCommunity AnswerGo to Windows settings. Then go to Accounts. Look at the sign-in options where you can change your password.
KennyCommunity AnswerGo to Windows settings. Then go to Accounts. Look at the sign-in options where you can change your password. -
QuestionMy computer appears to have my account, but also shows on the welcome screen a stick man. Why can't I find it or delete it?
 Community AnswerAll visible accounts are managed via the User Accounts GUI in Control Panel. You will need to be a system admin to delete accounts. If it wasn't there when you got the computer (or later set up by someone in your home), you have been hacked. Back up your media and other files, run AV scans and be prepared to wipe your drive and re-install.
Community AnswerAll visible accounts are managed via the User Accounts GUI in Control Panel. You will need to be a system admin to delete accounts. If it wasn't there when you got the computer (or later set up by someone in your home), you have been hacked. Back up your media and other files, run AV scans and be prepared to wipe your drive and re-install.
References
About This Article
1. Open the Start menu.
2. Click Settings.
3. Click Personalization.
4. Click Lock screen.
5. Select Picture from the menu.
6. Click Browse.
7. Select an image and click Chose picture.
8. Toggle "Show lock screen background picture on the sign-in screen" to On.