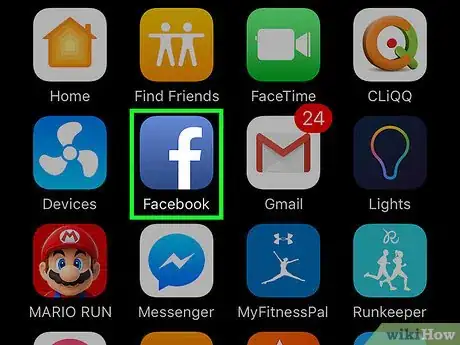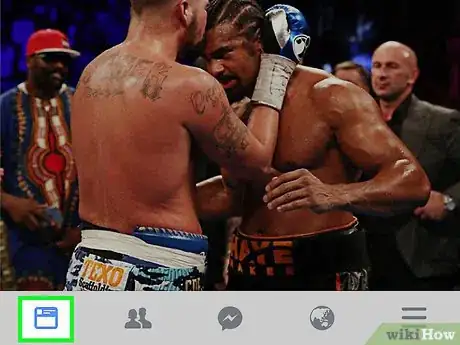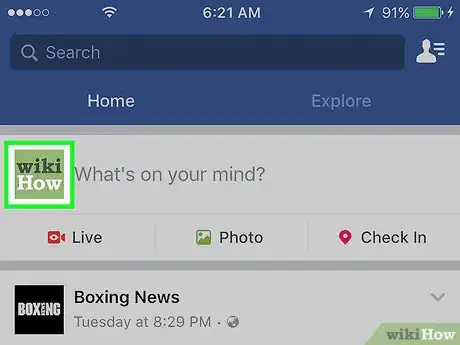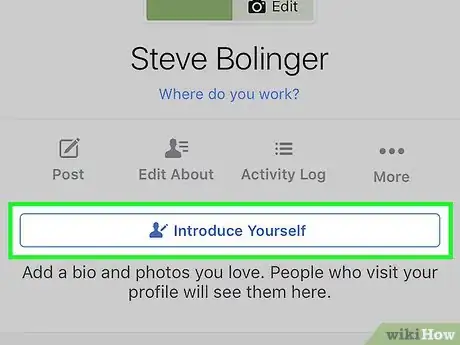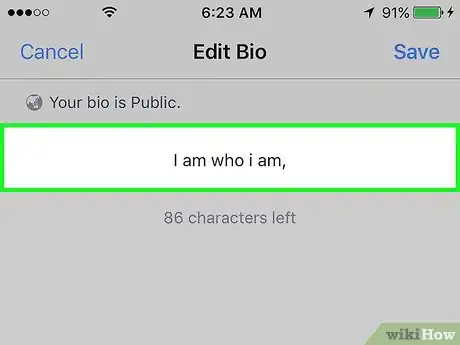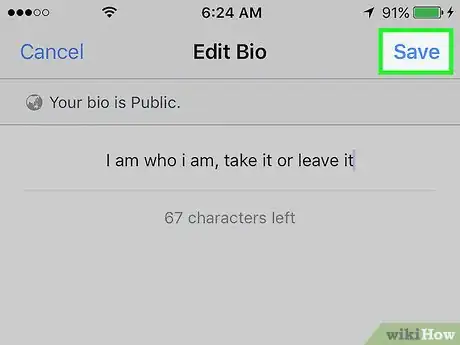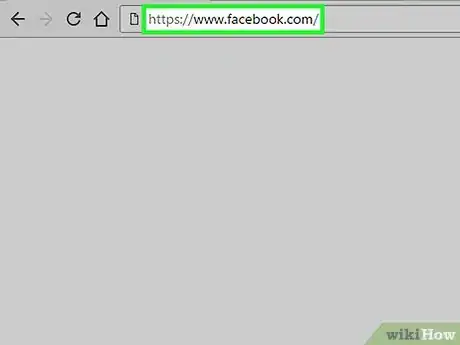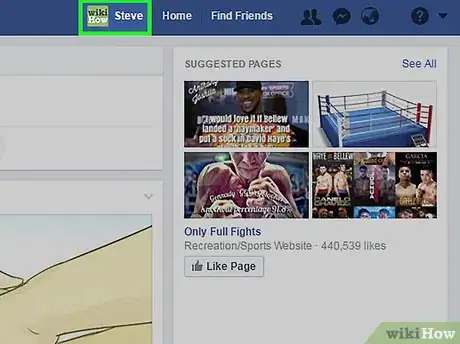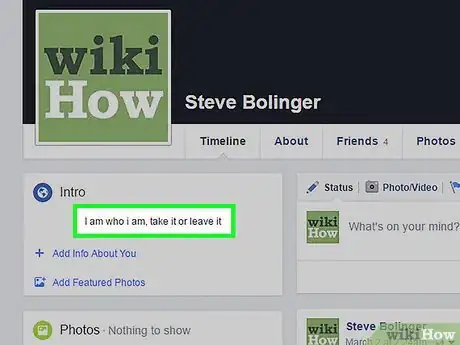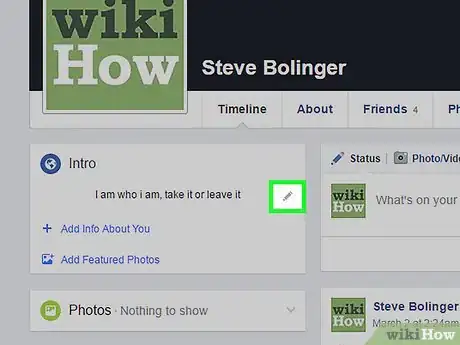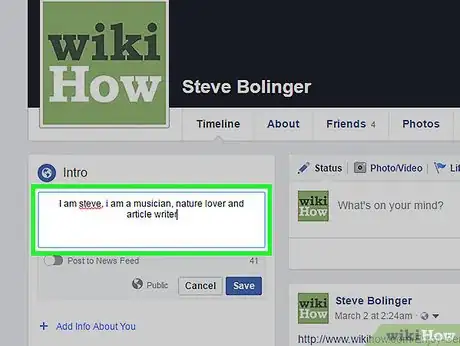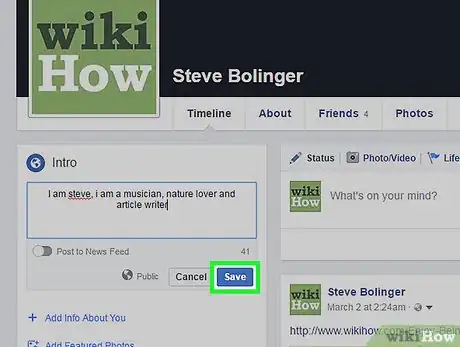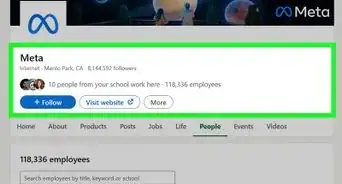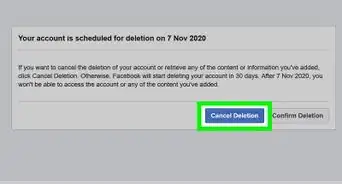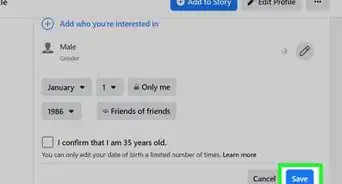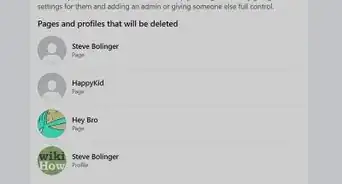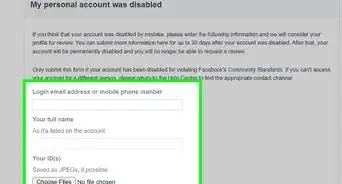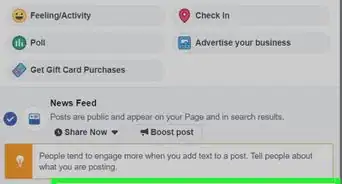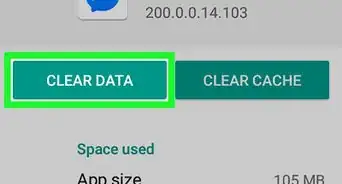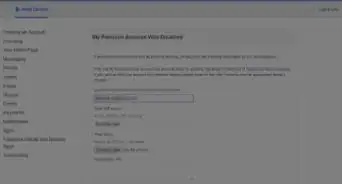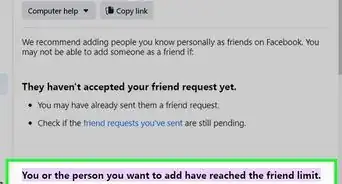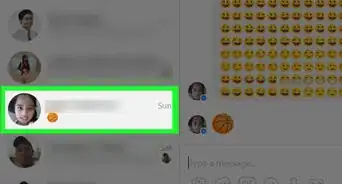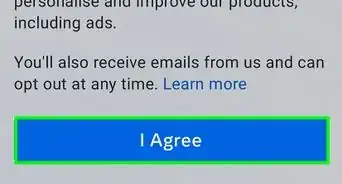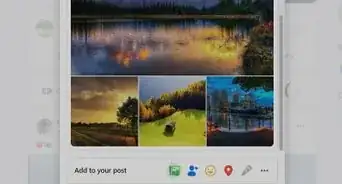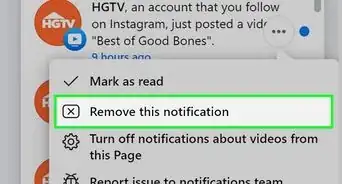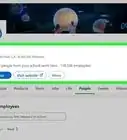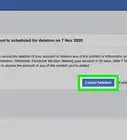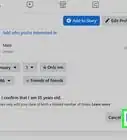X
This article was co-authored by wikiHow Staff. Our trained team of editors and researchers validate articles for accuracy and comprehensiveness. wikiHow's Content Management Team carefully monitors the work from our editorial staff to ensure that each article is backed by trusted research and meets our high quality standards.
This article has been viewed 38,461 times.
Learn more...
This wikiHow teaches you how to edit, remove, and change the tagline that appears below your profile picture on your Facebook profile.
Steps
Method 1
Method 1 of 2:
Using an iPhone or Android
-
1Open the Facebook app. The Facebook icon looks like a blue box with a white "f" in it.
- If you're not automatically logged in, log in with your Facebook account. You will have to enter your email or phone number and your password.
-
2Tap the Home button. The Home button icon looks like your Home screen page.
- For iPhone, this button is located in the lower-left corner of your screen.
- For Android, this button will be in the upper-left corner of your screen below the Search field.
Advertisement -
3Tap on your profile picture thumbnail. You can tap your photo on your status bar at the top of your Home screen, or the thumbnail in the upper-right corner of your screen. Tapping on one of these icons will take you to your Profile page.
-
4Tap on your Intro text. Your Intro statement is located below your profile picture, name, and navigation bar. Your keyboard will appear and you will start editing your Intro.
-
5Edit your Intro. Think about how you want to introduce your profile to visitors, and type in an Intro statement for yourself. You can use text and emoji.
-
6Tap Save. This button will be in the upper-right corner of your screen, and it will save your new Intro.
Advertisement
Method 2
Method 2 of 2:
Using a Desktop Browser
-
1Open Facebook.com in a web browser.
- If you're not automatically logged in, log in with your Facebook account. You will have to enter your email or phone number and your password.
-
2Click on your name on the left navigation menu. Your name and a thumbnail of your profile picture will be at the top of the navigation menu towards the upper-left corner of your Home page. Clicking on this button will take you to your Profile.
-
3Hover over your current Intro. A pencil icon will appear next to it.
-
4Click the pencil icon. This is the Edit button. You will begin editing your Intro.
-
5Edit your Intro. Think about how you want to introduce your profile to visitors, and type in an Intro statement for yourself.
-
6Click Save. This button will be right below the Intro text field, and it will save the changes to your Intro.
Advertisement
Warnings
- If you've previously added emoji to your Intro statement, you will be able to see and remove them on your desktop browser, but you won't be able to add new emoji. You have to use mobile to add emoji.⧼thumbs_response⧽
Advertisement
About This Article
Advertisement