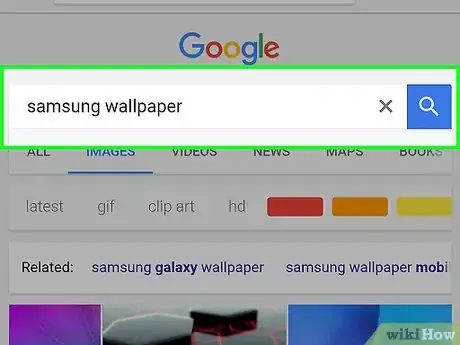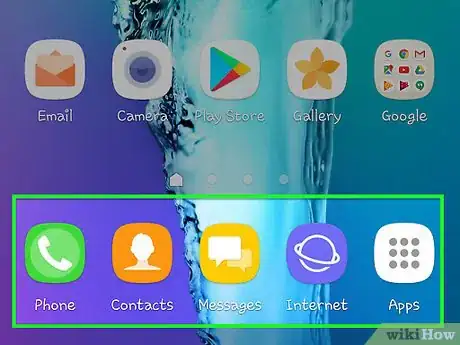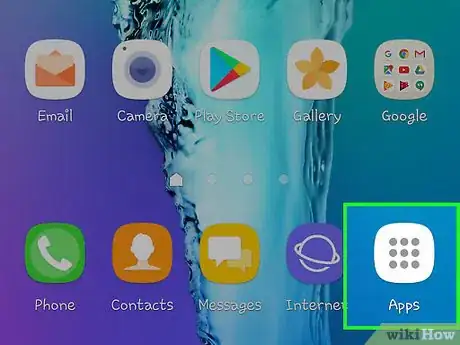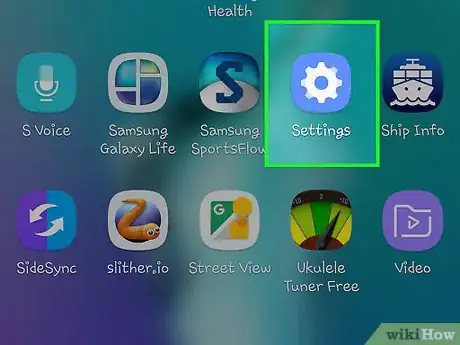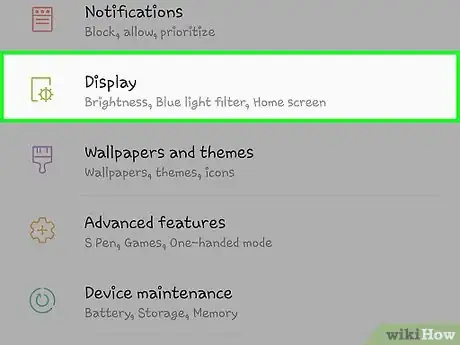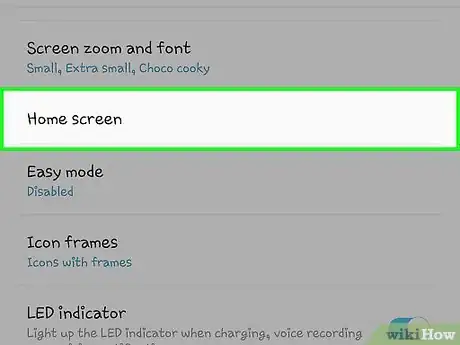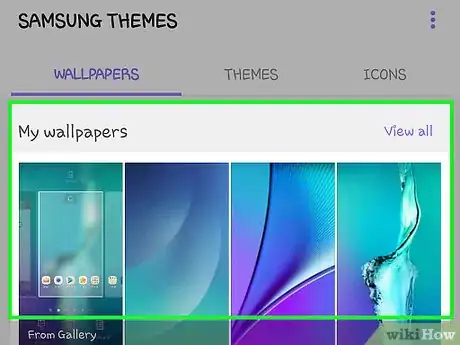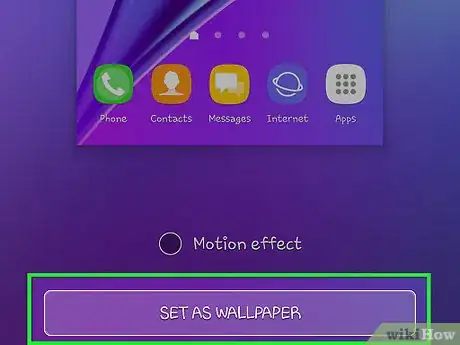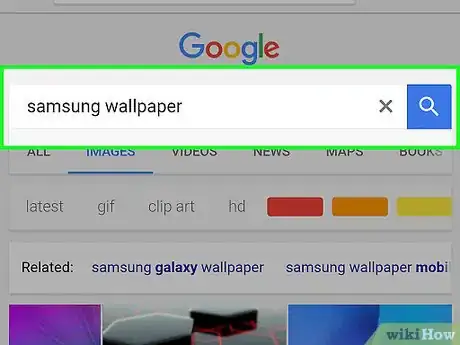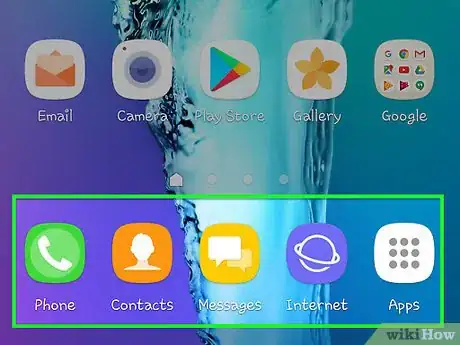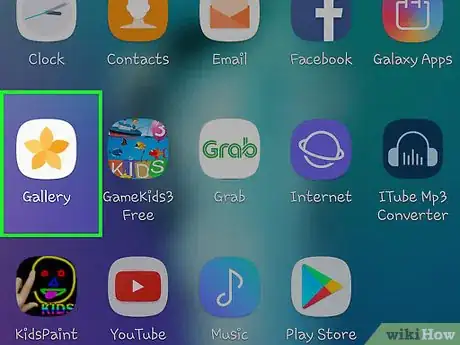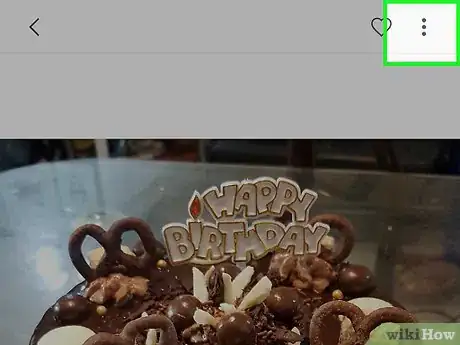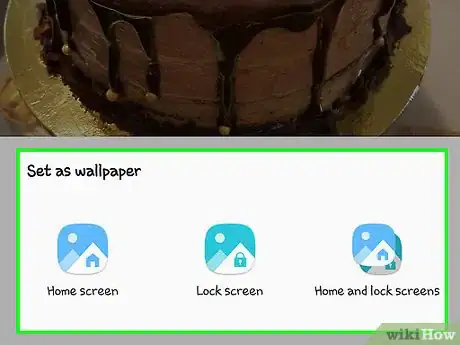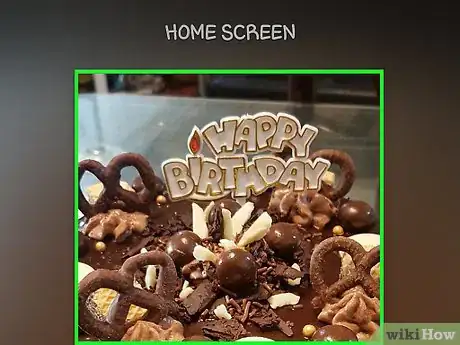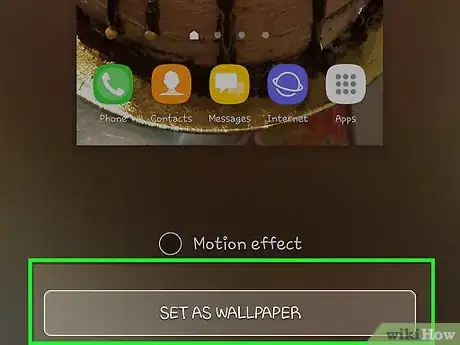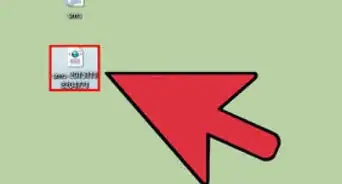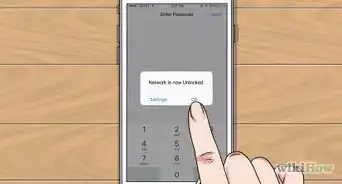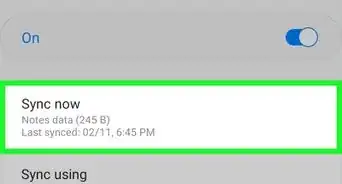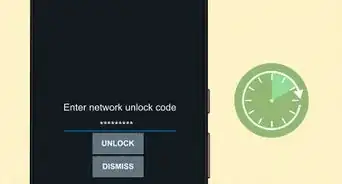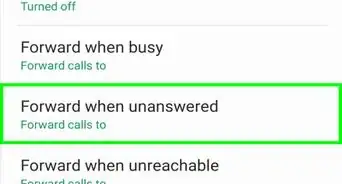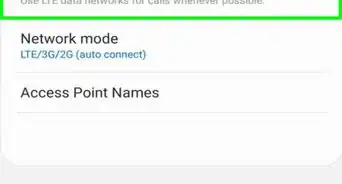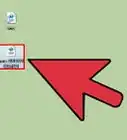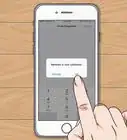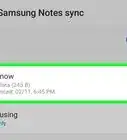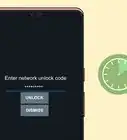X
wikiHow is a “wiki,” similar to Wikipedia, which means that many of our articles are co-written by multiple authors. To create this article, 10 people, some anonymous, worked to edit and improve it over time.
This article has been viewed 72,628 times.
Learn more...
Using the stock screen saver on your Samsung cell phone can make it feel less personalized, but you can easily change this image to something that better represents you. Use a photo you have taken, or even an image file you have downloaded to your phone, and enjoy variety on both your lock screen and home screen.
Steps
Method 1
Method 1 of 2:
Using Settings
-
1Decide which image you will use. This is a matter of personal preference, but since you can choose between any photos you have taken with your phone camera and images you have downloaded, you may want to search online for an image you enjoy to use as your screen saver.
- Some image files may not display on your phone if you do not have the right software or if the file type is not supported by your phone. In this case, you will have to convert the image to a different file type.
-
2Go to the home screen. Unlock your phone if necessary, and navigate to your home screen. From here you will be able to access the main menu of your phone and change your screen saver image.Advertisement
-
3Press the menu button. You can usually find this button next to the home button below the screen of your phone.[1] It is represented by an image of several sheets of paper stacked on top of each other. Pressing this will open a menu with a list of options.
-
4Select the "Settings" icon. In the menu, you should see an option labeled "Settings." The icon will be shaped like a cog, and by tapping it, you will open your phone settings menu.
-
5Click on the "Display" or "Device" option. Depending on the model of Samsung device you have, you will see either "Display" or "Device" in your phone settings list. From here you will be able to access your phone wallpaper options.
-
6Navigate and choose the "Wallpaper" option. Now that you're in your wallpaper settings, you will have to choose between changing your lock screen or your home screen. Your lock screen is the screen you see when you turn on your phone, where you input your phone password when it is locked. The home screen is the image behind the icons of your phone home screen.
-
7Choose your desired image from your photo gallery. This can be a photograph of a friend, a loved one, or an image you have downloaded from the Internet and saved to your phone. Once you have chosen your image, you will have to adjust it to your liking by cropping its boundaries.
- Cropping an image usually entails manipulating a white box around your image to define its boundaries. If there is anything or anyone you would like to crop out of your screen saver, you can do so by pressing the small manipulator boxes located on the perimeter larger white box and sliding your finger in the direction you wish to move the boundary.
-
8Select "Done" and verify your screen saver has updated. You can verify your home screen simply by hitting the home button; your new wallpaper should be in the background. To check your lock screen, put your phone in its stand-by mode. When you activate your phone again, the lock screen should appear with you your updated image.
Advertisement
Method 2
Method 2 of 2:
Using the Gallery
-
1Choose your screen saver image. If you would like to use an image you have downloaded from the Internet or elsewhere, you will have to make sure the image is saved to your gallery.
-
2Go to your home screen. If applicable, bring your phone out of its stand-by mode and unlock your lock screen. The default location for your photo gallery is usually your home screen, but if you have rearranged your icons, you might need to swipe to the left or right to find it.
-
3Open your photo gallery. Simply tap your photo gallery to open the main gallery containing images on your phone.[2] Here you will be able to peruse your image selection and choose your desired image.
- If an image does not display in your main gallery, the file type might not be readable by your phone. If this is the case, you may not be able to use that image for your screen saver.
-
4Press the menu button. Though the location of this sometimes changes according to the model of your Samsung phone, but you can usually locate it next to home button below your phone screen.[3]
-
5Set your picture as your lock screen or home screen wallpaper. Your lock screen is the first screen you see when you activate your phone from stand-by mode and usually requires you to swipe or input a password to unlock your phone. Your home screen wallpaper is the image in the background of your phone desktop. You can change either or both by selecting one of these options from the list that appeared when you pressed the menu button.
-
6Adjust the picture to your preference. Now you can crop the image to your liking. You will see a large white box with smaller white manipulator boxes spaced at regular intervals around the larger box. The large box defines the perimeter of your image, and by touching and sliding the small manipulator boxes, you can crop your picture to your preference.[4]
-
7Confirm that you are finished and verify the screen saver has changed. When you are through = cropping, you will need to press "Done" before your screen saver is updated. After that, you can return to your home screen or lock screen, where you should see your new image.
Advertisement
Community Q&A
-
QuestionHow do I get my screen back to normal on a Grand Prime?
 Community AnswerIf you go to your settings, you should see "Display." Click that, and there should be the option to "Change Background." Once you tap that, there should be some options of where to get your backgrounds from. Tap "Default Backgrounds" or "Samsung Backgrounds." Choose one of those, and you should be all set!
Community AnswerIf you go to your settings, you should see "Display." Click that, and there should be the option to "Change Background." Once you tap that, there should be some options of where to get your backgrounds from. Tap "Default Backgrounds" or "Samsung Backgrounds." Choose one of those, and you should be all set! -
QuestionMy screen display color is yellowish, and I need to set it back to white. How can I do this?
 Community AnswerYou probably turned the blue light filter on, also called "night mode." It is a little moon symbol in the menu. Press this button again and it should go back to normal.
Community AnswerYou probably turned the blue light filter on, also called "night mode." It is a little moon symbol in the menu. Press this button again and it should go back to normal.
Advertisement
References
- ↑ http://www.samsung.com/us/support/answer/ANS00017449/224997
- ↑ http://downloadcenter.samsung.com/content/UM/201507/20150715021240822/VZW_SM-G900V_GalaxyS5_EN_UM_LL_5.0_NLC_R4_AC.pdf
- ↑ http://downloadcenter.samsung.com/content/UM/201509/20150917050246600/TMO_SM-G928T_Galaxy_S6-Edge-Plus_EN_UM_LL_5.1_OGD_FINAL_AC.pdf
- ↑ http://downloadcenter.samsung.com/content/UM/201510/20151008061148059/MPCS_SM-G530T1_Grand-Prime_EN_UM_LL_5.1.1_OH9_FINAL.pdf
About This Article
Advertisement