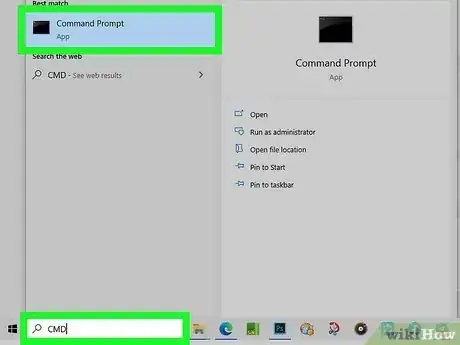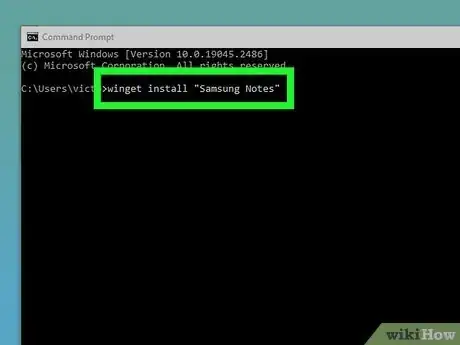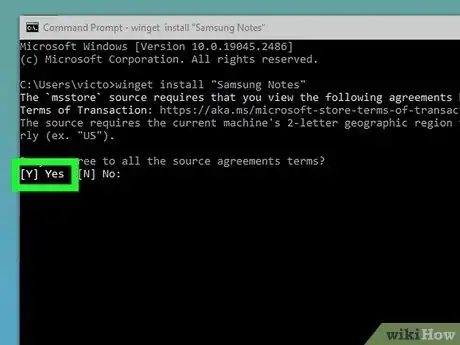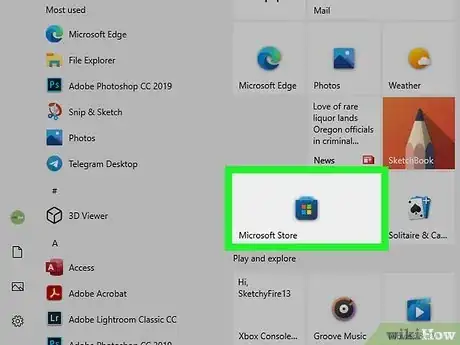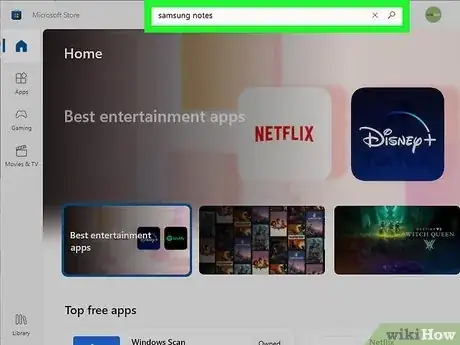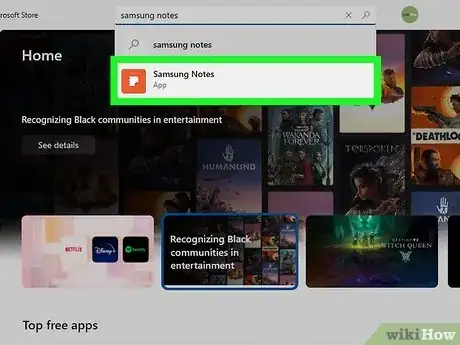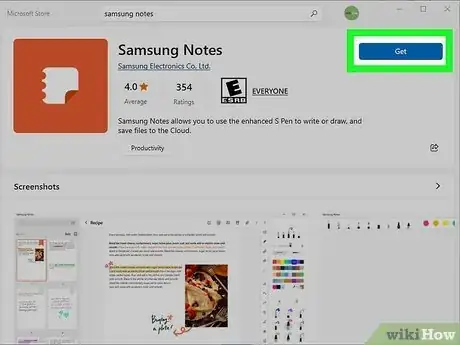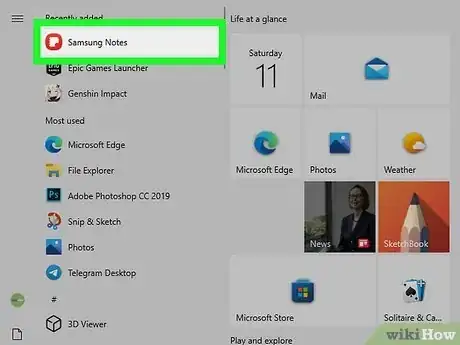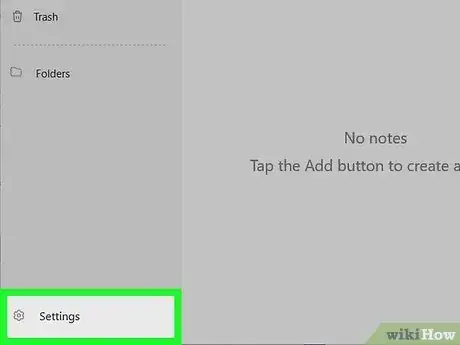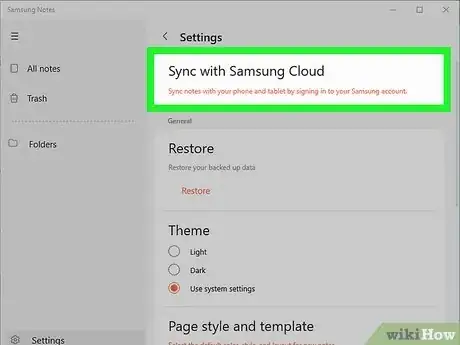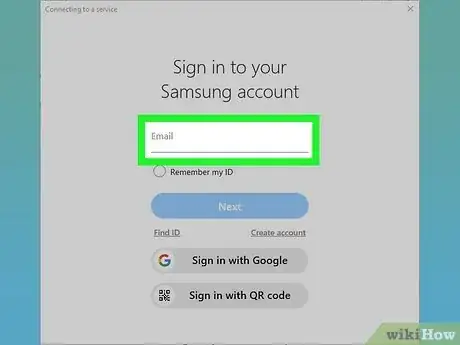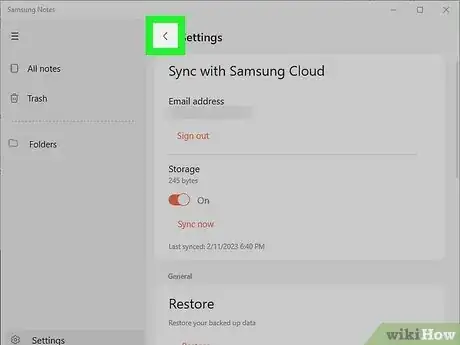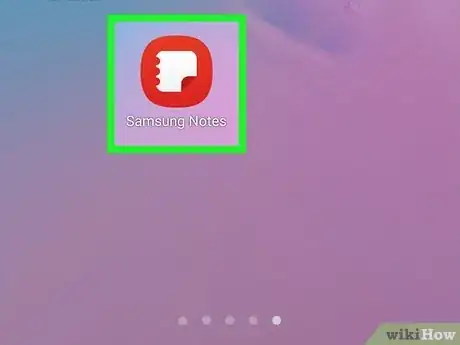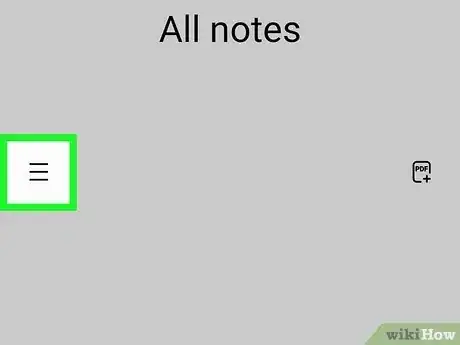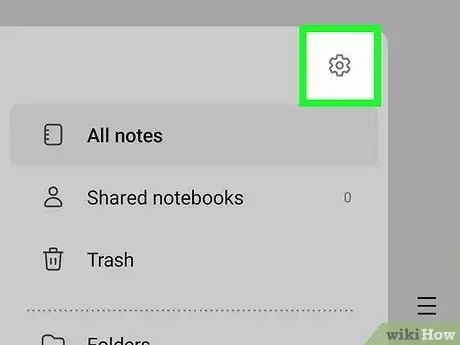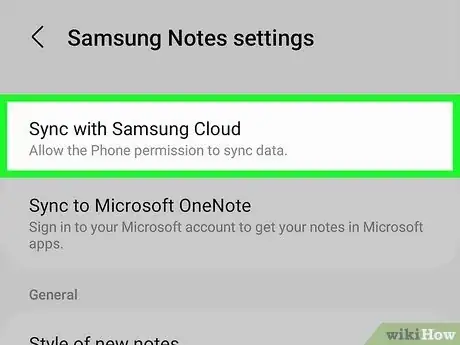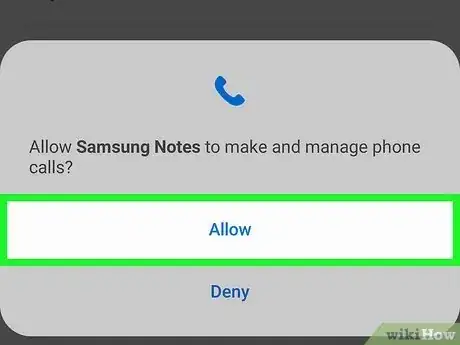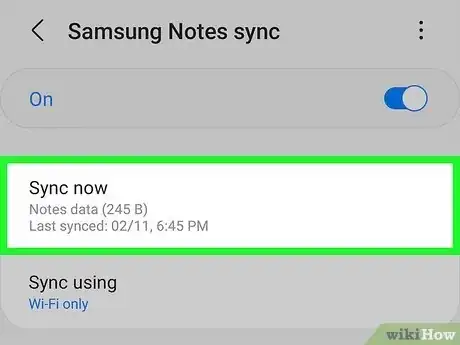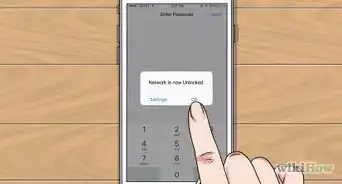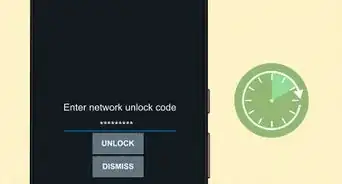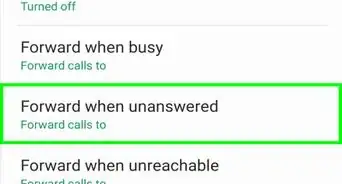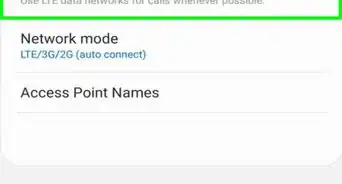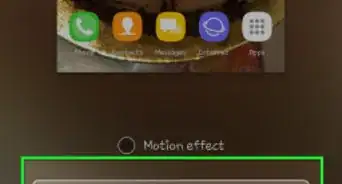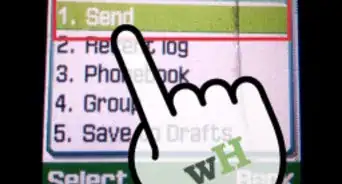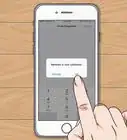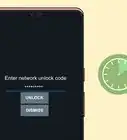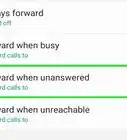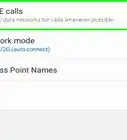This article was co-authored by wikiHow staff writer, Darlene Antonelli, MA. Darlene Antonelli is a Technology Writer and Editor for wikiHow. Darlene has experience teaching college courses, writing technology-related articles, and working hands-on in the technology field. She earned an MA in Writing from Rowan University in 2012 and wrote her thesis on online communities and the personalities curated in such communities.
This article has been viewed 99,321 times.
Learn more...
Do you have a Samsung phone or tablet and want to access your Samsung Notes files on your Windows 10/11 computer? Unfortunately, there seems to be either a bug or an intentional feature that prevents non-Samsung computers from downloading the app on your Windows 10/11 computer using the Microsoft Store. However, there's a workaround featuring Command Prompt that you can use to get Samsung Notes on any Windows 10/11 computer! Any Samsung computer can simply use the Microsoft Store, however. To finalize the process and sync notes between your Samsung phone or tablet and PC, sign in with your Samsung account. This wikiHow article walks you through the process to sync Samsung Notes to a Windows 10/11 computer with Samsung Notes.
Things You Should Know
- Non-Samsung computers are currently unable to get Samsung Notes from the Microsoft Store.
- Use Command Prompt instead to get Samsung Notes on your PC.
- Sign into Samsung Notes on your PC and phone/tablet using the same account in order to sync notes.
Steps
Using Command Prompt
-
1Install App Installer from the Microsoft Store. To install Samsung Notes without the Microsoft Store, you'll need to use a command line tool called Winget that comes as part of the App Installer package. To get App Installer:
- Open the Microsoft Store app on your computer.
- Search for app installer and select App Installer by Microsoft.
- If you see "Owned" on the button, you don't need to install App Installer and can skip to Step 2.
- Click Get and follow the on-screen instructions to install.
-
2Open Command Prompt. Press the Win key and type "CMD" into the Start menu to start a search, then click the Command Prompt search result.Advertisement
-
3Enter the following code and press ↵ Enter: winget install "Samsung Notes". Make sure you include the quotation marks.
-
4Press Y to agree to the terms. You might be prompted to read and respond twice while the app installs on your computer.
- Command Prompt will have a confirmation line when the app is finished installing, so you can open it and sign in.
Downloading on a Samsung Computer
-
1
-
2Search for "Samsung Notes." Using the search bar in the upper left corner of the app window, type "Samsung Notes." Make sure to press Enter on your keyboard to search.
-
3Click Samsung Notes. The app icon is salmon pink and it's free.
-
4Click Get or Install. If you don't see this, click the three-dot menu icon next to the "Install" button and select Install on my devices and select your computer from the list.
Signing In on Computer
-
1Open Samsung Notes on your computer. Click the notepad icon on an orange background from your Start menu.
-
2Click Settings. It's next to a grey gear icon that you'll see in the bottom left corner of the application window.
- If you can't find it, click the three-line menu icon in the top left corner so the menu on the left expands open.
-
3Click Sync with Samsung Cloud. You'll see this listed at the top of the menu that opens.
-
4Enter your email and password associated with the Samsung account on your phone. In order to successfully sync your notes from your phone to your computer, you'll need to access the same account on both devices.
- You may need to pass two-step verification by entering the code displayed on your phone or tablet.
-
5Click the back arrow . You'll see the arrow to navigate back to the main screen in the top left corner of the application window. Click it to go back to your Notes home screen.
- If you logged into the same account that's on your Samsung phone or tablet, you'll see all your Samsung Notes displayed on your computer screen.[1]
Signing In on Your Phone or Tablet
-
1Open Samsung Notes. Tap the icon that looks like an orange tile with a piece of note paper on it that you'll find on one of your Home screens, in the app drawer, or by searching.
-
2Tap ☰. You'll see this three-line menu icon on the left side of your screen.
-
3
-
4Tap Sync with Samsung Cloud. It's usually the first listing in the menu.
-
5Tap Allow to give the app permissions. The app will request to use certain features, like texts, to maintain notes.
- Sign in with your Samsung account if prompted.
-
6Tap Sync now. You'll see this centered at the bottom of your screen; all your Samsung Notes will sync with your account and across platforms, so you should see the notes that you took on your tablet on your computer.