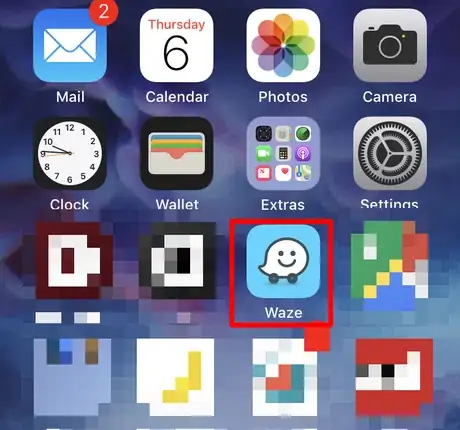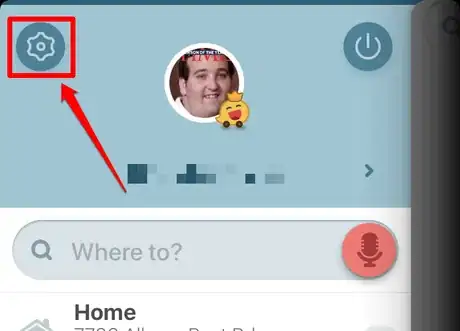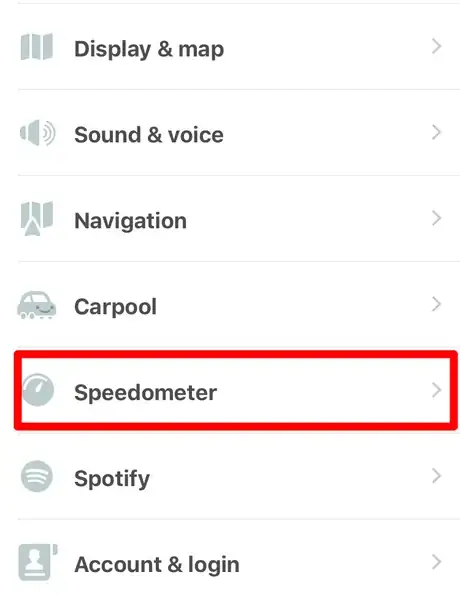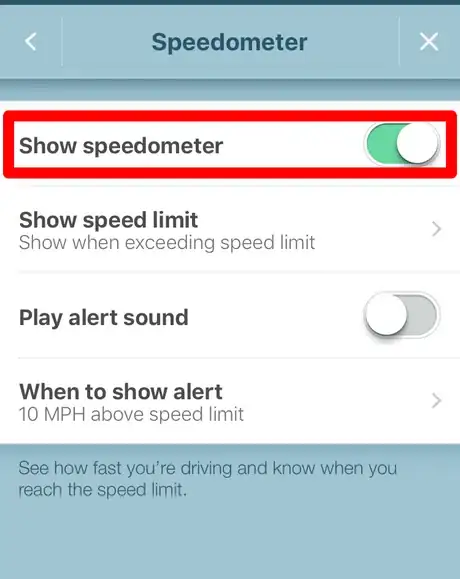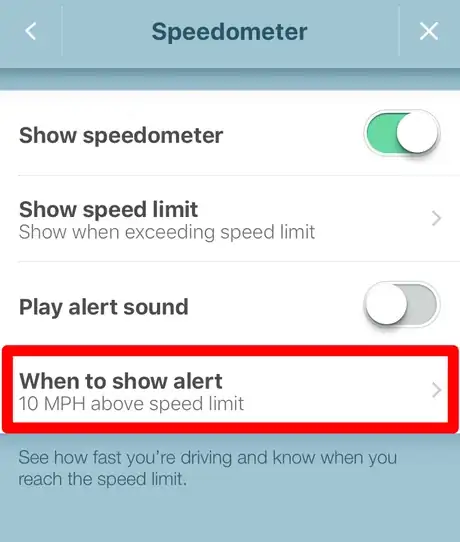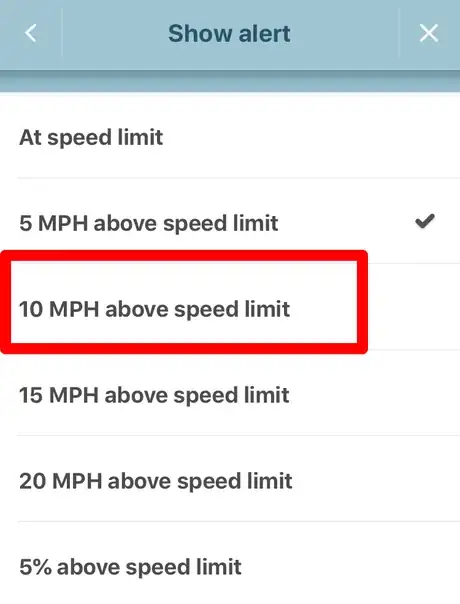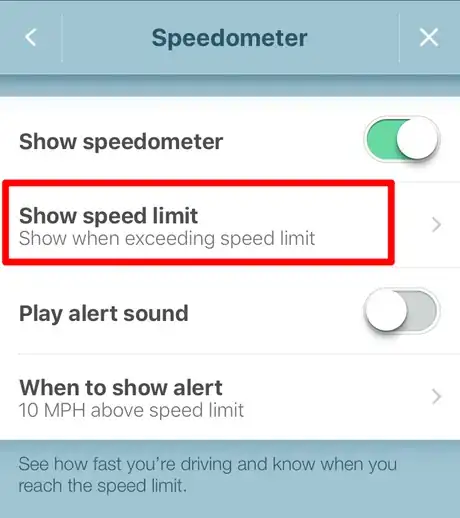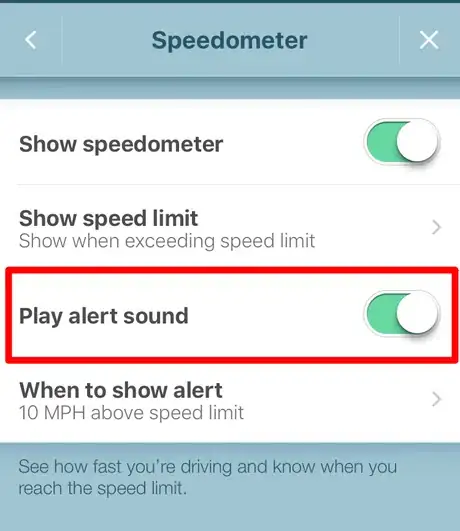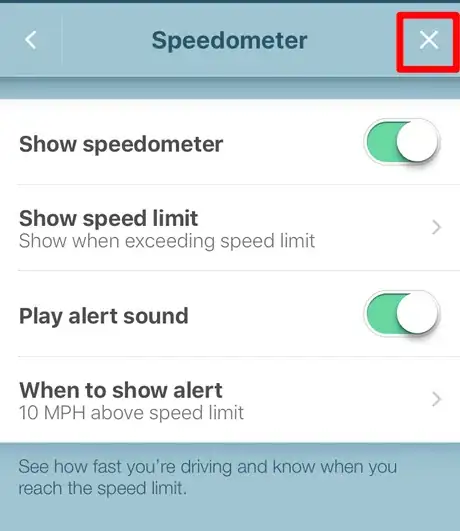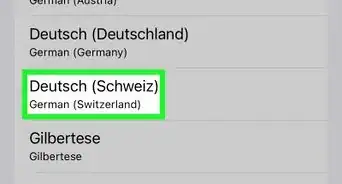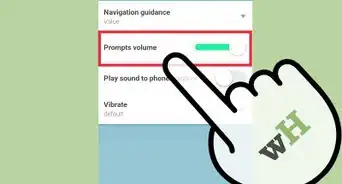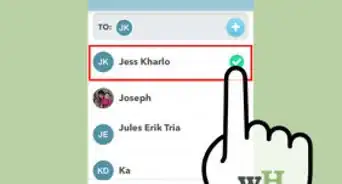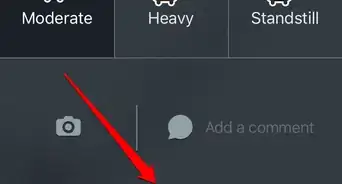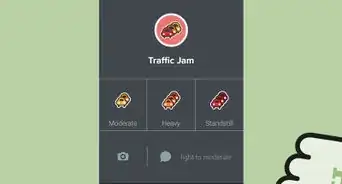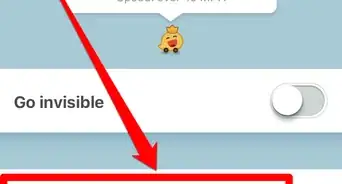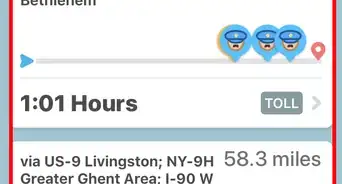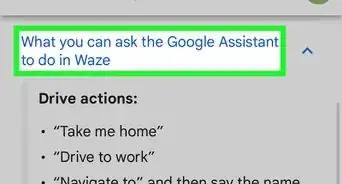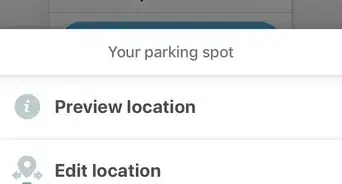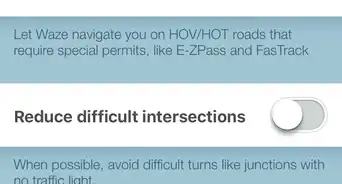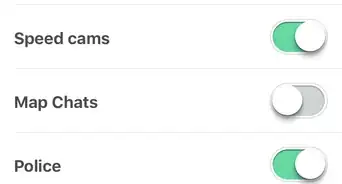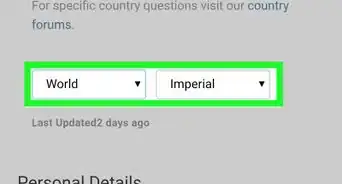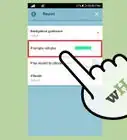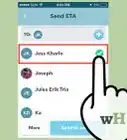X
wikiHow is a “wiki,” similar to Wikipedia, which means that many of our articles are co-written by multiple authors. To create this article, volunteer authors worked to edit and improve it over time.
The wikiHow Tech Team also followed the article's instructions and verified that they work.
This article has been viewed 16,595 times.
Learn more...
If you've been using Waze for navigation but are finding that you get speed alerts way too often, this wikiHow will help. It describes the process of changing Waze so it gives you the audible beeps when you reach a set speed.
Steps
-
1Open up Waze. The icon generally looks like a text-message smiley face icon in the center of a blue-filled box.
-
2Open up your Waze settings.
- Tap the magnifying glass in the bottom left corner.
- Tap the gear icon at the top left corner (to the left of your profile picture) of the menu box that appears.
Advertisement -
3Tap the "Speedometer" option. You may have to scroll down some to find it. It will be between the Carpool or Navigation option and the Spotify option.
-
4Make sure that the Waze Speedometer is enabled. If you have never changed it, it should defaulted to "on" already. If it isn't on, look for the line labeled "Show speedometer" to change it.
-
5Tap "When to show alert" and tell Waze how fast you should be going to make Waze alert you.
-
6Make your selection. Waze's alert will default to a speed 5 mph (8 km/h) over the speed limit speed, but it can be changed to "at speed limit," or 10–20 mph (16.1–32.2 km/h) over, or even percents of 5-15% over the speed limit.
- Once you have tapped a choice to change this, it will close the box for you. If you don't select a choice, you can tap the < button in the top left corner to close it instead.
-
7Set the speed limit view in the app as well, if desired. It will be turned on by default. If you have turned it off and want to turn it back on, tap the "Show speed limit" option in this list and select either "Always show speed limit" or "Show when exceeding speed limit".
-
8Turn on the speed alert feature, if you haven't already done so. It's defaulted to "on," but if you've turned it off in the past, you can enable it again. Tap the switch to the right of the "Play alert sound" line. The switch will go green.
- If you don't do this, setting the alert in your settings is completely pointless.
-
9Exit out of the Speedometer settings. Tap the X in the top right corner of the screen to return to your map in one quick jump.
Advertisement
About This Article
Advertisement