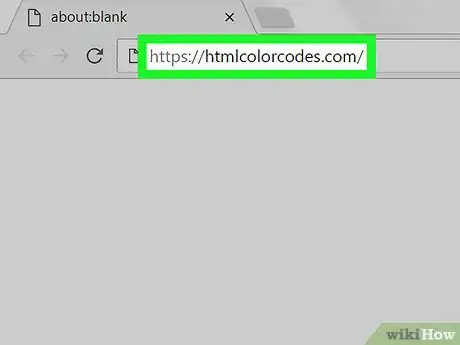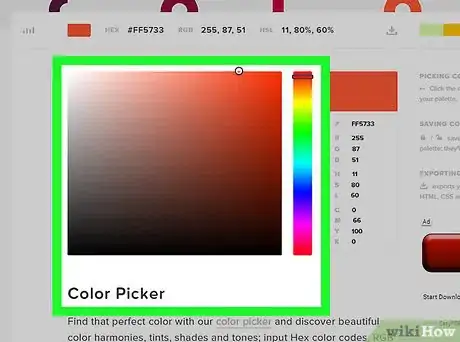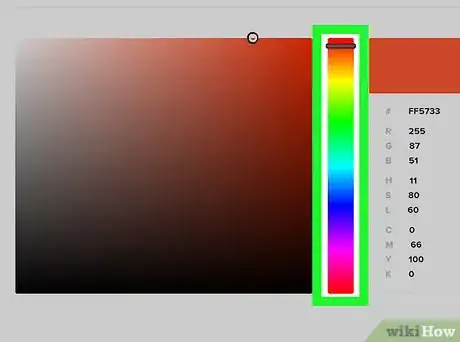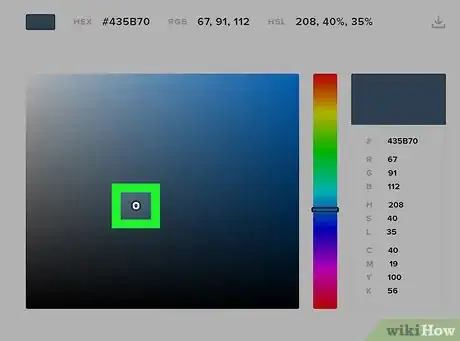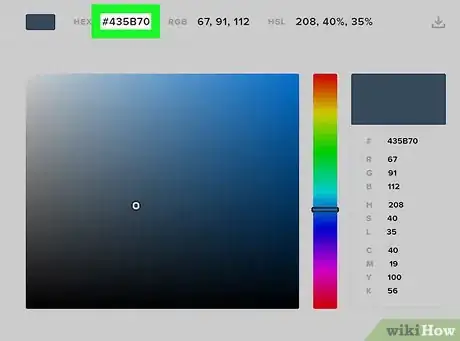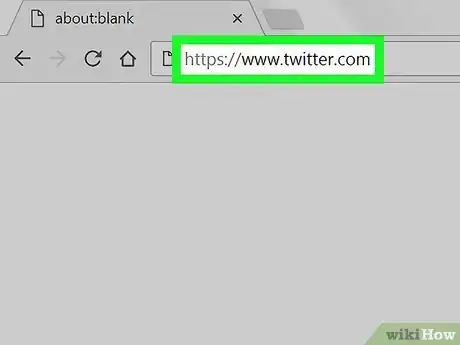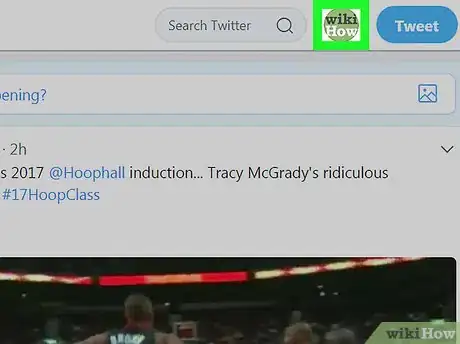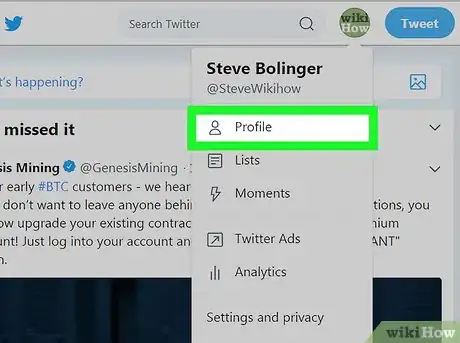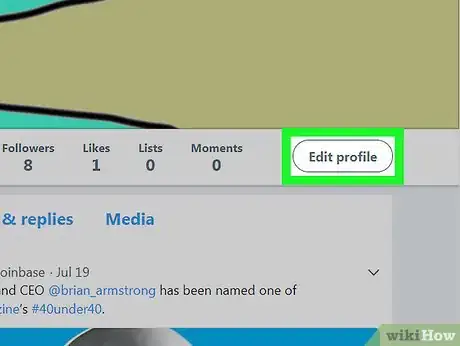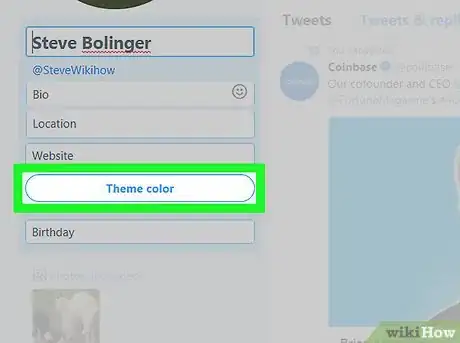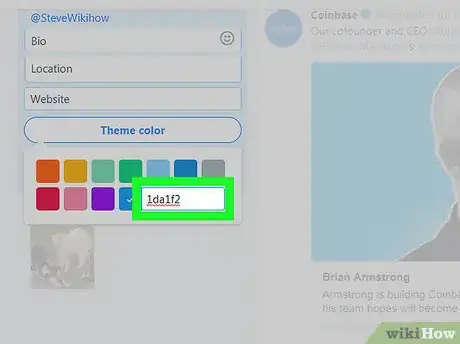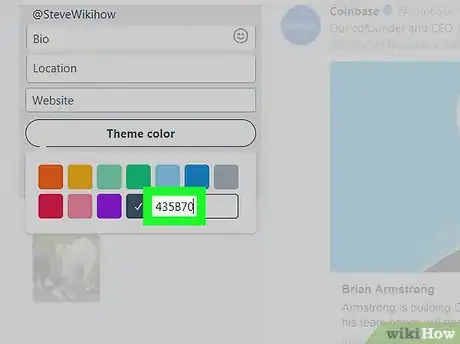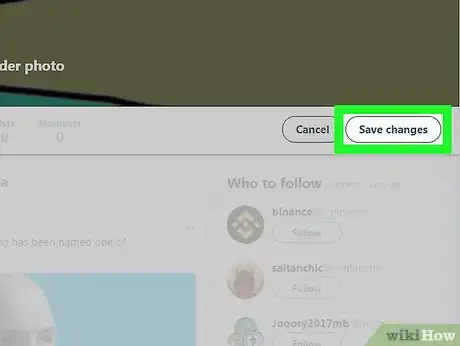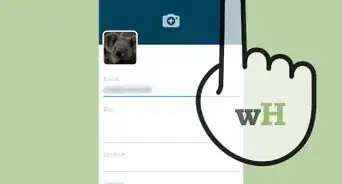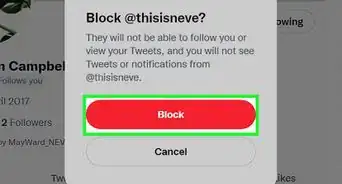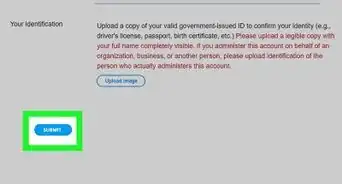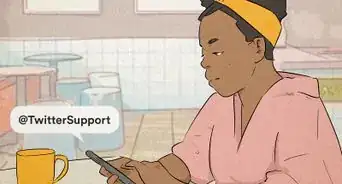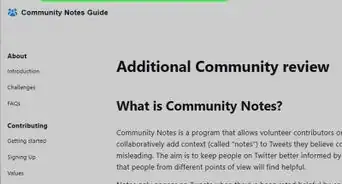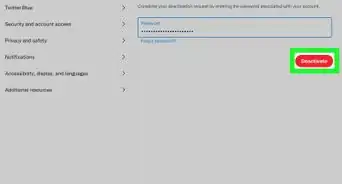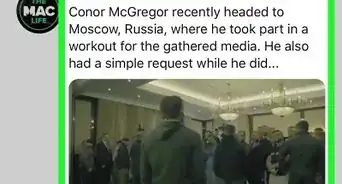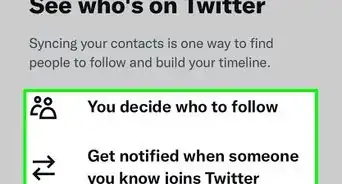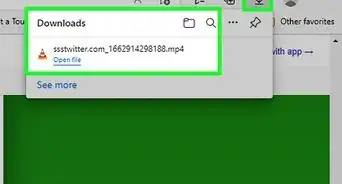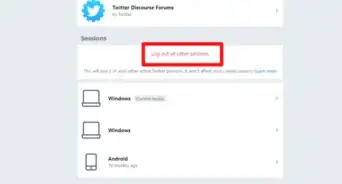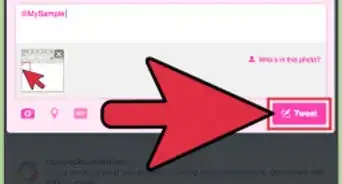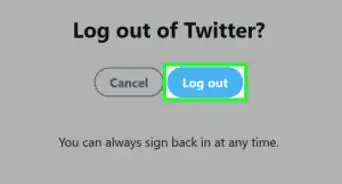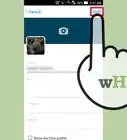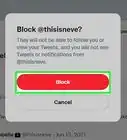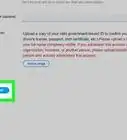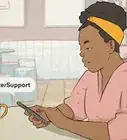X
This article was co-authored by wikiHow staff writer, Jack Lloyd. Jack Lloyd is a Technology Writer and Editor for wikiHow. He has over two years of experience writing and editing technology-related articles. He is technology enthusiast and an English teacher.
The wikiHow Tech Team also followed the article's instructions and verified that they work.
This article has been viewed 123,893 times.
Learn more...
This wikiHow teaches you how to change your theme on Twitter. While Twitter's theme customization options are limited, you can change your theme's color to any hue found on the HTML color spectrum. You can only change your theme from the Twitter website.
Steps
Part 1
Part 1 of 2:
Finding a Color
-
1Open the HTML Color Codes website. Go to https://htmlcolorcodes.com/ in your computer's web browser. This site allows you to generate a code for a color that you can then plug into Twitter to use that color as your theme.
- If you just want to select a preset color on Twitter, skip to the next part.
-
2Scroll down to the color picker. It's the square with a gradient of different colors in the middle of the page.Advertisement
-
3Select a main color. Click and drag the vertical color bar up or down to select the main color you want to use for your theme.
-
4Fine-tune your color. Click and drag the circle in the middle of the color picker square around until you see the color you want to use in the colored rectangle to the right of the vertical color bar. This is the color you'll use for your theme.
-
5Review the color's code. Next to the "#" heading below the colored rectangle, you'll see a six-character number; this is the code you'll need to enter on Twitter.
Advertisement
Part 2
Part 2 of 2:
Changing Your Theme
-
1Open Twitter. Go to https://www.twitter.com/ in your computer's web browser. This will open your Twitter home page if you're logged in.
- If you aren't logged in, enter your Twitter email address (or username) and password before proceeding.
-
2Click your profile icon. It's the circular icon in the top-right corner of the page. A drop-down menu will appear.
-
3Click Profile. This option is in the drop-down menu. Doing so takes you to your Twitter profile page.
-
4Click Edit profile. It's below the bottom-right corner of your profile page's cover photo.
-
5Scroll down and click Theme color. You'll find this option on the left side of the profile page. Doing so opens a section with several different-colored boxes.
-
6Click +. It's in the lower-right side of the section with colored boxes. This will open a text field.
- If you just want to use a preset color, instead click the color you want to use and then skip the next step.
-
7Enter your color's code. Type your color code into the text box. You should see the box with the + in it change color to reflect your chosen hue.
-
8Scroll up and click Save changes. It's in the upper-right side of the page. Doing so will apply the theme to your Twitter profile.
Advertisement
Community Q&A
-
QuestionHow to get the color black on the Twitter theme?
 Community AnswerGo to Change Your Theme Color, click the grey box with the plus sign, and in the space provided, type in 212.
Community AnswerGo to Change Your Theme Color, click the grey box with the plus sign, and in the space provided, type in 212. -
QuestionHow do I get the gray Twitter theme?
 Community AnswerYou do the same steps, expect instead of typing "0084b4," you type "bbb."
Community AnswerYou do the same steps, expect instead of typing "0084b4," you type "bbb." -
QuestionHow do I get more color in my theme?
 WFTop AnswererGo to HTML Color Codes website and copy your color code. Then open your Twitter profile and click on the '''Edit Profile''' button. Paste your color code in the theme settings and save the changes.
WFTop AnswererGo to HTML Color Codes website and copy your color code. Then open your Twitter profile and click on the '''Edit Profile''' button. Paste your color code in the theme settings and save the changes.
Advertisement
Warnings
- Twitter no longer permits custom or preset themes for your profile. The only theme element you can change is the color of your profile's background.⧼thumbs_response⧽
Advertisement
About This Article
Advertisement