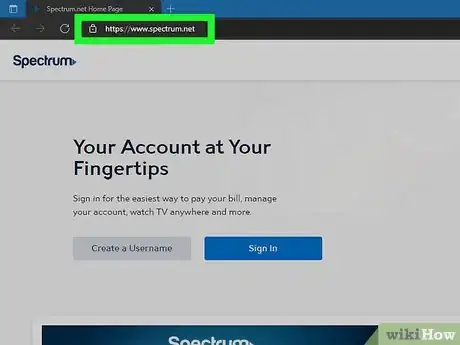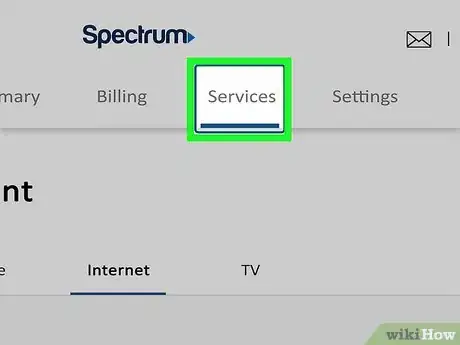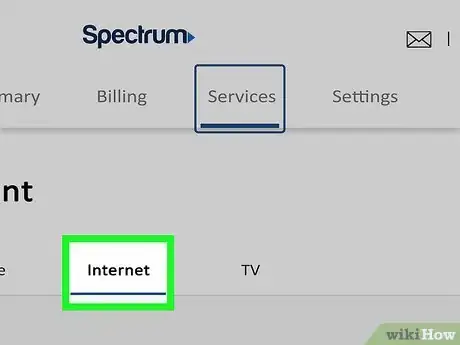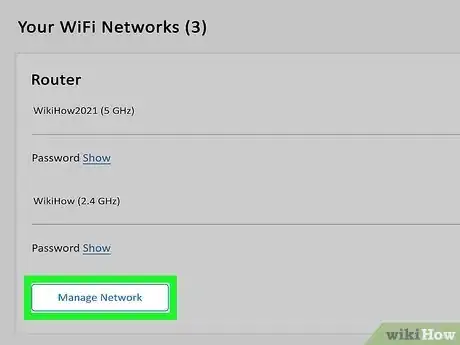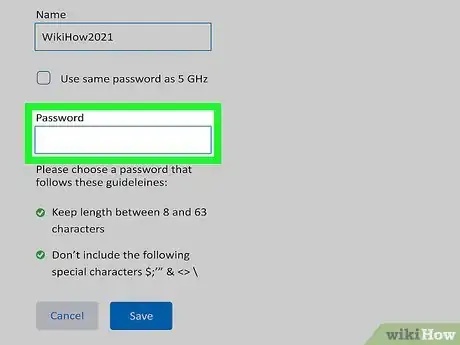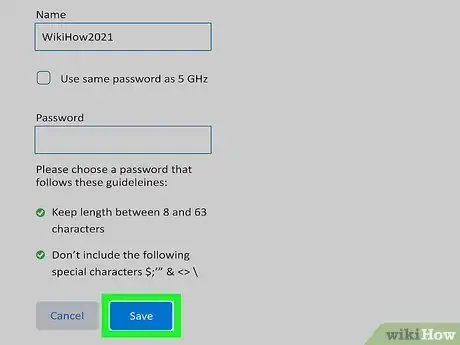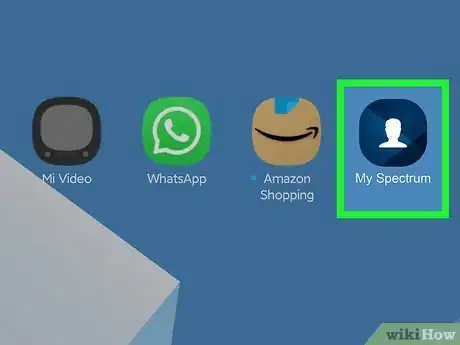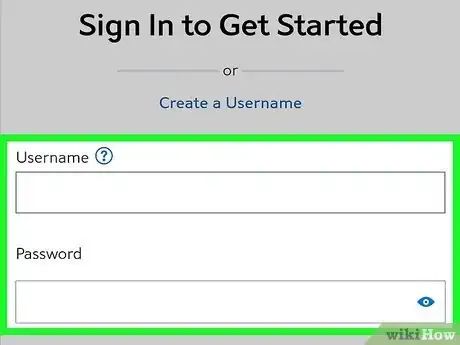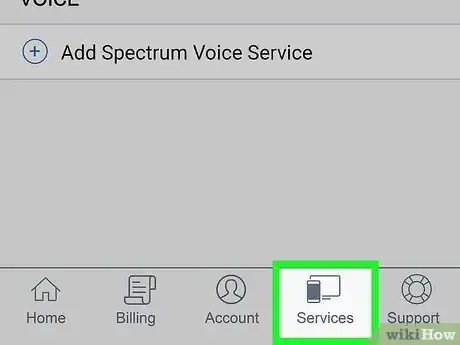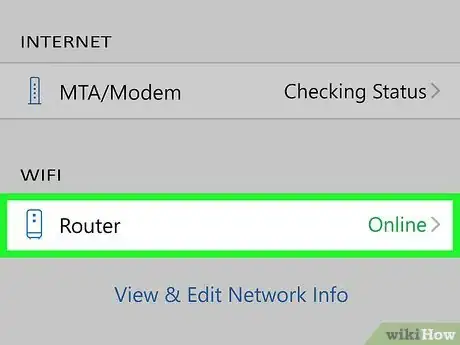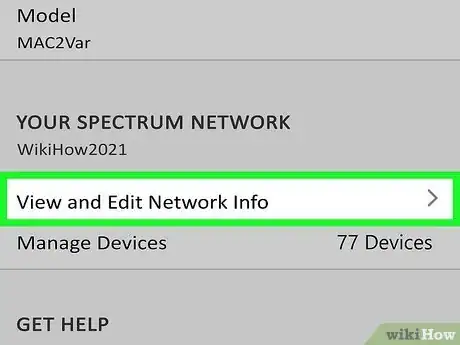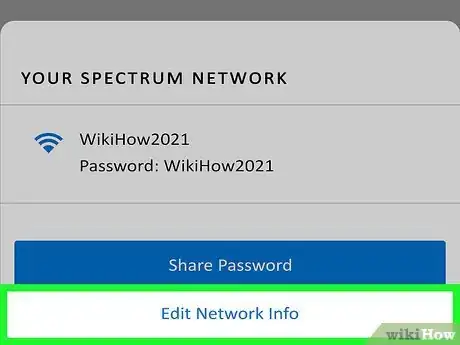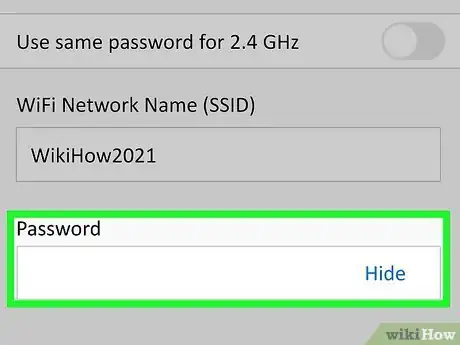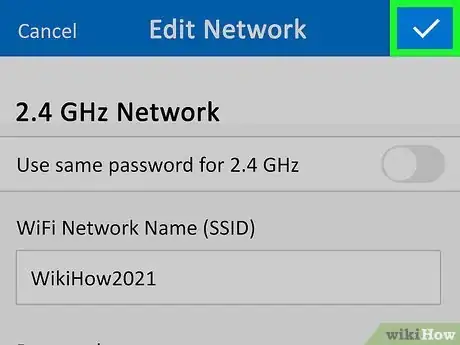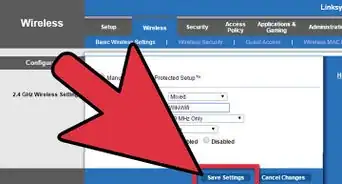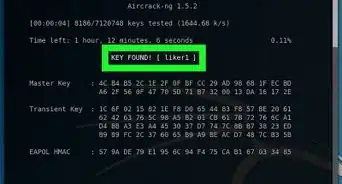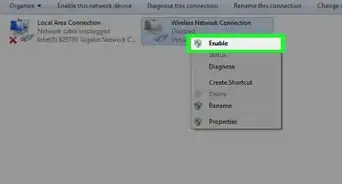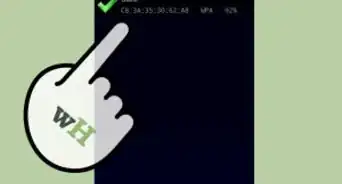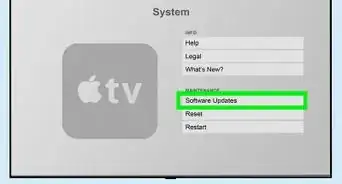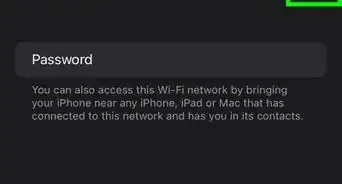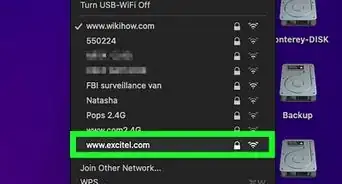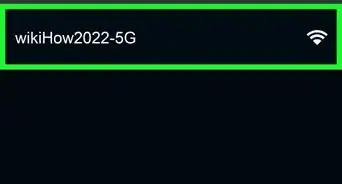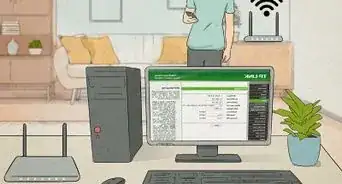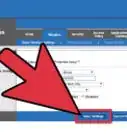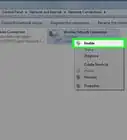This article was co-authored by wikiHow staff writer, Darlene Antonelli, MA. Darlene Antonelli is a Technology Writer and Editor for wikiHow. Darlene has experience teaching college courses, writing technology-related articles, and working hands-on in the technology field. She earned an MA in Writing from Rowan University in 2012 and wrote her thesis on online communities and the personalities curated in such communities.
This article has been viewed 25,655 times.
Learn more...
This wikiHow will teach you how to change the Wi-Fi password using the Spectrum mobile app or the website. If you are concerned about your network's privacy and security, changing the password is often a good idea.
Steps
Using a Web Browser
-
1Go to https://spectrum.net and log in. You can use any web browser to access your Spectrum account online, but this will only work with routers given out after 2013. Earlier Spectrum routers do not have this feature.
-
2Click the Your Services tab. It's towards the top of the page with Account Summary and Billing.Advertisement
-
3Click the Internet tab. This will be active by default if you only subscribe to their Internet services.
-
4Click Manage Network. You'll see this under the router's name under the "Your WiFi Networks" header.
-
5Select and delete the original text in the password field, then type in a new password. Once you delete the previous text, you can enter a new password. Once you change the password or name, the network information on your other devices (like your Wi-Fi doorbell) will no longer work.
- To change the network name, select and delete the original text in the "Name" field and enter the new name.
-
6Click Save. You'll see this button below the password field. Your password will change and you will be signed out of the network on all devices using that network (your laptops and computers, smartphones, Wi-Fi cameras, printers, etc).
Using the My Spectrum App
-
1Open My Spectrum. This app icon looks like a profile-head outline in white on a dark blue background. You can find it on one of your home screens, in the app drawer, or by searching.
- If you don't have the My Spectrum mobile app, you can get it for free from the App Store or Google Play Store.
-
2Sign in to your Spectrum account. You may be asked for your Spectrum username or you'll be automatically logged in.
-
3Tap Services. It's a tab at the bottom of your screen with the icons of a smartphone and a monitor or TV.
-
4Tap your router. You'll see your router listed under the "WiFi" header.
- You'll see the equipment details of your router (like if it's connected to the Spectrum network, the manufacturer and model of your router, and your network information).
-
5Tap View and Edit Network Info. This is under the "Your Spectrum Network" header.
- Your Wi-Fi network name and current password is listed here.
-
6Tap Edit Network Info. It's below your Spectrum network info.
-
7Tap the password field, delete the text that's there, and enter your password. If you want to see what you're typing, tap the eye icon.
-
8Tap . The checkmark icon is in the upper right corner. Your password will change and you will be signed out of the network on all devices using that network (your laptops and computers, smartphones, Wi-Fi cameras, printers, etc).[1]
About This Article
1. Open My Spectrum.
2. Sign in to your Spectrum account.
3. Tap Services.
4. Tap your router.
5. Tap View and Edit Network Info.
6. Tap Edit Network Info.
7. Tap the password field, delete the text that's there, and enter your password.
8. Tap the checkmark icon.