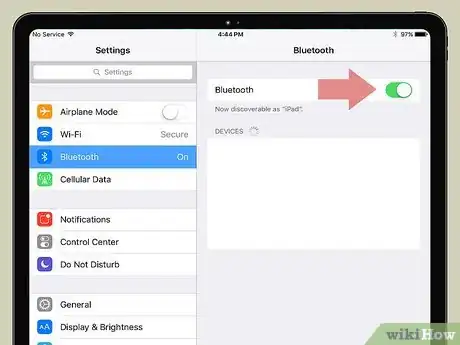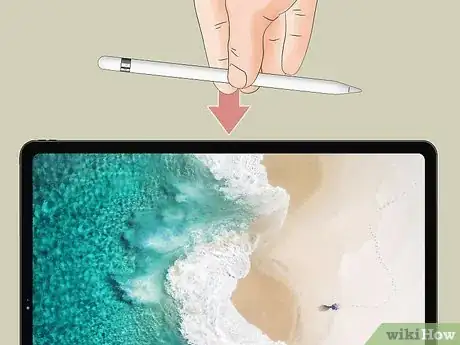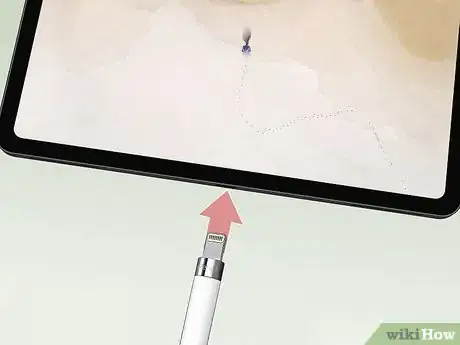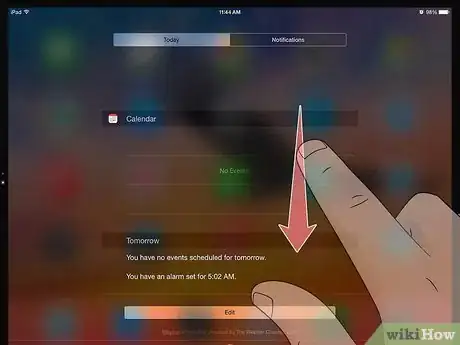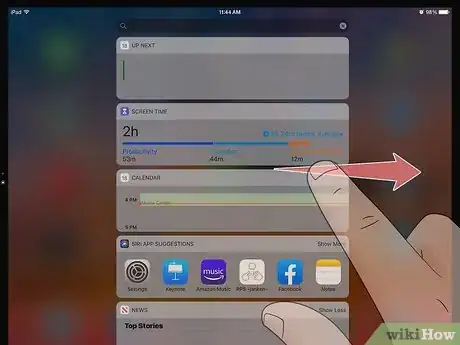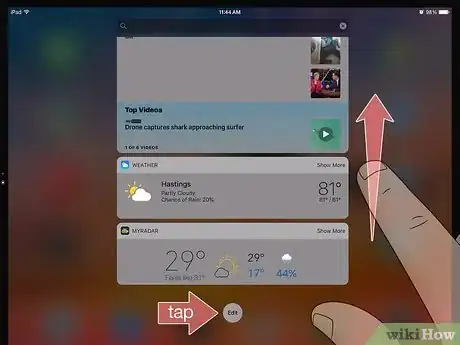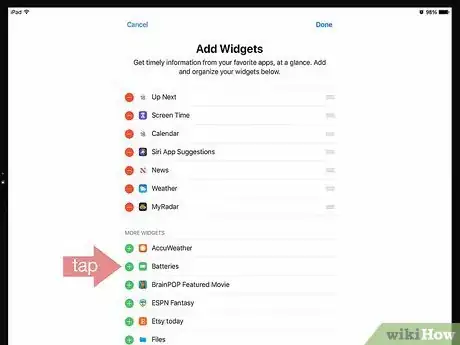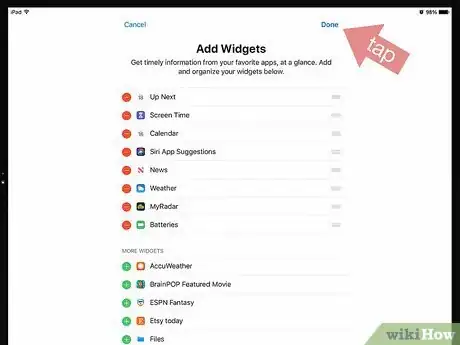This article was co-authored by wikiHow staff writer, Travis Boylls. Travis Boylls is a Technology Writer and Editor for wikiHow. Travis has experience writing technology-related articles, providing software customer service, and in graphic design. He specializes in Windows, macOS, Android, iOS, and Linux platforms. He studied graphic design at Pikes Peak Community College.
This article has been viewed 25,432 times.
Learn more...
This wikiHow teaches you how to charge an Apple Pencil. The Apple Pencil works with iPad Pro models. You can charge your iPad Pencil by connecting the lighting connector into your iPad, or by connecting it to the charging adapter and connecting the adapter to your charging cable. With the iPad Pro 3rd Generation, you can just connect the Pencil to the magnetic connector.
Steps
Charging an Apple Pencil with an iPad Pro (3rd Generation)
-
1Turn on Bluetooth. You need Bluetooth on to pair your Apple Pencil with your iPad. You can turn on Bluetooth in the Settings menu of your iPad Pro. Use the following steps to turn on Bluetooth and pair your Apple Pencil.
- Open the Settings app.
- Tap Bluetooth
- Tap the Bluetooth toggle switch to On.
- Remove the cap from the end of the Apple Pencil.
- Connecting the lightning connector to the charging port on your iPad.
- Tap Pair.[1]
-
2Attach your Apple Pencil to the magnetic connector. The magnetic connector is on the right side of your iPad on the center.[2]
- See Method 4 to learn more about how to check the battery percentage of your Apple
Plugging Your iPad Pencil Directly into the iPad Port
-
1Remove the cap on the end of the pencil. The cap is on the back of the pencil. Removing the cap uncovers a lightning connector you can connect to your iPad.
-
2Plug the lightning connector directly into the iPad's lightning port. The lightning port is on the bottom of your iPad in the center. It's just below the Home button below your screen. Your Apple Pencil starts to charge immediately.[3]
- See Method 4 to learn how to check the battery charge on your Apple Pencil.
Using the Lightning Adapter to Charge the Pencil
-
1Remove the cap on the end of the pencil. The cap is on the back of the pencil. A lightning connector that you can use to charge your Apple Pencil is underneath the cap.
-
2Plug a lightning connector into the lightning adapter. The lightning adapter comes in the same package as your Apple Pencil. Plug the lightning connector on the back of the Apple Pencil into the one end of the lightning adapter.
-
3Plug the iPad charging cable into the other end lightning adapter. This cable can be the same one you use to charge your iPad, or any other lightning cable you have.[4]
-
4Plug the charging cable into a free USB port on your computer. You can also use an adapter to plug the cord into an outlet to charge your iPad pencil. Allow about an hour for your Apple Pencil to fully charge.
Checking your Apple Pencil Battery Percentage
-
1Swipe down from the top of the screen. This displays your Notification Center screen.
-
2Swipe right on the screen. Swiping right on a blank part of the Notification Center displays your widgets.
- Don't swipe right on a particular notification. This will open the app from that notification instead of displaying your widgets.
-
3Scroll to the bottom and tap Edit. It's the circular button at the bottom of the widgets.
-
4Tap Batteries under "More Widgets". This adds the Battery Widget to your list of widgets. If Batteries is already in the widgets list at the top of the screen, you don't need to do anything else.
- You can also change the order that widgets appear by tapping the icon with three lines to the right of a widget name and dragging it up and down.
-
5Tap Done. It's at the top of the screen. This returns to the widget screen. You can view this screen at anytime by swiping down from the top of the screen, and the swiping right on the Notification Center screen. The Battery widget displays the battery life of your iPad and all connected devices, including the Apple Pencil. When the Apple Pencil is charging, a lightning bolt icon appears next to the Apple Pencil battery icon.[5]