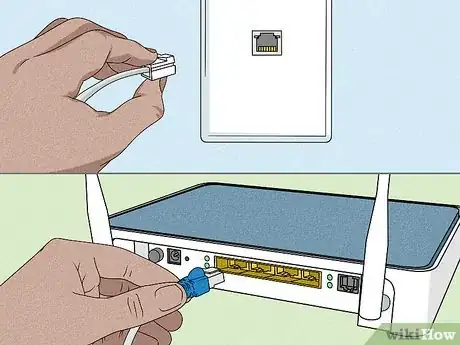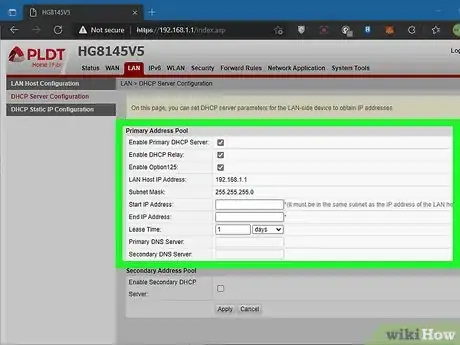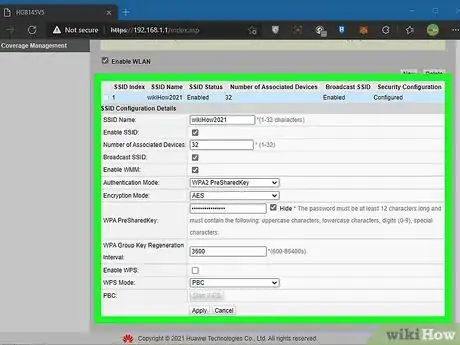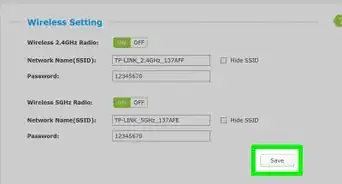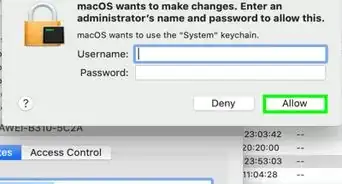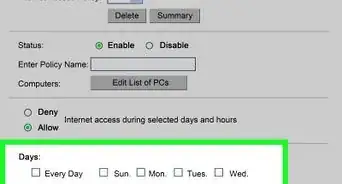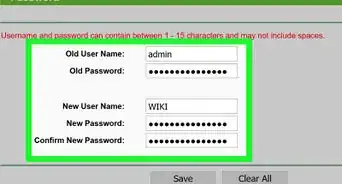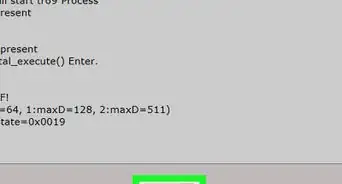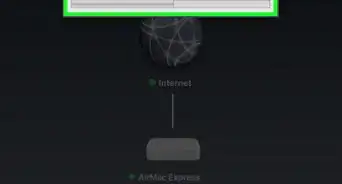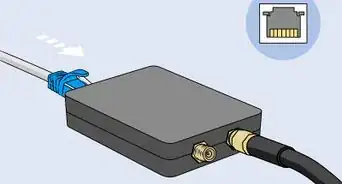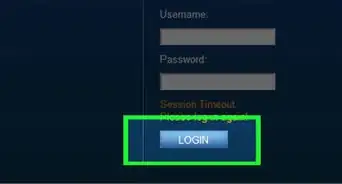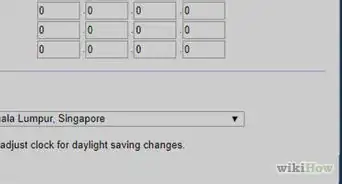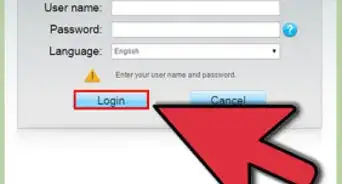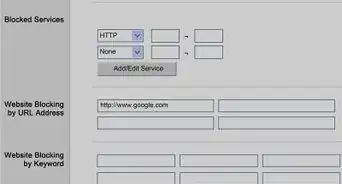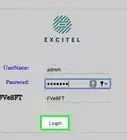This article was co-authored by wikiHow staff writer, Cory Stillman. Cory Stillman is a Technology Writer for wikiHow. Cory has experience writing about Film and TV for several online publications, including Screen Rant and Film Cred. He earned a degree in Film and Media Studies with a minor in Creative Writing and certificates in Global Studies and Children’s Literature from the University of Pittsburgh.
This article has been viewed 19,162 times.
Learn more...
This wikiHow article will show you how to connect a new router to an existing network. This may come in handy when trying to expand the reach of your current network, or when trying to introduce a Wi-Fi access point where there currently isn't one. The process can seem overwhelming at first glance, but we've broken it down to make your handiwork as simple and smooth as possible!
Steps
-
1Plug the new wireless router's A/C adapter into a power source. You will need the router turned on in order to modify its setting in future steps.
-
2Reset your new router's WAN connection to default. With your new router in hand, make sure its wireless Wide Area Network, or WAN, connection is on its default setting, indicating that it is unconfigured. [1]
- "WAN" refers to a wide area network, a telecommunications network that extends over a large geographic area. Every router has both a WAN and an LAN (local area network) connection. [2]
Advertisement -
3Run an Ethernet cable from your preexisting access point to the new router's LAN port. Your existing network should already have an access point (either another router or a wireless access point device). These are typically small boxes around which the rest of your networking devices revolve. [3] Connect it to your router by running an Ethernet cable from one to the other.
-
4Assign your new router an IP address in the same subnet as the existing access point. Make sure it doesn't conflict with the existing DHCP (a separate network management protocol that automatically assigns IP addresses to partner devices).
- For two IP addresses to exist in the same subnet, they must share the same network number. Only the identifier at the end of the address differs. So, 192.168.1.1 and 192.168.1.2 would both exist within the same subnet. [4]
- The IP address must also not conflict with that of any other devices connected to the network, such as a printer or a desktop.
-
5Configure your wireless router according to its setup instructions. Every router will have slightly different setup instructions. From here, simply complete the setup of your new router before continuing.
- If your initial router/access point is also wireless, just be sure to use a different SSID for your new router.
- Be sure to disable DHCP on this new router as well. You only need DHCP enabled on the primary access point.
- A light should activate on both your access point and your router, indicating an Internet connection between the two.
References
- ↑ https://blog.lan-tech.ca/2011/05/17/add-a-wireless-routeraccess-point-an-existing-network/
- ↑ https://www.cloudflare.com/en-gb/learning/network-layer/what-is-a-wan/#:~:text=A%20wide%20area%20network%20(WAN)%20is%20a%20large%20computer%20network,LANs%20connect%20via%20a%20WAN.&text=The%20Internet%20itself%20is%20considered%20a%20WAN.
- ↑ https://community.fs.com/blog/wireless-access-point-vs-router-what-are-the-differences.html
- ↑ https://www.cloudflare.com/en-gb/learning/network-layer/what-is-a-subnet/