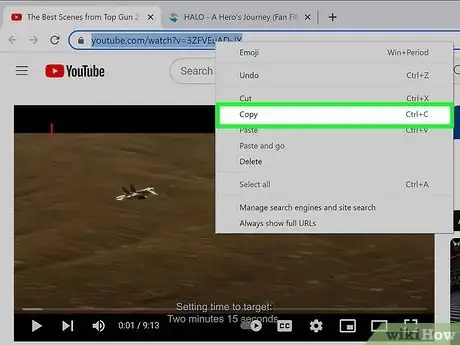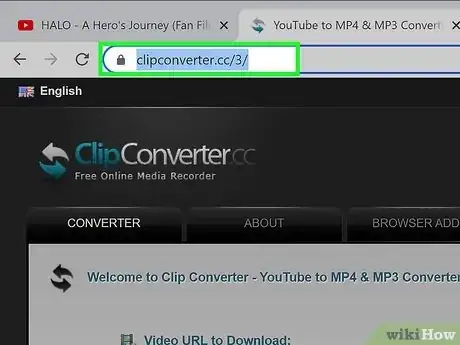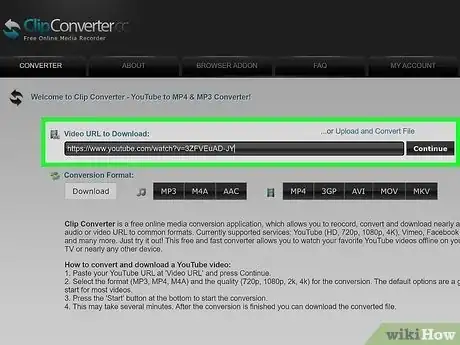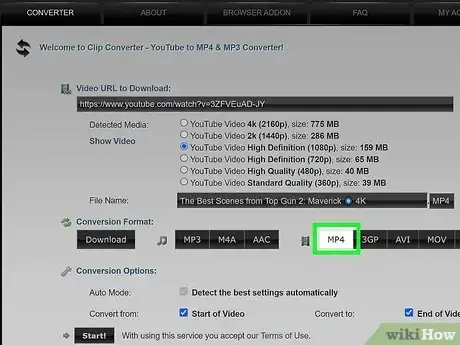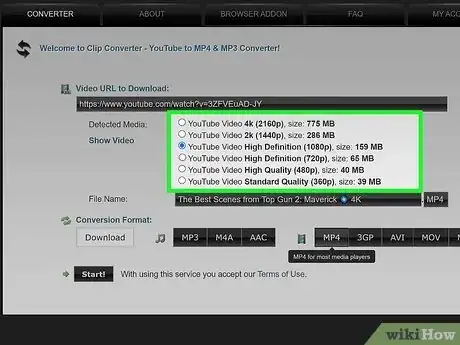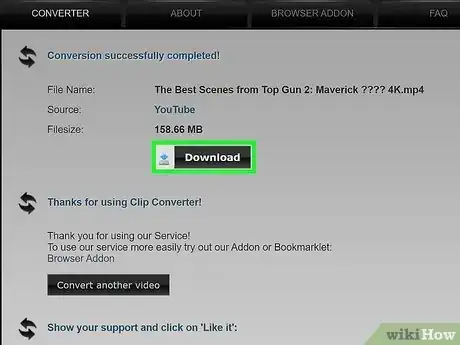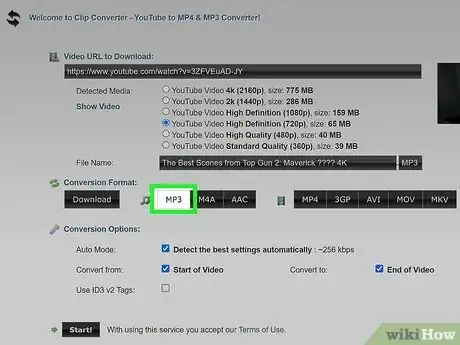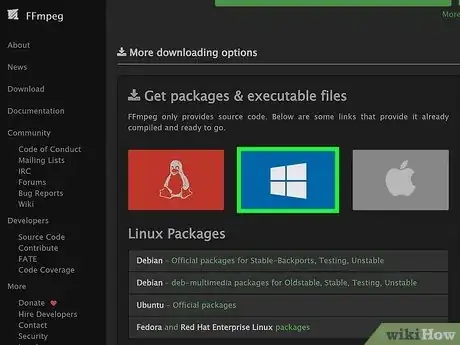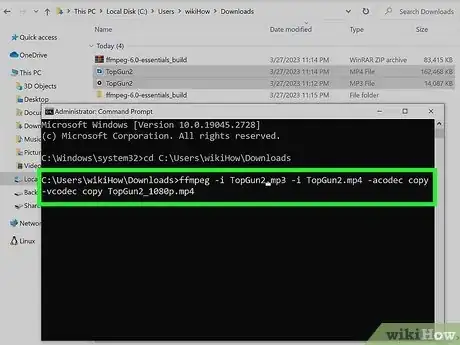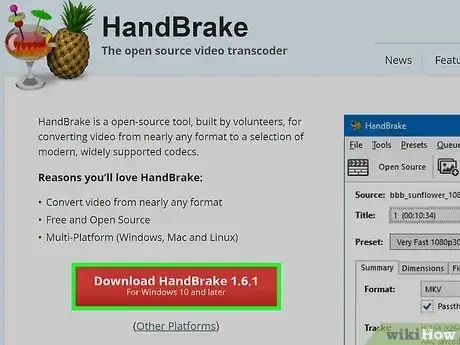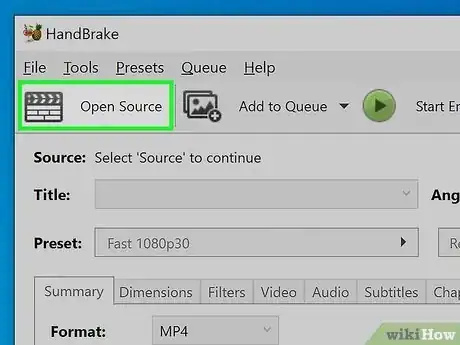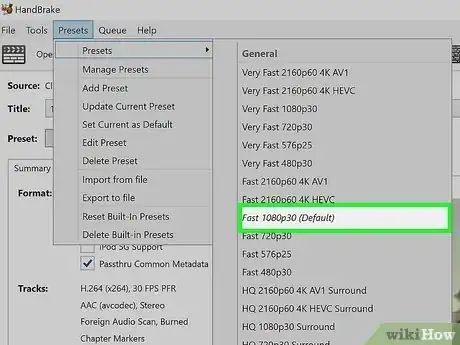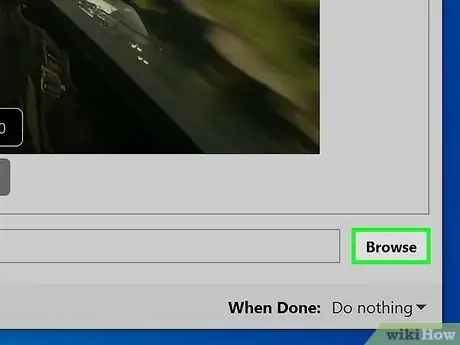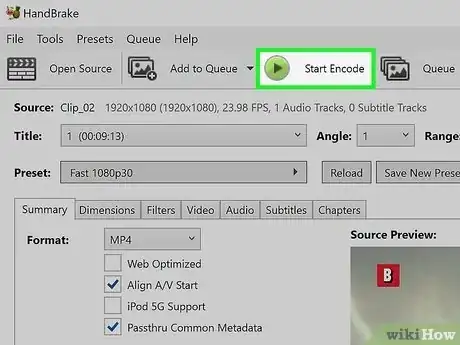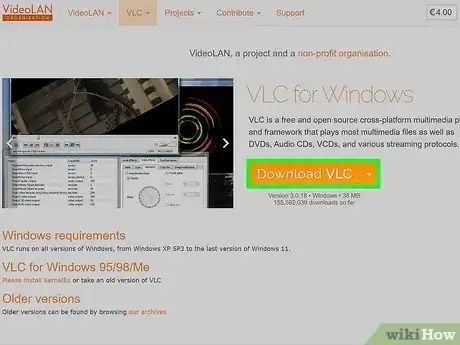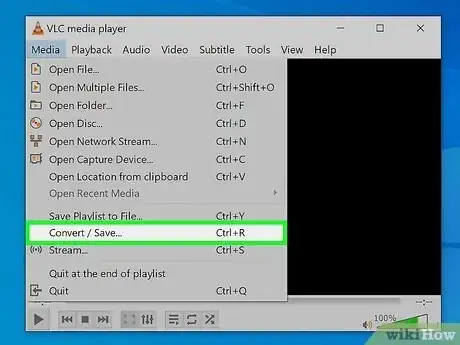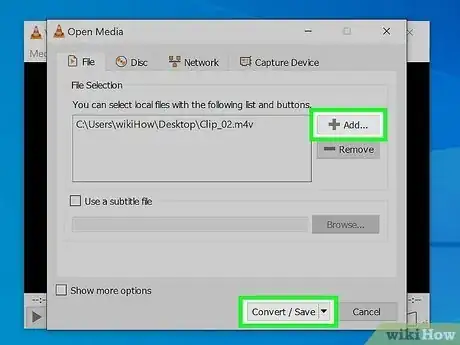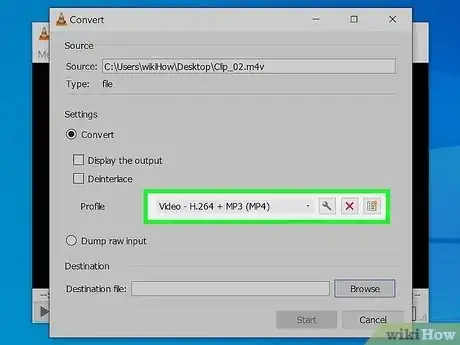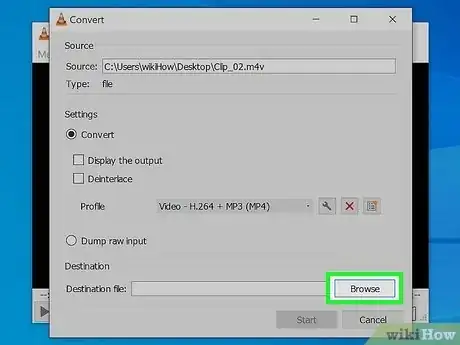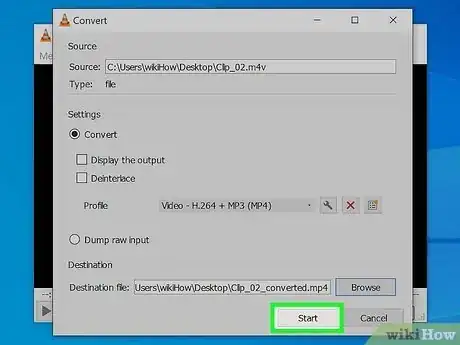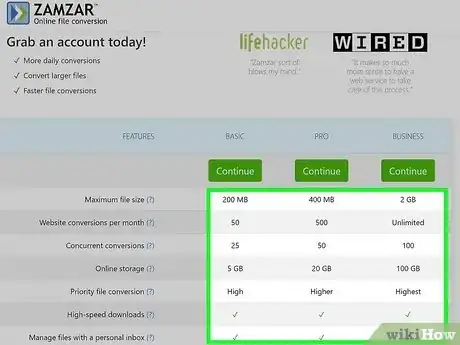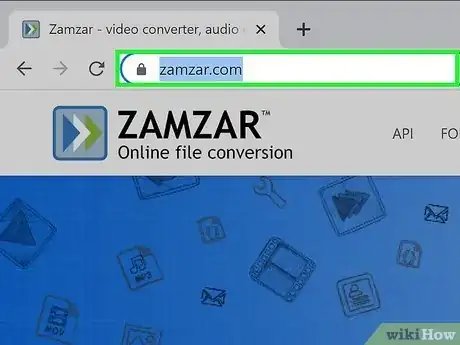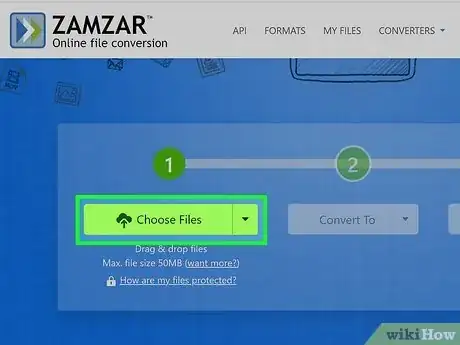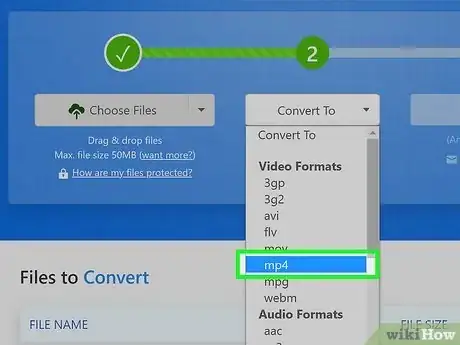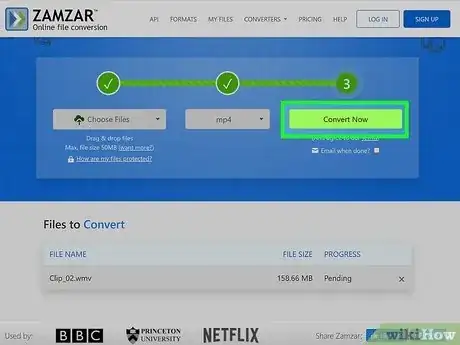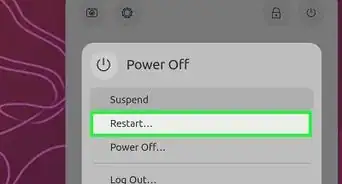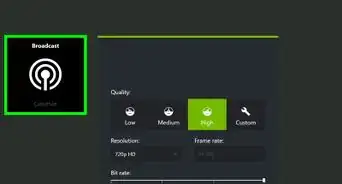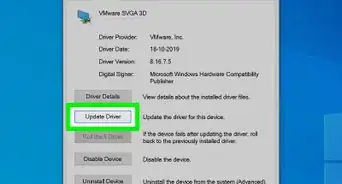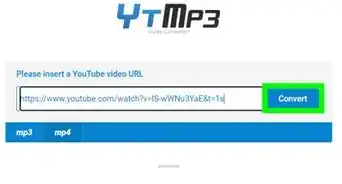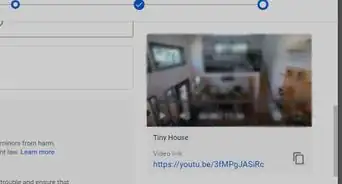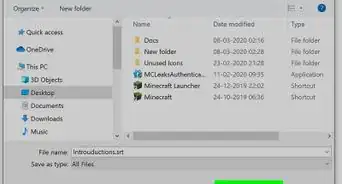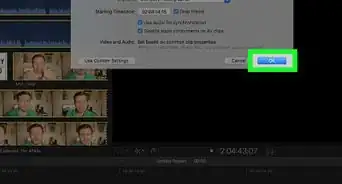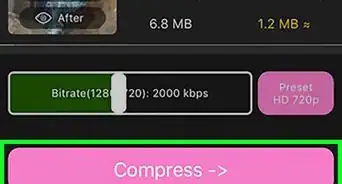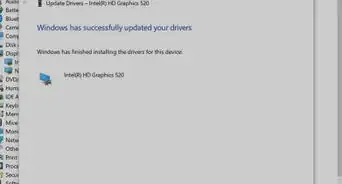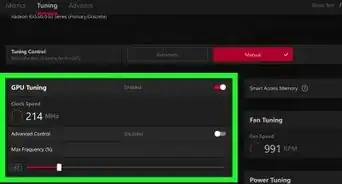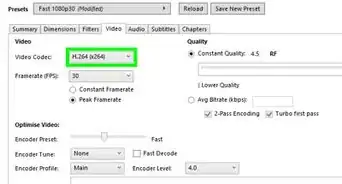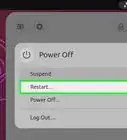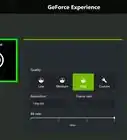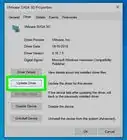This article was co-authored by Yaffet Meshesha. Yaffet Meshesha is a Computer Specialist and the Founder of Techy, a full-service computer pickup, repair, and delivery service. With over eight years of experience, Yaffet specializes in computer repairs and technical support. Techy has been featured on TechCrunch and Time.
This article has been viewed 129,021 times.
MP4 is one of the most universally compatible video formats around. Converting your videos to MP4 will make it easier to play them on any device, and it's super easy to do. This article will walk you through a few of the easiest, best methods for converting your MP4 videos.
Things You Should Know
- For video files that are saved to your computer, use an open source converter like Handbrake or VLC Media Player.
- If you don't want to install software, try an online converter like Online-Convert or Zamzar.
- Many websites and downloadable apps can instantly convert YouTube videos to MP4.
Steps
Converting YouTube Videos
-
1Copy the URL of the video. Open the video's page on YouTube. Copy the whole URL from the address bar.
- You can also use this method for many other free video sites. This will not work for services like Netflix or Hulu.
-
2Visit a YouTube downloader site. There are a variety of sites that will download YouTube videos. Popular sites include keepvid.com, savefrom.net, and clipconverter.cc.Advertisement
-
3Paste the video's address into the URL field. Click the "Continue" or "Download" button.
-
4Select "MP4" as the video format. There will be several options to choose from.
-
5Select the quality you want. Choose which quality you want to download. 720p and 1080p are the highest quality options. You will have to download the audio and video tracks separately for 1080p video. 720p videos and below will contain both audio and video.
-
6Wait for the video to download. The speed will depend on the video's length, quality, and the speed of your connection.
- If you downloaded the 720p version or lower, you're finished. If you downloaded the 1080p version, read on for instructions on joining the audio and video files.
-
7Download the audio file (1080p only). You'll also need to download the MP3 file for the 1080p video as well. This is the separate audio file that you will be joining with the video file.
-
8Download and install ffmpeg (1080p only). This is a command-line tool that lets you join the audio and video files for the 1080p video. The following steps will walk you through installing ffmpeg in Windows and joining the two files. ffmpeg can be a little confusing, so see this guide if you need more details.
- Download the ffmpeg files from http://ffmpeg.org/download.html. ffmpeg works for all operating systems.
- Extract the ffmpeg files to a folder labeled ffmpeg on your C: drive.
- Press ⊞ Win+Pause and click "Advanced system settings". Click the Environment Variables... button.
- Find the "Path" variable in the "System variables". Select it and click Edit....
- Add ;c:\ffmpeg\bin to the end of the "Variable value" line and click OK. This completes the ffmpeg installation in Windows.
-
9Combine the audio and video files (1080p only). You'll be using the Command Prompt to join files. Place both files in your User folder.
- Press ⊞ Win+R and type cmd to launch the Command Prompt. Command Prompt will start in your User folder. Type cd X:\path\to\files to open a different directory if necessary.
- Type ffmpeg -i audioFile.mp3 -i videoFile.mp4 -acodec copy -vcodec copy outputFile.mp4 and press ↵ Enter. Replace the file names with the actual file names of the audio and video files. Name the output file whatever you'd like. This will combine the two files into a new video file in the same folder. The process may take a few minutes.
Using Handbrake for Video Files
-
1Download and install Handbrake. Handbrake is a free, open-source video conversion program for any OS. You can download Handbrake from handbrake.fr. You can use Handbrake to convert nearly any video into the MP4 format.
-
2Use Handbrake to open the video file. Launch Handbrake and click the "Source" button. Select "File" and then browse for the video file.
-
3Select "Normal" from the "Presets" panel. Click the "Presets" menu and select "Show Preset Panel" if you don't see it. The "Normal" preset will work on any computer.
- You can select specific devices from the "Devices" list.
-
4Click the "Browse" button to set the output file. You'll need to name and save the converted file before you start. Make sure you save it somewhere you can find it.
- Make sure "mp4" is selected in the "Save as type" menu.
-
5Click "Add to Queue" and then "Start". Handbrake will begin converting your video to MP4 format. The conversion process can take anywhere from a few minutes to over an hour.[1]
Using VLC for Video Files
-
1Download and install VLC player. VLC Player is a free, open-source video player that can play any video format. It can also convert your video files into the MP4 format. You can download VLC from videolan.org. It is available for any OS.
-
2Click the "Media" menu in VLC Player and select "Convert / Save". This will launch the conversion tool.
-
3Click the .Add... button and select the video. You can load videos of almost any format. Click Convert / Save once you've selected your file(s).
-
4Select "Video – H.264 + MP3 (MP4)" from the "Profile" menu. This will tell VLC to convert the file into the MP4 format. You can click the Settings button to adjust the settings. Most users can leave them at default.
-
5Click the .Browse... button and save the output file. This will be the final converted file. Make sure you name it something you'll recognize.
-
6Click the .Start button and wait. The conversion process will take as long as the original video. This is because VLC plays the video and re-records it as MP4.[2]
Using an Online Converter
-
1
-
2Visit a conversion site. Popular conversion sites include:
- video.online-convert.com
- files-conversion.com
- zamzar.com
-
3Upload your video file. Click the button to select a file on your computer. Some sites may allow you to select files stored in Dropbox or Google Drive.
- The upload process may take a long time to complete.
-
4Select your Output format. Most conversion sites allow you to select from a variety of outputs. Make sure that you have "MP4" selected.
-
5Wait for the video to convert. Once you have uploaded the video, you'll need to wait for it to convert. The time it takes to convert varies from site to site. The size of the video will affect conversion times. You'll either be shown or emailed a download link when it's finished.
Community Q&A
-
QuestionCan you download VLC from this website?
 CJ89483Community AnswerNo. But you can download VLC from videolan.org. It is the official website of VLC.
CJ89483Community AnswerNo. But you can download VLC from videolan.org. It is the official website of VLC.
References
About This Article
1. Copy the YouTube video's URL.
2. Go to Clipconverter.cc.
3. Paste the URL and click Continue.
4. Select MP4.
5. Select a quality.
6. Click Download.