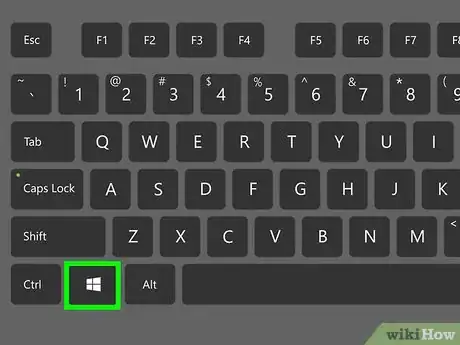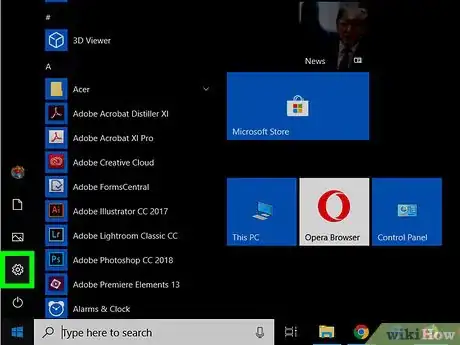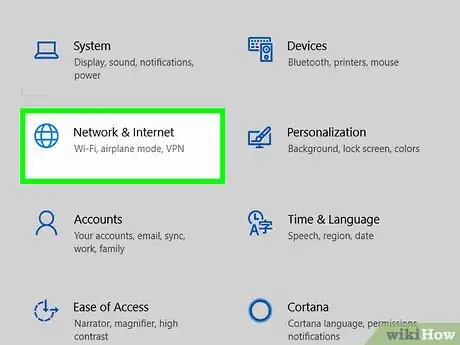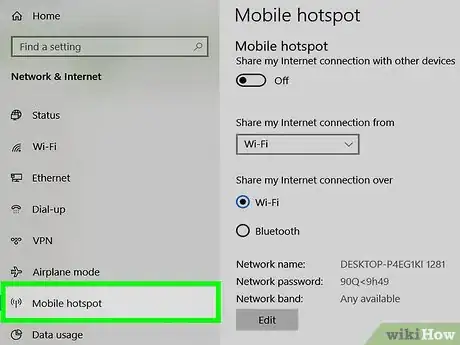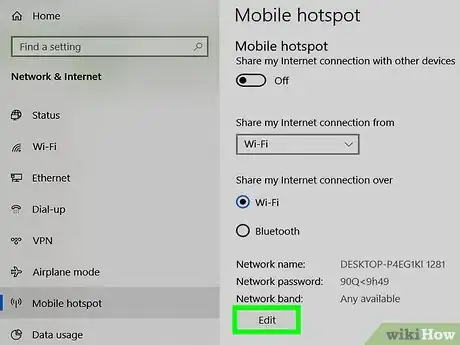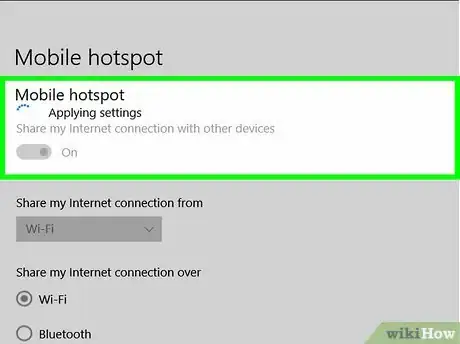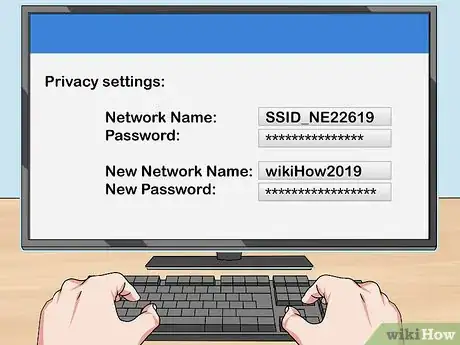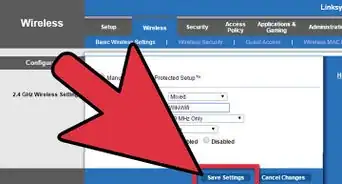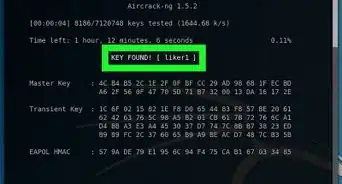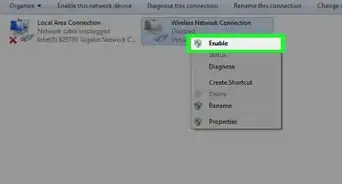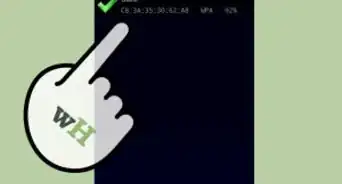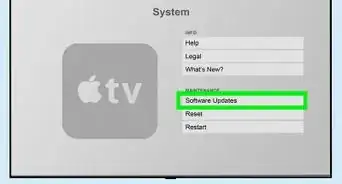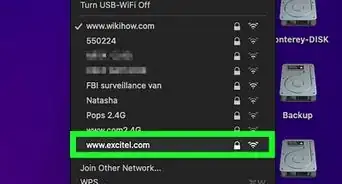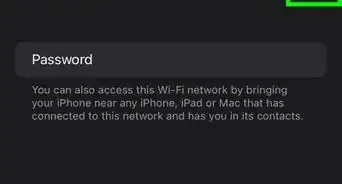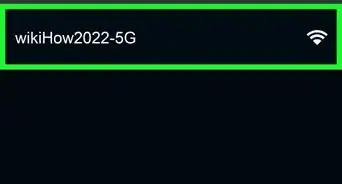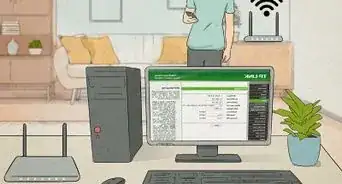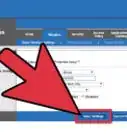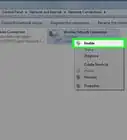wikiHow is a “wiki,” similar to Wikipedia, which means that many of our articles are co-written by multiple authors. To create this article, volunteer authors worked to edit and improve it over time.
This article has been viewed 51,656 times.
Learn more...
It can be hard to get reliable Wi-Fi connectivity on multiple devices at the same time. Using a single network from one connection for four devices or more can cause slower speeds and lower performance, especially during peak hours of usage. Creating two networks can easily solve this issue. This instruction manual will provide you with two methods of creating two networks: the first method will use hotspot, while the second method will use a secondary router. The first method is easier to setup, but it is a temporary solution. It requires a laptop or a tablet with hotspot compatibility. The second method is a more permanent solution, but it requires additional hardware, more specifically an additional router.
Steps
Using Hotspot
-
1Hit the Windows key. The Windows key will have the Windows logo on it and it can be located on the bottom left side of most keyboards.
-
2Open Settings. Settings can be located by either searching for “settings” in the search bar or clicking the settings icon on the bottom left corner.Advertisement
-
3Open Network & Internet. It will have globe icon.
-
4Locate and open Mobile hotspot. This will be located in bottom left hand corner above data usage.
-
5Edit the network name and password. Click on the edit button and choose a name and password of your liking.
-
6Turn on Mobile hotspot. Turn on hotspot if it is not already on.
Using Two Routers
-
1Connect primary (better) router to power. Connect the power adapter to a reliable outlet and then connect it to your primary router.
-
2Connect primary router to internet service provider. Locate ISP cable and plug it into the primary router. The ISP cable will be coaxial cable and needs to be plugged into a coaxial port.
-
3Connect secondary router to power. Connect the power adapter to a reliable outlet and then connect it to your secondary router.
-
4Connect secondary router to primary router. This can be done using Ethernet or Wi-Fi. The steps vary a little depending on your choice.
-
Ethernet:
- Use the Ethernet cable to connect both routers using the Ethernet port. Connect one end of the Ethernet cable into to the Ethernet port of the primary router and the other end into the Ethernet port of the secondary router.
-
Wi-Fi:
- Go to secondary router’s settings page and Login with credentials. Check the back or the bottom of your router for the address. The address might either be a link or a series of numbers. For example, http://login.net or 192.168.x.x. In most cases, the username and password can be found next to the address information. If username and password are not present, try “admin” for the username and “password” for the password. If this does not work contact ISP.
- Locate and enter the secondary router's settings page. Find the setup/settings page for your secondary router.
- Set up the secondary router. Click on the range extender button on the settings page in your secondary router.
- Connect the secondary router. Search and connect the secondary router to the already existing network.
-
Ethernet:
-
5Edit privacy settings. Change the network name and password for the secondary connection to your desired name and password.
Community Q&A
-
QuestionDo I have to name my network as shown in the example, or can I call it anything I want?
 Allan CramerCommunity AnswerYou can typically name the networks anything you desire.
Allan CramerCommunity AnswerYou can typically name the networks anything you desire.
Things You'll Need
- 2 routers (AP/extender router)
- Ethernet cable
- Internet service provider (ISP)
- ISP cable
- Laptop or tablet running Windows 8.1 or up (32 bit or 64 bit)
- Device with internet access (can be a laptop)