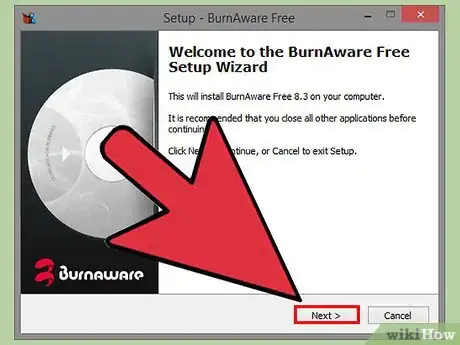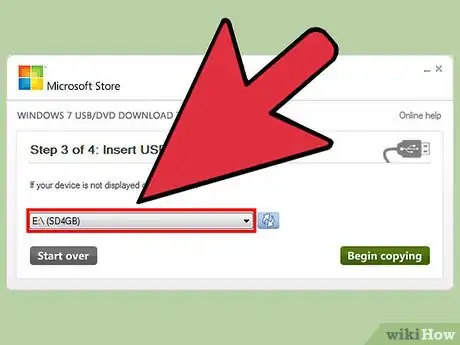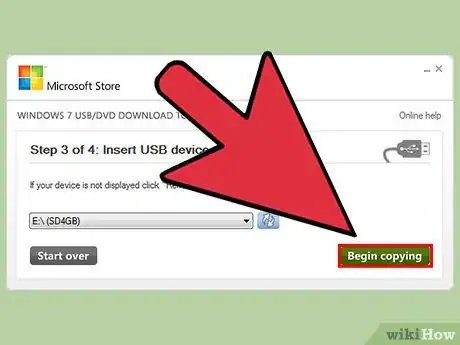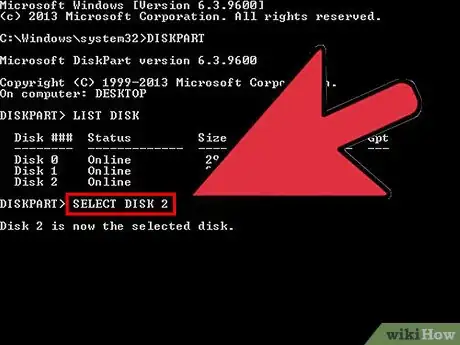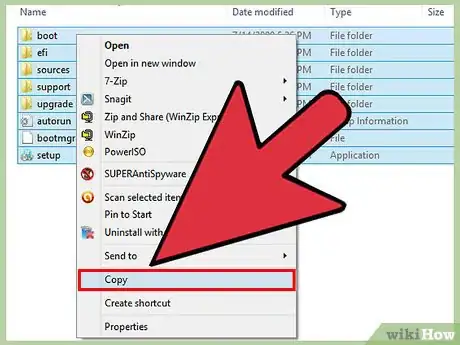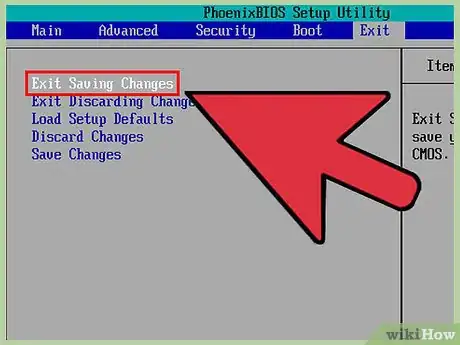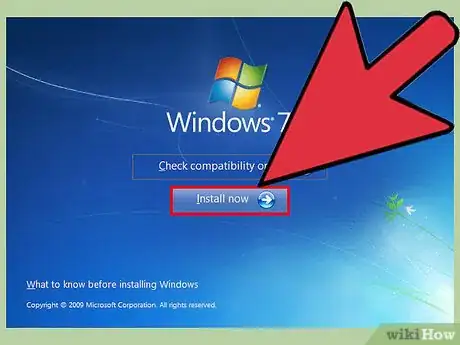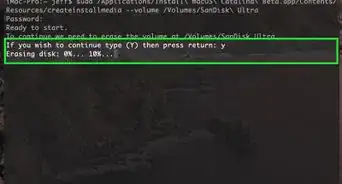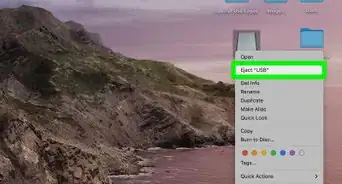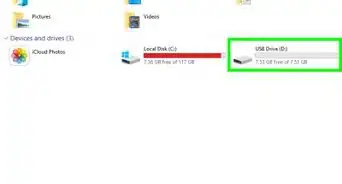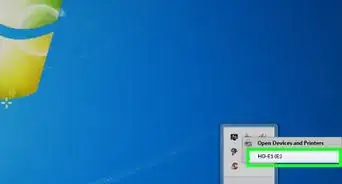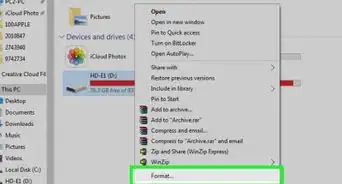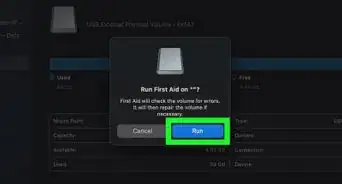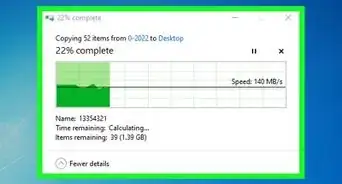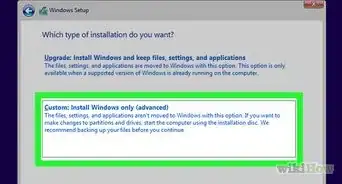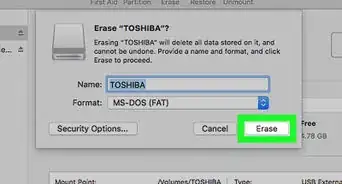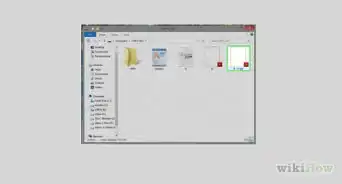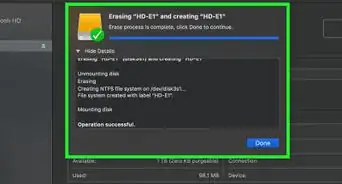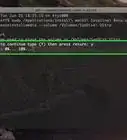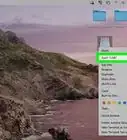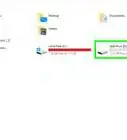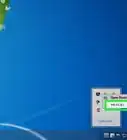This article was co-authored by Spike Baron. Spike Baron is the Owner of Spike's Computer Repair based in Los Angeles, California. With over 25 years of working experience in the tech industry, Spike specializes in PC and Mac computer repair, used computer sales, virus removal, data recovery, and hardware and software upgrades. He has his CompTIA A+ certification for computer service technicians and is a Microsoft Certified Solutions Expert.
This article has been viewed 2,241,553 times.
Need to install Windows 7 on a computer with no drive? Do you want to create a backup installer in case your install cd becomes damaged? Follow these steps to get the Windows install files onto a bootable USB thumb drive.
Easy Way
Renaming the file
- Connect the USB to the pc (if you have already copied the files and made it bootable), Open the folder containing the installation files.
- Rename the file 'Boot.mgr' to 'ntldr' ,(without the ' ) and it will work!
- *Imp*And please boot from the USB first, not the harddisk. Most of the PC support pressing the 'F12' or 'Del' button
Steps
Creating or Obtaining A Windows Vista/7 ISO
-
1Install a free burning program. There are a number of free burning utilities available online. You need one that can create ISO files.
- If you received your Windows 7 as a downloadable ISO file from Microsoft, you can skip to the next section.
-
2Insert your Windows 7 DVD. Open your new burning program. Look for an option such as “Copy to Image” or “Create Image.” If prompted, select your DVD drive as the source.Advertisement
-
3Save your ISO file. Choose an easy to remember name and location for the file. The ISO you make will be equal in size to the disc you are copying. This means it can take up several gigabytes of space on your hard drive. Be sure you have enough storage available.
- Creating the ISO can take a long time, depending on the speed of your computer and DVD drive.
Creating a Bootable Drive
-
1Download Windows 7 USB/DVD Download Tool. This is available for free from Microsoft. Despite its name, this tool works with Windows Vista ISOs as well. You can run this tool on virtually any version of Windows.
-
2Select the Source file. This is the ISO that you created or downloaded in the first section. Click Next.
-
3Select USB device. You are given the option to either burn to a DVD or create a USB device. For this guide, click USB Device.
-
4Choose your USB device. Make sure that your flash drive is connected correctly. You will need at least 4GB space on your flash drive to copy over the Windows installation.
-
5Wait while program works. The program will format the USB drive to boot correctly, then copy the ISO file onto the drive. The copying process can take up to 15 minutes to complete, depending on the speed of your machine.
Using the Command Line
-
1Plug-in your Flash Drive. First plug-in your USB stick to your USB port and copy all the content to a safe location in your hard drive.
-
2Run Command Prompt as an administrator. To open a command prompt, go to the Start menu and search for CMD. Right-click on it and select Run as Administrator to use it with admin rights.
-
3Using the Diskpart utility find the drive number of your flash drive. To do so, type in the following command in the command prompt: DISKPART
- Running DISKPART will display the version of DISKPART you are running and the name of your PC.
- Type “list disk” to see a display of all your connected disk drives. Make a note of the number assigned to your Flash drive.
-
4Format the drive. Execute the following list of commands one-by-one. Make sure you replace Disk 1 with the proper Disk number from DISKPART.
select disk 1cleancreate partition primaryselect partition 1activeformat fs=NTFS QUICKassignexit -
5Make the flash drive bootable. Use the bootsect utility that is shipped with Windows 7/Vista. To do so:
- Insert the Windows 7/Vista DVD and note down the drive letter of the DVD drive. For this guide, the DVD drive is D: and the USB drive is G:.
- Navigate to the directory where bootsect is found.
D:cd d:\boot - Use the bootsect to make the USB Drive bootable. This updates the drive with BOOTMGR compatible code and prepares it to boot Windows 7/Vista.
BOOTSECT.EXE /NT60 G: - Close the Command Prompt windows.
-
6Copy all files from the Windows 7/Vista DVD to the formatted USB stick. The safest and the fastest way would be to use the Windows Explorer. Open the disk, select everything, and drag it into your flash drive. This could take a few minutes to copy.
Preparing to Install
-
1Change the boot order. To boot from the USB drive, you will have to set the BIOS to boot from USB first instead of the hard drive. To open the BIOS, reset your computer and hit the displayed key to enter Setup. The key varies by manufacturer, but is usually F2, F10, F12, or Del.
- Open the Boot menu in your BIOS. Change the 1st Boot Device to your USB drive. Be sure that it is inserted, or you may not be given an option to choose it. Depending on your manufacturer, it may say Removable Device or list your flash drive’s model.
-
2Save changes and reboot. If you set the boot order correctly, your Windows 7 or Vista installation will load after the manufacturer’s logo disappears.
-
3Install Windows. The installation process will load and the Windows setup will begin. Check out our guide on installing Windows 7 for an in-depth walkthrough.
Community Q&A
-
QuestionWhenever I select my ISO file, Windows 7 USB/DVD says it is invalid. How do I fix that?
 Community AnswerTry re-downloading the ISO. It's probably corrupted if Win7 says it's invalid.
Community AnswerTry re-downloading the ISO. It's probably corrupted if Win7 says it's invalid. -
QuestionWhat if I don't have a 7/Vista Inst DVD?
 SomoneCommunity AnswerYou will need to buy one or download an ISO file from the Microsoft website.
SomoneCommunity AnswerYou will need to buy one or download an ISO file from the Microsoft website.
References
About This Article
1. Install a free disc burning app.
2. Insert a Windows 7 DVD.
3. Open the burning app.
4. Select Create Image or Copy to image.
5. Save the ISO file.
6. Download Windows 7 USB/DVD Download Tool from Microsoft.com.
7. Run the tool to create the disc.
8. Make the disc bootable.