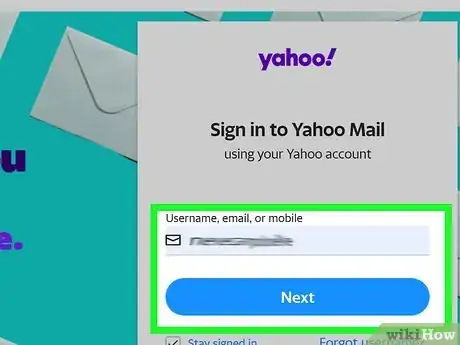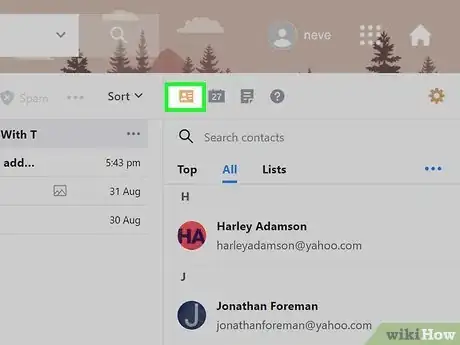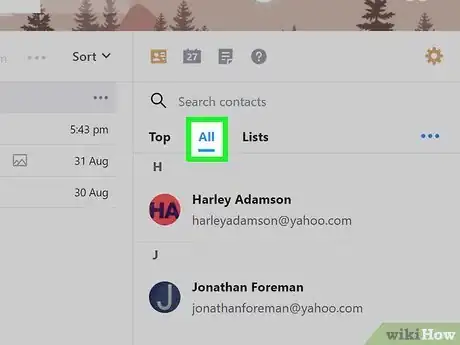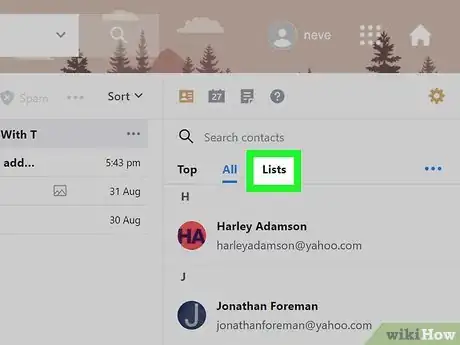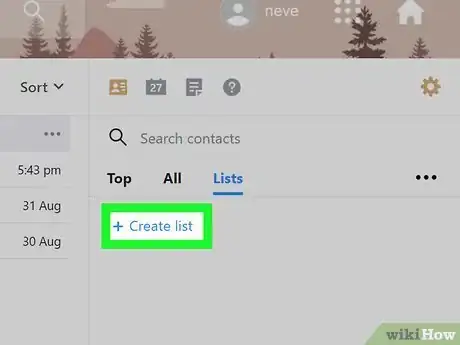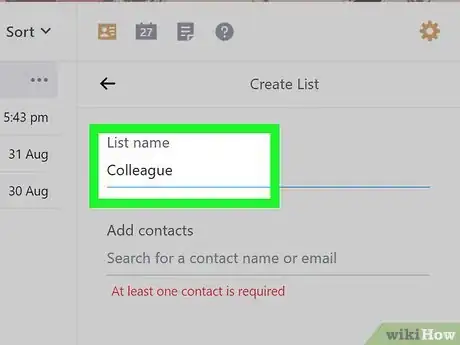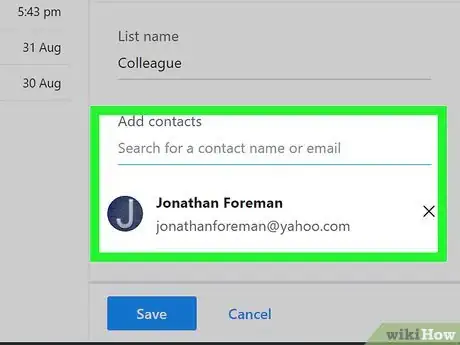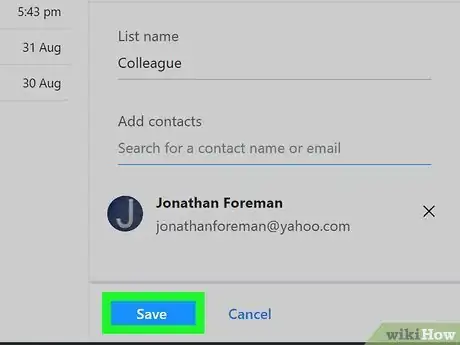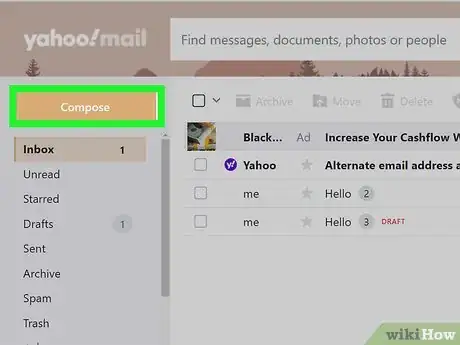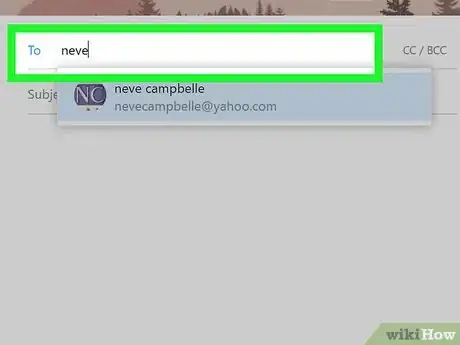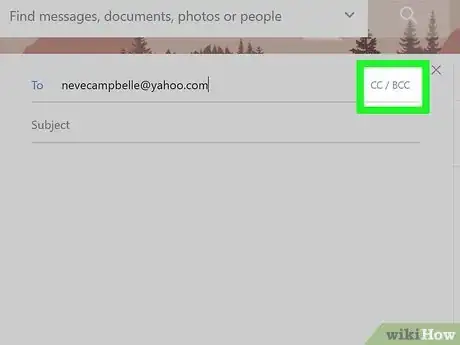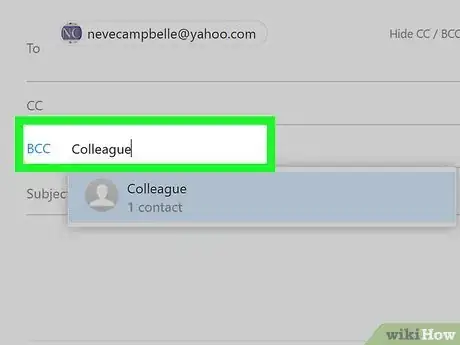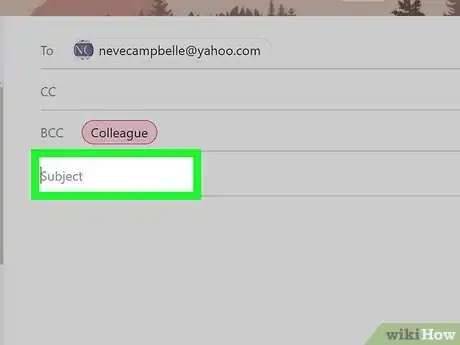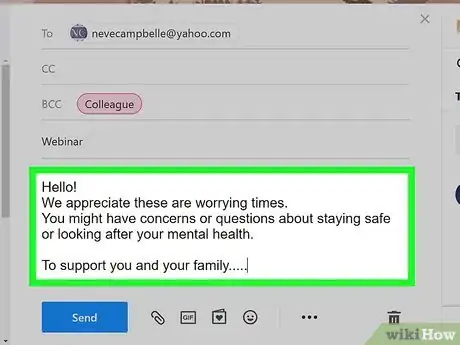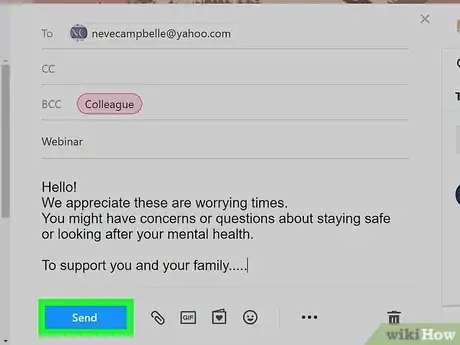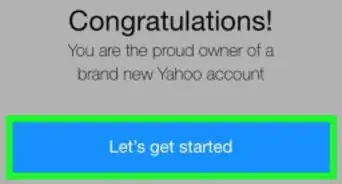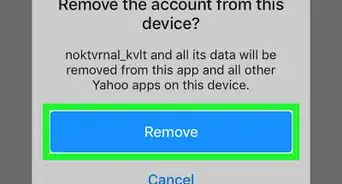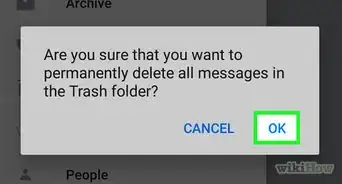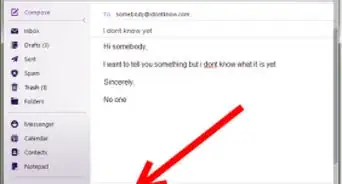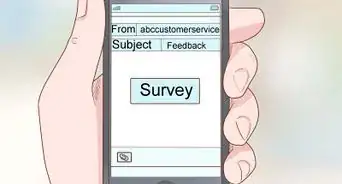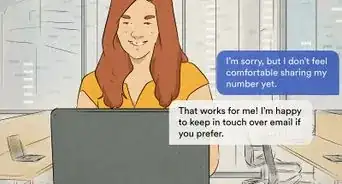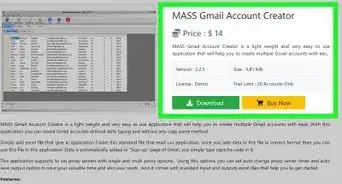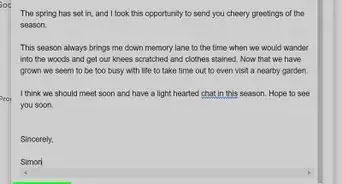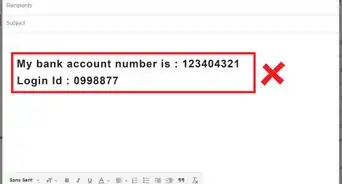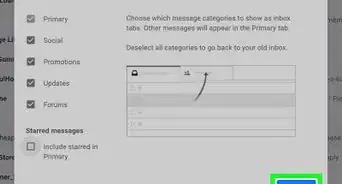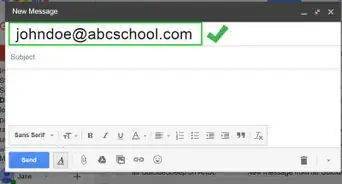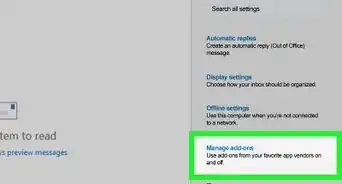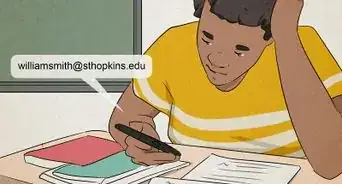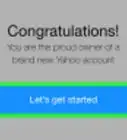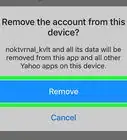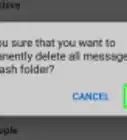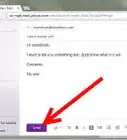This article was co-authored by wikiHow staff writer, Nicole Levine, MFA. Nicole Levine is a Technology Writer and Editor for wikiHow. She has more than 20 years of experience creating technical documentation and leading support teams at major web hosting and software companies. Nicole also holds an MFA in Creative Writing from Portland State University and teaches composition, fiction-writing, and zine-making at various institutions.
The wikiHow Tech Team also followed the article's instructions and verified that they work.
This article has been viewed 70,203 times.
Learn more...
This wikiHow teaches you how to create a group contact list in your Yahoo Mail account. If you manage a newsletter for your workplace, blog, neighborhood group, or you just find yourself e-mailing the same group of people pretty often, you can create a custom group list containing all of the intended recipients. It's not possible to create a group mailing list in the Yahoo Mail mobile app, so you'll need access to a computer to get started.
Steps
Creating a Group Mailing List
-
1Sign into https://mail.yahoo.com. If you're not already signed in to your account, follow the on-screen instructions to sign in now.
-
2Click the Contacts icon. It looks like a small card with the outline of a person, and you'll find it at the top of the rightmost column.[1]Advertisement
-
3Make sure your contacts list is up to date. You can only add people to your group mailing list if they are already saved to your main contacts list. Click the All tab at the top of the Contacts panel on the right to view your contacts. Then, if you need to add anyone, follow these steps:
- To add contacts manually, tap + Add a new contact at the bottom of the right panel to do so. You don't need to fill out all of the details for each contact, but you should at least include a name and email address.
- To import contacts from another email account (Gmail, Outlook, AOL, or another Yahoo account) or from LinkedIn, click the three dots at the top-right corner of the right panel, select Import from another account, and follow the on-screen instructions.
-
4Click the Lists tab. It's at the top of the Contacts panel on the right, right next to the All tab.
-
5Click + Create List. It's at the top of the Lists panel on the right.
- If you already have a mailing list, you'll see its name instead of the option to create a new list. Just click the drop-down menu at the top of the right panel and select + Create list to create another.
-
6Enter a name for your list. This name should describe the type of list, such as "Neighborhood Group" or "Board Members." Type this name into the "List name" field at the top of the Create List panel.
-
7Add contacts to the list. To do this, start typing a contact's name into the "Add contacts" field in the right panel. When the contact's name appears, click it to add them to the list. Continue adding members until you're ready to save your work.
-
8Click the Save button. It's at the bottom of the right panel. Your list is now saved in the Lists tab.
- To manage list members in the future, click the Contacts icon, click the Lists tab, select the list from the drop-down menu, and then click Edit. Just remember that new members must already be added to your main contacts list before you can add them to the group.
Sending a Message to Your Mailing List
-
1Compose a new message in Yahoo Mail. To do this, sign in to https://mail.yahoo.com and click the purple Compose button at the top-right corner.
-
2Type your own email address into the "To" field. It's at the top of the message. The reason you're only adding your own address here is so members of the group cannot see each others' names and email addresses. This also prevents peoples' responses to your message from being delivered to everyone on the list.
- Alternatively, if you want your mailing list to be an ongoing discussion in which everyone can reply to all members, you can type the group name into the "To" field instead. Keep in mind that these will make all group members' names and email addresses visible to everyone who receives the message. This is not recommended because there's no way to "unsubscribe" from a group message like this.
-
3Click CC / BCC. It's at the top-right corner of the new message. Additional blanks will appear.
-
4Type the name of the group mailing list into the "BCC" field. Just click the mouse in the field and type the name of the group you created. When the name appears as a clickable option, click it to select it.
- When you click the group name, you'll see the full list of member email addresses appear on the BCC line. Don't worry, since you're using the BCC field, your recipients can't see the list.
- If you entered your group name into the "To" field, just skip this step.
-
5Enter the subject of your message. This is how your message will appear in your mailing list members' inboxes.
-
6Create your message. In the largest part of the new message, type what you'd like to send to the group. You can use Yahoo's design toolbar at the bottom of the message to customize fonts, add images, and attach files. You can also paste text you've composed in other applications, such as Word.
- Most mailboxes cannot handle attachments larger than 2 GB in size. If you need to attach a large file, use a cloud service like Dropbox or Google Drive.
- To use one of Yahoo's colorful stationery options, click the icon of a book with a heart inside at the bottom of the message. These designs can help make your mailing stand out in a sea of boring-looking newsletters.
-
7Click the Send button to send your message. It's the blue button at the bottom-left corner of the new message. This sends your message to the recipient list.
- As long as you added your group list name to the "BCC" field instead of the "To" field, all replies will go directly to you and not other group members.
Community Q&A
-
QuestionWhat is the maximum number of contacts I can have in a group?
 Community AnswerIt depends on what type of app you're using, but usually you can add up to 150 people.
Community AnswerIt depends on what type of app you're using, but usually you can add up to 150 people. -
QuestionHow do I determine how many people to put on a mailing list on Yahoo?
 Community AnswerAs many as you wish. All recipients should have indicated an interest in the content you are sending and given you permission to email them. Otherwise, you are spamming them. Be sure to include in your message a statement that anyone can remove themselves from the recipient list: simply click Reply, type unsubscribe in the subject field, and send.
Community AnswerAs many as you wish. All recipients should have indicated an interest in the content you are sending and given you permission to email them. Otherwise, you are spamming them. Be sure to include in your message a statement that anyone can remove themselves from the recipient list: simply click Reply, type unsubscribe in the subject field, and send.
References
About This Article
1. Sign in to Yahoo Mail on your computer.
2. Click the Contacts icon.
3. Click Lists.
4. Click Create List.
5. Enter a name for your list.
6. Enter members from your contacts.
7. Click Save.
8. Add the list's name to the BCC field when emailing the group.