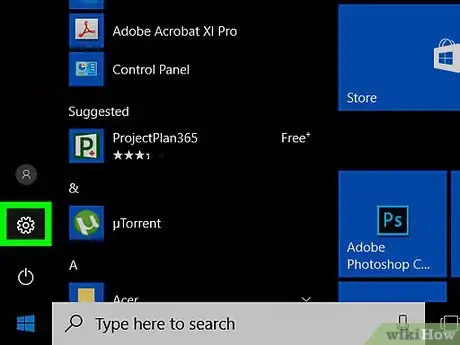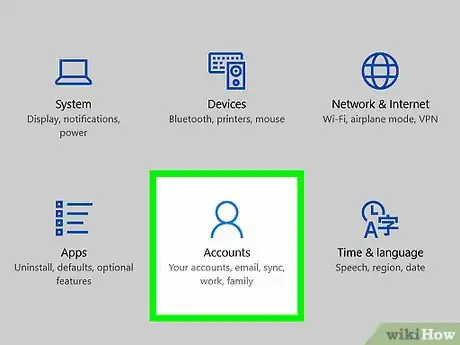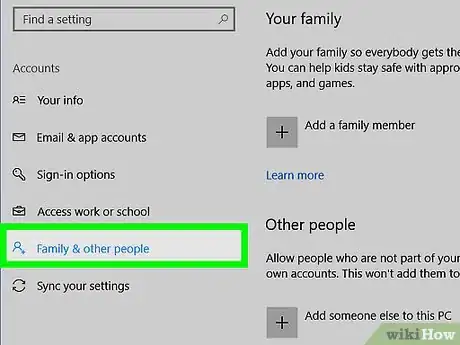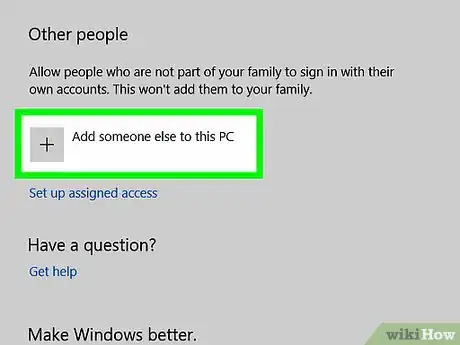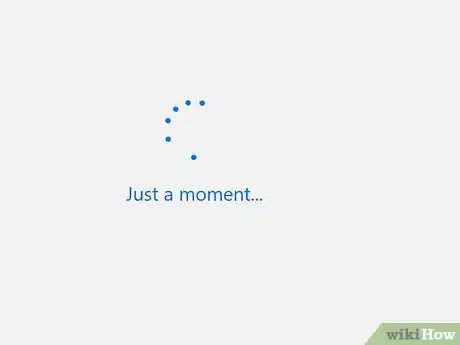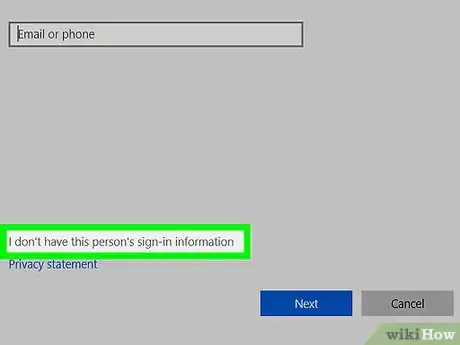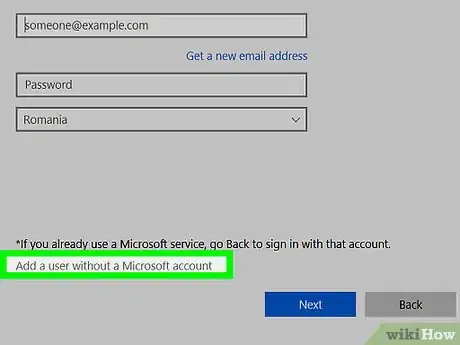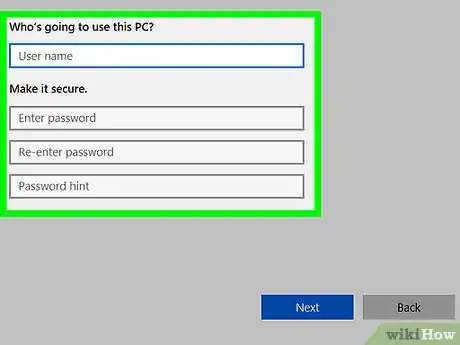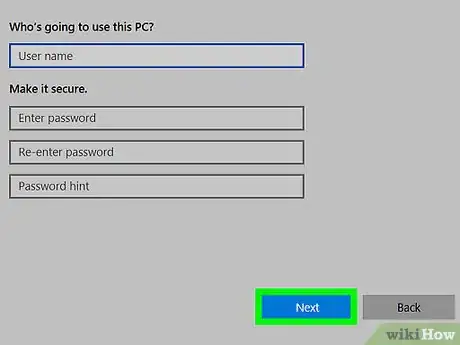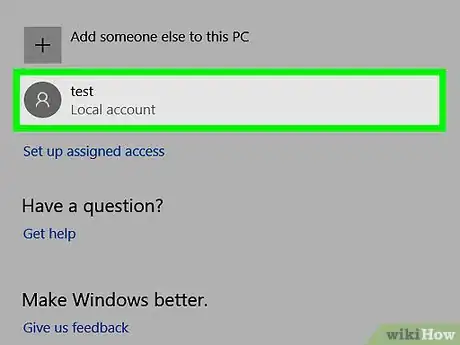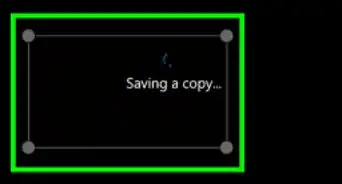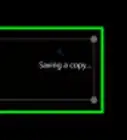wikiHow is a “wiki,” similar to Wikipedia, which means that many of our articles are co-written by multiple authors. To create this article, volunteer authors worked to edit and improve it over time.
The wikiHow Tech Team also followed the article's instructions and verified that they work.
This article has been viewed 29,897 times.
Learn more...
This article will show you how to create a new local user account on your Windows 10 computer. A local user account is different than a Microsoft account because with a local account, you don't need a Microsoft email address. Follow Method 1 if you are signed in to an Administrator account; follow Method 2 if you are signed in to a Standard account.
Steps
-
1
-
2Go to the Accounts category.Advertisement
-
3Select Family & other people from the left pane.
-
4Click + Add someone else to this PC. It's under the "Other people" category at the bottom, which means you might have to scroll down. Doing so will prompt a window to appear.
-
5Wait a few seconds for the content to load.
-
6Click "I don't have this person's sign-in information". It's the link at the bottom of the window that just appeared.
-
7Click the "Add a user without a Microsoft account" link.
-
8Fill out the details. Type a username and optionally, enter a password. If entering a password, you need to add a password hint.
-
9Click the Next button.
-
10Finished. The account will appear under the "Other people" header.
Warnings
- If you don't create a password, an unauthorized person can access your account just by clicking "Sign in".⧼thumbs_response⧽
- If you forget the password for a local account, there's no way to recover the password.⧼thumbs_response⧽
About This Article
1. Open Settings (Start > Settings).
2. Click Accounts.
3. Click Family & other people to the left.
4. Click + Add someone else to this PC.
5. Click I don't have this person's sign-in information.
6. Click Add a user without a Microsoft account.
7. Enter all the details and click Next. A password is optional.